

25%OFF
この価格のキーボードを購入した理由
HHKB Studioとはこういう価格のキーボード(+トラックポイント+ジャスチャーパッド)です。
アップル純正のMagic Keyboard">Magic Keyboardも安くはありませんが、比較にならないくらいHHKB Studioは高いです。
名前に「Studio」のつかないHHKBは神奈川県相模原市にふるさと納税することで実質2,000円で入手することも可能ですが、HHKB Studioはふるさと納税の対象になっていません。
僕はプライベートでは基本的にiMacとMac miniではMagic KeyboardとMagic Mouse、MacBookでは搭載されてるキーボードとトラックパッドを使っています。
Macキーボードの打鍵感には満足していますがキー配列はKarabiner-Elements、ショートカットキーはKeyboard Mastroでそれぞれカスタマイズしています。
ただ、どんなにショートカットを駆使してもホームポジションとトラックパッド/マウスとの間を手が行き来するのには疲れていて、ホームポジションから手を離さずにポインタ操作できるトラックポイントに興味がありました。
それがトラックポイント搭載のHHKB Studioを購入した理由の1つです。
また、仕事場や客先ではWindowsを使うのですが、Macキーボードとの打鍵感、ショートカットキーの違いにはギャップを感じています。
そのため、一部のWindows PCでMagic Keyboardを使っていますがマルチペアリングできないため使い回せない、PrintScreenなど入力できないキーがあるなどの問題があります。
また、客先PCなどキー配列カスタマイズソフトをインストールできないWindows PCもあります。
それらもWindowsでも使えてマルチペアリングでき、キーボード単体でキーカスタマイズできるHHKB Studioを購入した理由です。
Bluetooth接続だと起動後にパスワード入力できない
MacでBluetoothキーボードを使う場合、FileVault(ストレージを暗号化する機能)がONだと(デフォルトはONです)起動時にBluetooth接続のキーボードでパスワード入力ができません(Magic Keyboardなら入力できます)。
そのため、HHKB StudioとMacをBluetooth接続するならFireVaultをOFFにするか、(MacBookで使うなら)起動時だけMacBookのキーボードを使う必要があります。 USB接続なら問題ありません。
打鍵感の違いは好みとしか……
HHKB Studioは静音リニア軸のメカニカル方式キースイッチです。
一般的なメカニカルキーボードの赤軸、茶軸、青軸などのように軸の選択肢はなく、選べるのは日本語配列か英語配列かのみです。
HHKB Studioの打鍵感は静音赤軸に近く、MacBookのキーボードやMagic Keyboardのパチパチした浅いストロークとは大きく異なるコトコトと深いストロークの打鍵です。
また、MacBookやMagic KeyboardよりHHKB Studioの方が厚みがあるため、高い指位置でのタイピングになります。僕は気になりませんがパームレストが必要な人はいるかもしれません。
ただ、HHKB StudioとMacキーボードの打鍵感がどちらが優れているかと聞かれても好みとしかいいようがありません(僕はどちらも好きです)。
デスクトップのWindowsで使われている一般的な深いストロークのキーボードとの比較ならHHKB Studioのほうがいいと断言できますが。
ポインティングスティックはマウスを超えられないと思う
HHKB Studioの特徴の1つがホームポジションから手を離さずに操作できるポインティングスティックです。

これに最初はまったく慣れなかったのですが、HHKB Studio本体のカーソル速度調整機能(工場出荷時設定ではFn2+1〜4)、Macの「軌跡の速さ」設定、
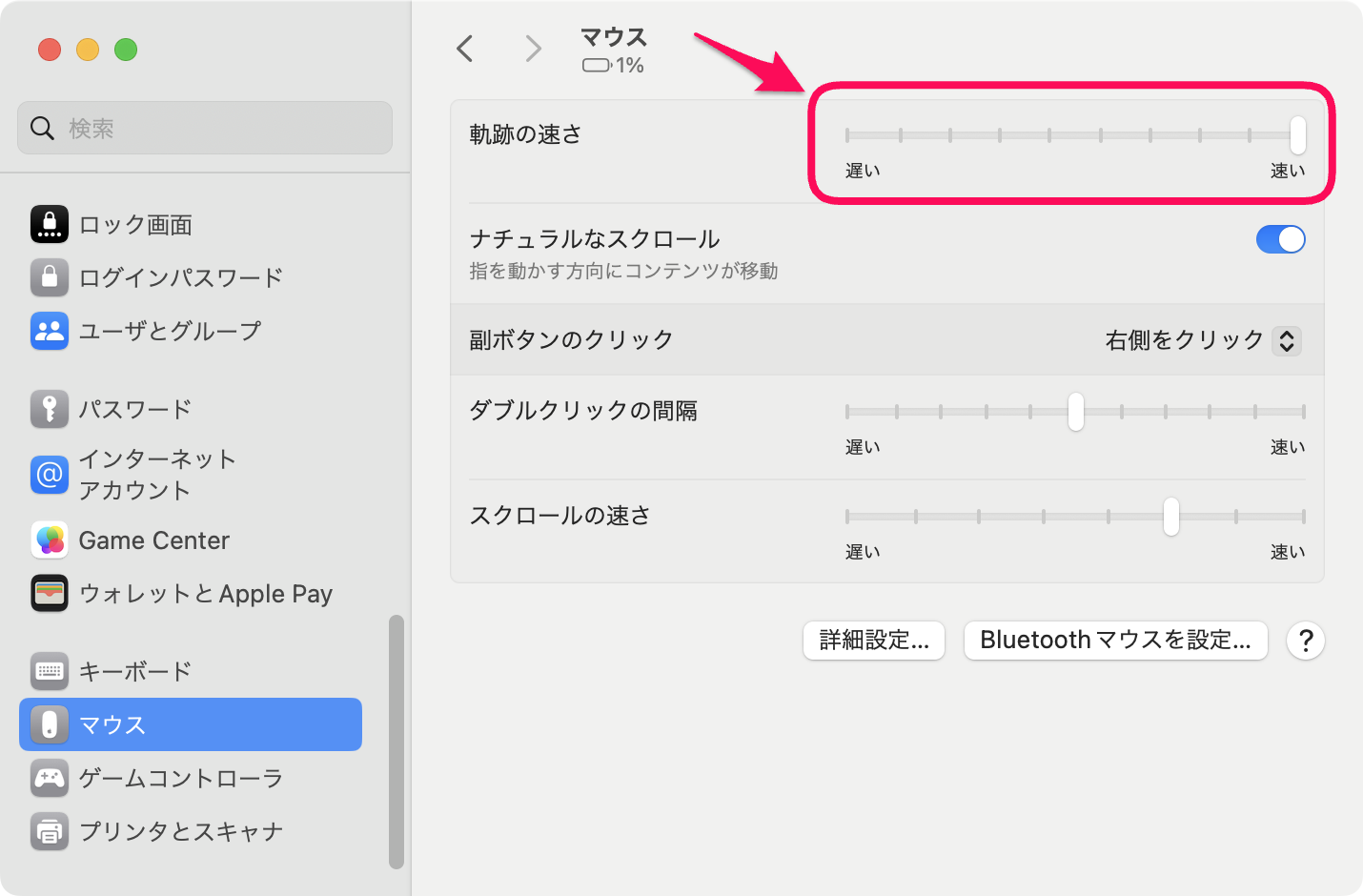
Macの「ポインタを加速」設定(上図の「詳細設定」をクリックすると表示されます)を組み合わせて調整しているうちに自分にとって使いやすくできました。
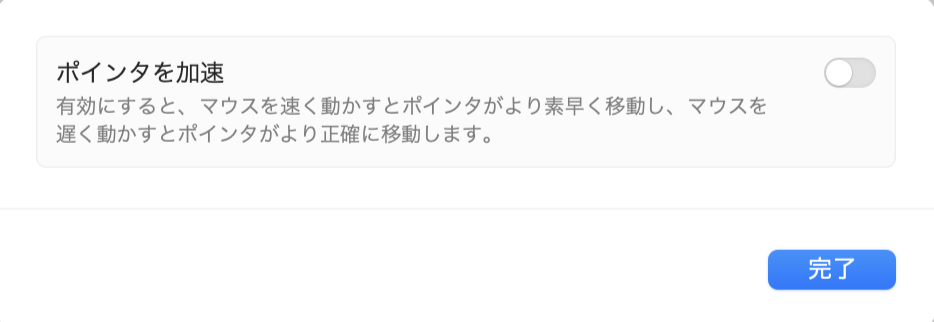
ポインタ移動のためにホームポジションから手が離れない効果は絶大で作業時間短縮と右手の疲労軽減を実感できます。
しかし、図形を描くなどの細かい操作はやはりマウスに軍配があがります。
少なくともデザイン作業をトラックポイントでやる気にはなれません。
また、Fn2を押しながらトラックポイント上下に倒すことでスクロールができますが、Magic MouseやMacBookのトラックパッドのように気持ちよくスクロールしてくれません。
Windowsユーザーなら気にしないかもしれませんが、快適なスクロールに慣れているMacユーザーには厳しいかもしれません。
……と厳しいことを書きましたが、細かい操作が必要な時だけマウスを併用することでこの問題は解決しました。
Macのマルチタッチジャスチャーは優秀だった
スクロールといえば、HHKB Studio本体右側のジェスチャーパッドでもスクロールできます。
ただ、ホームポジションから手が離れるうえ、タッチしたはずなのに認識しないような挙動(ドライバの問題?)のため、トラックポイントによるスクロールより使いづらい印象です。
他にも3つのジェスチャーパッドでカーソル移動とアプリ切替ができるのですが同様にタッチしたはずなのに動作しない場合があります。
ジャスチャーパッドに標準以外の機能を割り当てることもできますが、ドライバの改善などで確実に動作するようにならないと難しいように思います。
それに対してMacBookのトラックパッドやMagic Mouseのジェスチャーではそんなことはありません。
| トラックパッド | Magic Mouse | |
|---|---|---|
| スクロール | 2本指を上下にスライド | 1本指を上下にスライド |
| 横スクロール | 2本指を左右にスワイプ | 1本指を左右にスワイプ |
| 戻る/進む | 2本指で左右にスワイプ | 1本指を左右にスワイプ |
| 操作スペース 切替 | 4本指で左右にスワイプ | 2本指で左右にスワイプ |
| Launchpad | 親指と3本指でピンチ | |
| Mission Control | 4本指で上にスワイプ | 2本指でダブルタップ |
| アプリExpose | 4本指で下にスワイプ | |
| デスクトップ 表示 | 親指と3本指を広げる | |
| スマートズーム | 2本指でダブルタップ | 1本指でダブルタップ |
| 調べる& データ検出 | 3本指でタップ |
ただ、スクロールの快適さはキーマップではどうにもなりませんので、快適にスクロールさせたい時はマウスを併用しています。
キーマップ機能が強力すぎる
Macキーボードではショートカットでよく使う⌘ Commandキーの横幅が他のキーより広くなっています。

それに対してHHKB Studioのcommandキーは他のキーと同じ横幅のため、Macキーボードに慣れているとショートカットキーが押しづらく感じます。
Windowsではショートカットの修飾キーとして主にcontrolキーを使います。そして一般的なWindowsキーボードではcontrolが押しづらい左下にあリますが、HHKB StudioではAキーの左の押しやすい場所にあり、ショートカットキーが押しやすくなっています。

つまり、標準ではWindowsユーザーはショートカットが使いやすく、Macユーザーだと使いづらいわけです。
これを解決するためにHHKB Studio専用のキーマップソフトでControl(Ctrl)をCapsがあった場所に移動させ、Aの左にはFn3レイヤーキー(標準では使われていません)を割り当てました。

そしてFn3レイヤに以下のショートカットを設定しました。
| Fn3レイヤ | ショートカット | 備考 |
|---|---|---|
| Fn3 + , | ⌘ + , | 設定 |
| Fn3 + : | Control + : | 半角英数 |
| Fn3 + [ | ⌘ + [ | 戻る |
| Fn3 + ] | ⌘ + ] | 進む |
| Fn3 + @ | ⌘ + @ | アプリ内ウィンドウ切替 |
| Fn3 + ↑ | ⌘ + ↑ | 先頭へ移動 |
| Fn3 + ↓ | ⌘ + ↓ | 最後へ移動 |
| Fn3 + 3 | Control + ↑ | Mission Control |
| Fn3 + 4 | F4 | Launch Pad |
| Fn3 + - | F11 | デスクトップ表示 |
| Fn3 + A | ⌘ + A | 全選択 |
| Fn3 + C | ⌘ + C | コピー |
| Fn3 + D | Control + D | 後ろの文字を削除 |
| Fn3 + E | Control + E | 行末へ移動 |
| Fn3 + F | ⌘ + F | 検索 |
| Fn3 + G | ⌘ + G | 次を検索 |
| Fn3 + H | Control + H | 前の文字を削除 |
| Fn3 + J | Control + J | ひらがな |
| Fn3 + K | Control + K | カタカナ 行末まで削除 |
| Fn3 + P | ⌘ + P | スクリーンショット |
| Fn3 + L | ⌘ + L | アドレスバーに移動 |
| Fn3 + N | ⌘ + N | 新しいウィンドウ |
| Fn3 + Q | ⌘ + Q | アプリ終了 |
| Fn3 + R | ⌘ + R | リロード |
| Fn3 + S | Control + A | 行頭へ移動 |
| Fn3 + T | ⌘ + T | タブを追加 |
| Fn3 + V | ⌘ + V | ペースト |
| Fn3 + W | ⌘ + W | 閉じる |
| Fn3 + X | ⌘ + X | カット |
| Fn3 + Z | ⌘ + Z | Undo |
| Fn3 + かな | Control + Shift + Tab | タブ左 |
| Fn3 + スペース | ⌘ + スペース | Spotlight |
| Fn3 + 英数 | Shift + ⌘ + V | 書式なしペースト |
| Fn3 + 右⌘ | Control + Shift + Tab | タブ右 |
| Fn3 + 右Fn1 | Control + → | 操作スペース右 |
| Fn3 + 右Opt | Control + ← | 操作スペース左 |
これで左手親指をFn3においたまま自分がよく使うショートカットが実行できるようになり、ポインティングスティックでホームポジションから離れないのと相まってMacキーボードより格段に作業効率が上がりました。
上の表のようなFn3+右Fn1で「操作スペース左」なんてキーマップはKarabiner-Elementsでは実現できず、HHKB Studioのキーマップ機能は強力すぎます。
また、ほぼ一直線に並んだshift、control、command、optionを左手指で同時押しし、右手指で文字キーを押すことで3つ以上のキーの同時押しが必要なあまり使わない(前述のFn3レイヤには入れる必要がない)ショートカットも楽に実行できるようになりました。
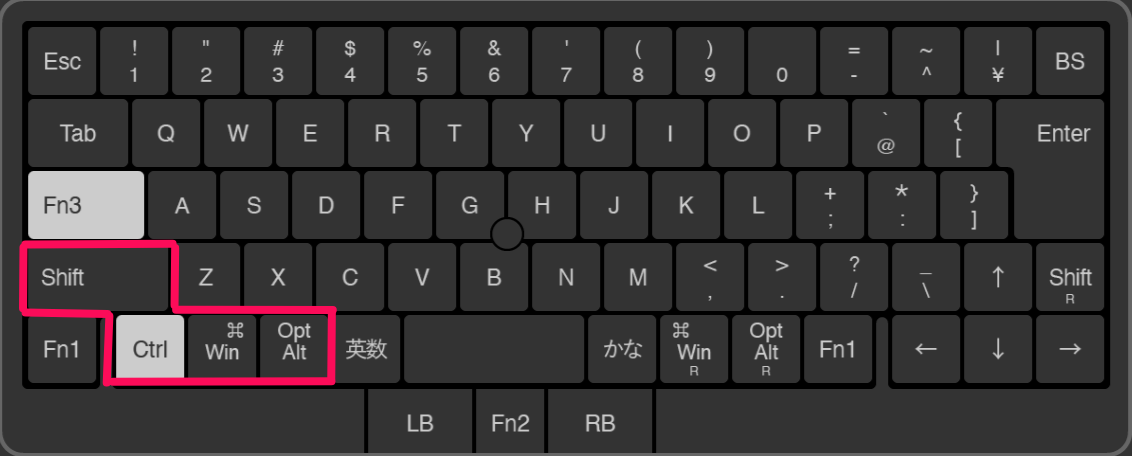
MacとWindowsで操作感を統一できた
僕のようなMacとWindowsの両方を使うユーザーは少なくないと思います。
MacとWindowsを行き来するたびに違和感を覚えているのではないでしょうか。
キーマップソフトで操作性をある程度統一することもできますが、顧客先や仕事場にはソフトのインストールができないPCもあります。
そんな問題をHHKB Studioは解決してくれました。
HHKB StudioのWindows用のProfile(標準ではProfile1)にもAキーの左にFn3レイヤキーをおき、Fn3レイヤに自分がよく使うショートカットをマップしただけです。
問題があるとすればHHKB Studioの重さで約925g(電池込み)もあります。
Magic Keyboardが約240gですから4倍近い重さです。毎日、HHKB Studioを仕事場や客先に持ち込むのはつらい重さです。
と言われそうですが、この価格ですからね……
