

25%OFF
ノートアプリでファイルを管理する
Macに限らず、パソコンで仕事をしていると大量のファイルをどう整理するのか悩むことがよくありました。
Wordで作った1ページだけの文書、ちょっと計算したExcelファイル、仕事の記録写真……
そういうファイルはいわゆる階層フォルダに整理して保存していました。
階層フォルダとはフォルダの中に複数のフォルダがあって、そのフォルダの中に複数のフォルダとファイルがあって……
というファイルシステムの持つ階層構造です。
しかし、ファイルの数が増えてくると階層フォルダを整理するのに時間をとられるようになります。
しかも時間をかけてファイルを階層管理しても、「昔作ったあのファイルはどこにあったっけ??」と階層フォルダ内を探しまわり、なかなかファイルが見つからないことがよくあります。
そうした問題を解決できるのがファイルを添付できるノートアプリです。
- Mac標準のメモ
- Evernote
- OneNote
これらのアプリのノートにはファイルを添付できます。
そして添付したファイルはEvernoteの検索機能で探せます。
さらにファイルと一緒にファイルについてのメモ等の情報を付け加えることもでき、それらも検索対象になります。
標準メモかEvernoteか
どのノートアプリがいいかですが、まあさすがにOneNoteはねえ……
Notionはノートに添付したファイルの中身を検索できないのでパスです。
そのため、Evernoteと標準メモの比較となるわけですが、
| Evernote | 標準メモ | |
|---|---|---|
| プラットフォーム | Mac / Windows / iPhone /iPad / Android | Mac / iPhone / iPad |
| 容量 | 無制限 (転送量10GB/月以内) | iCloud に依存 |
まず問題になるのは標準メモがアップル製品(Mac / iPhone / iPad)にしか対応しないことです。
MacとWindowsを併用している人は標準メモではどうにもなりません。
また、ファイル管理に使う場合、Evernoteも標準メモも無料版では無理で有料版が必須です。
標準メモに保存できるノート容量は契約しているiCloudの容量に依存します。
iCloudの容量が足りなくなれば毎月の課金が増えます。
それに対してEvrenoteは容量無制限です(10GB/月の転送量制限はあリますが通常の使い方ではまず制限に到達しないかと)。
そんなわけで、Macユーザーなら純正の標準メモを使いたいところですが、Evernoteを使っています。
EvrenoteアプリとEvernote Webの違い
MacでEvernoteを使うにはMacにEvernoteアプリをインストールする方法とブラウザでEvernote Webを利用する方法があります。
| Evernoteアプリ | Evernote Web | |
|---|---|---|
| インストール | 必要 | 不要 |
| ストレージ使用量 | 多い | 少ない |
| オフライン使用 | ||
| インポートフォルダ | ||
| キーボード ショートカット | ||
| データのエクスポート |
Evernoteアプリはストレージ(SSD等)にノート情報を同期するため、ネット接続のないオフライン状態でも使えます。
フォルダのインポート
Evernoteアプリの「設定」-「環境設定」-「フォルダをインポート」ではフォルダとインポート先のノートを接続できます。
接続されたフォルダにファイルが追加されるとその自動的にEvernoteのノートが作成され、ファイルが添付されます。
つまり、ファイルを特定のフォルダに放り込むたけでEvernoteに登録されるわけです。
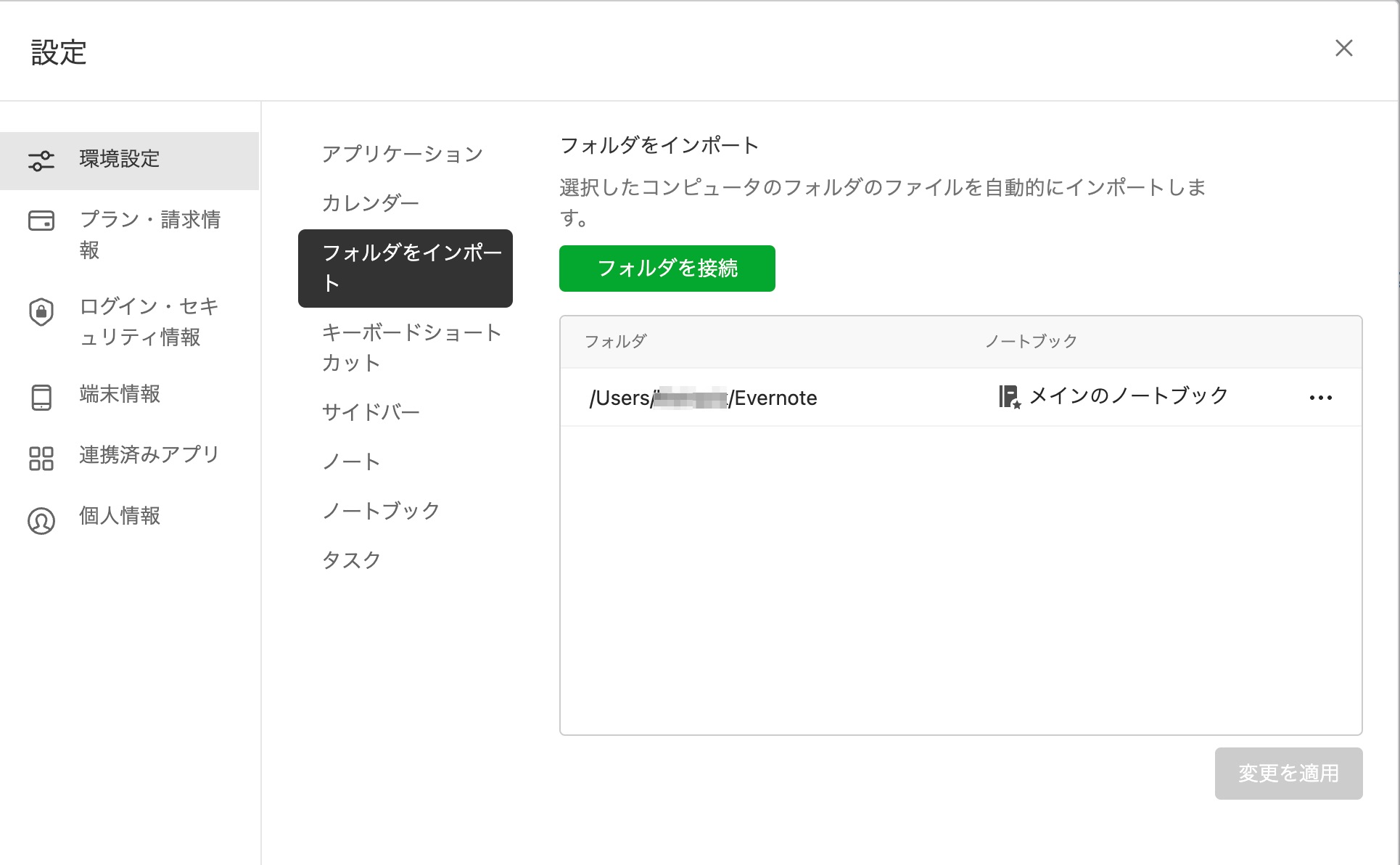
Evernote Webにはこの機能がないため、
- Evernoteで新規にノートを作成する。
- ノートにファイルを添付する。
- 添付した元のファイルを削除する。
という面倒な手順が必要です。
スキャンしたファイルのインポート
PFUのドキュメントスキャナであるScanSnapはスキャンしたファイルをEvernoteに直接保存できます。
しかし、人気のフラットベットスキャナであるCanoScan LiDE 400にはそのような機能はありません。
また、エプソンのスキャナアプリであるScanSmartはEvernoteにスキャンしたファイルを直接転送できることになっていますが、実際にはEvernote Ver.10以降では動作しません。
そのようなスキャンしたファイルをEvernoteに直接転送できないスキャナでもインポートフォルダを使えば簡単にEvernoteにインポートできます。
複数ファイルのインポート
前述のフォルダインポート機能では複数のファイルは複数のノートに添付されます。
複数のファイルから1つのノートを作成したい場合、またはフォルダインポート機能のない、Evernote WebではMac標準の「ショートカット」アプリで複数ファイルのインポートを実現できます。
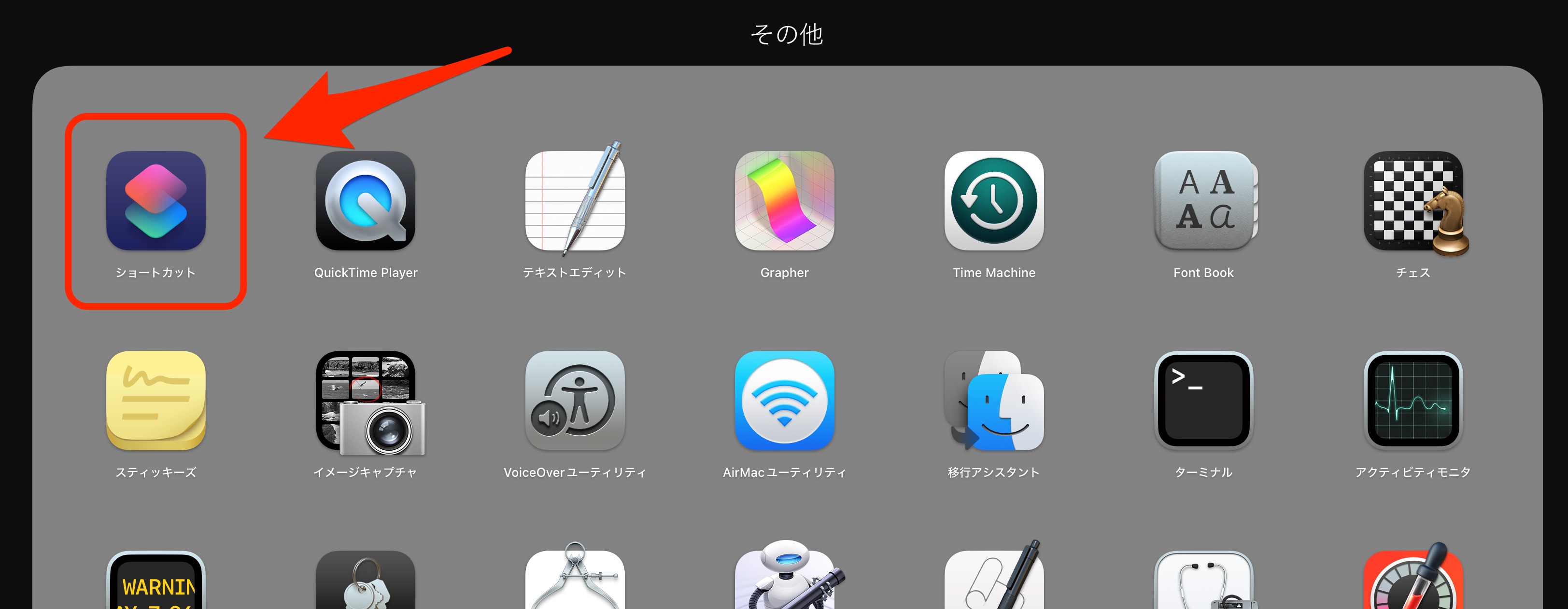
ショートカットアプリはEvernoteに関連する以下のアクションをサポートしています。
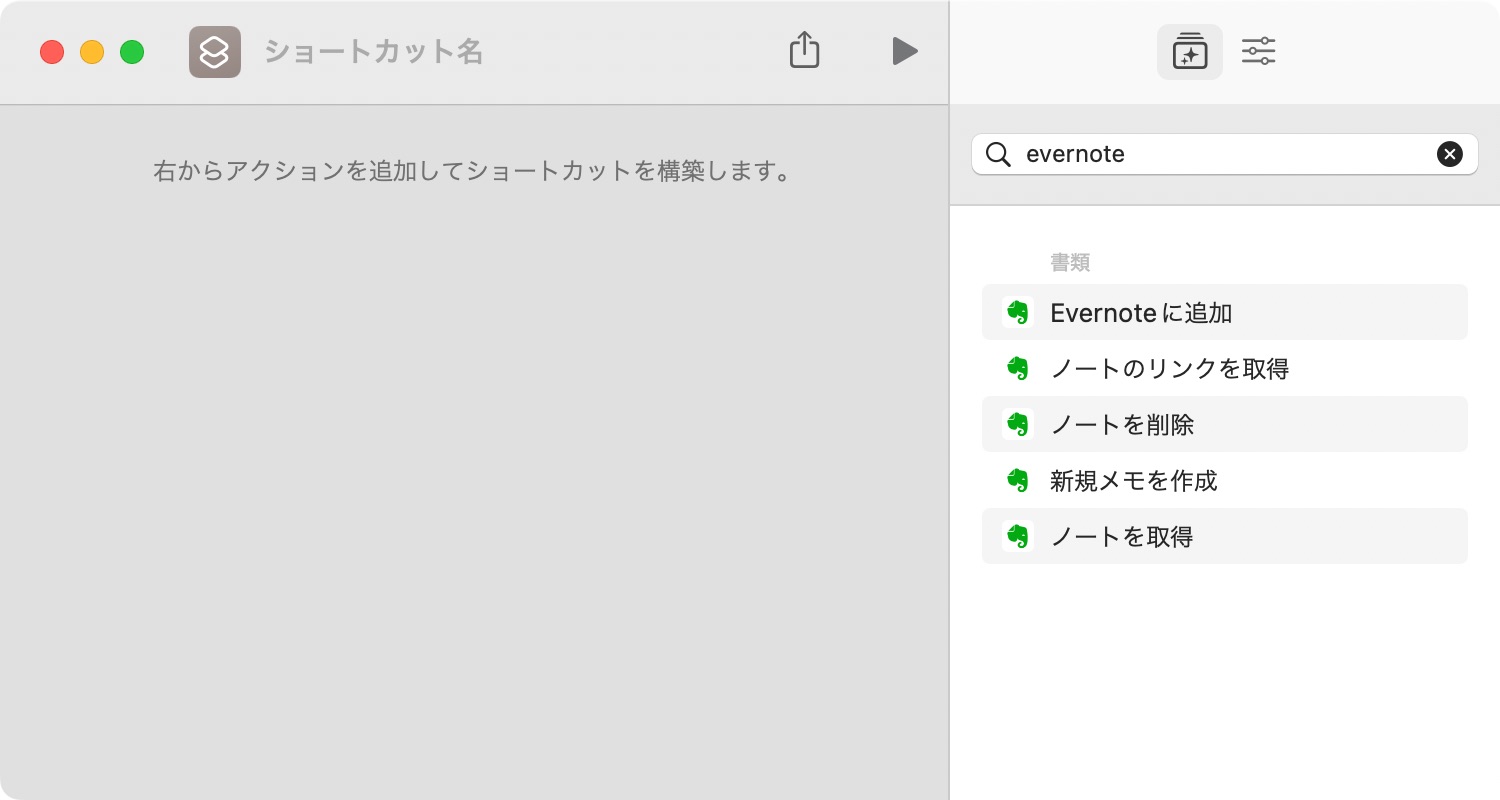
Evernote関連アクションを初めて使用する際、Evernoteのログイン画面が表示され、ログインするとEvernoteに登録しているメールアドレスに件名「Shortcutsが正常にEvernote に連携されました」のメールが届きます。
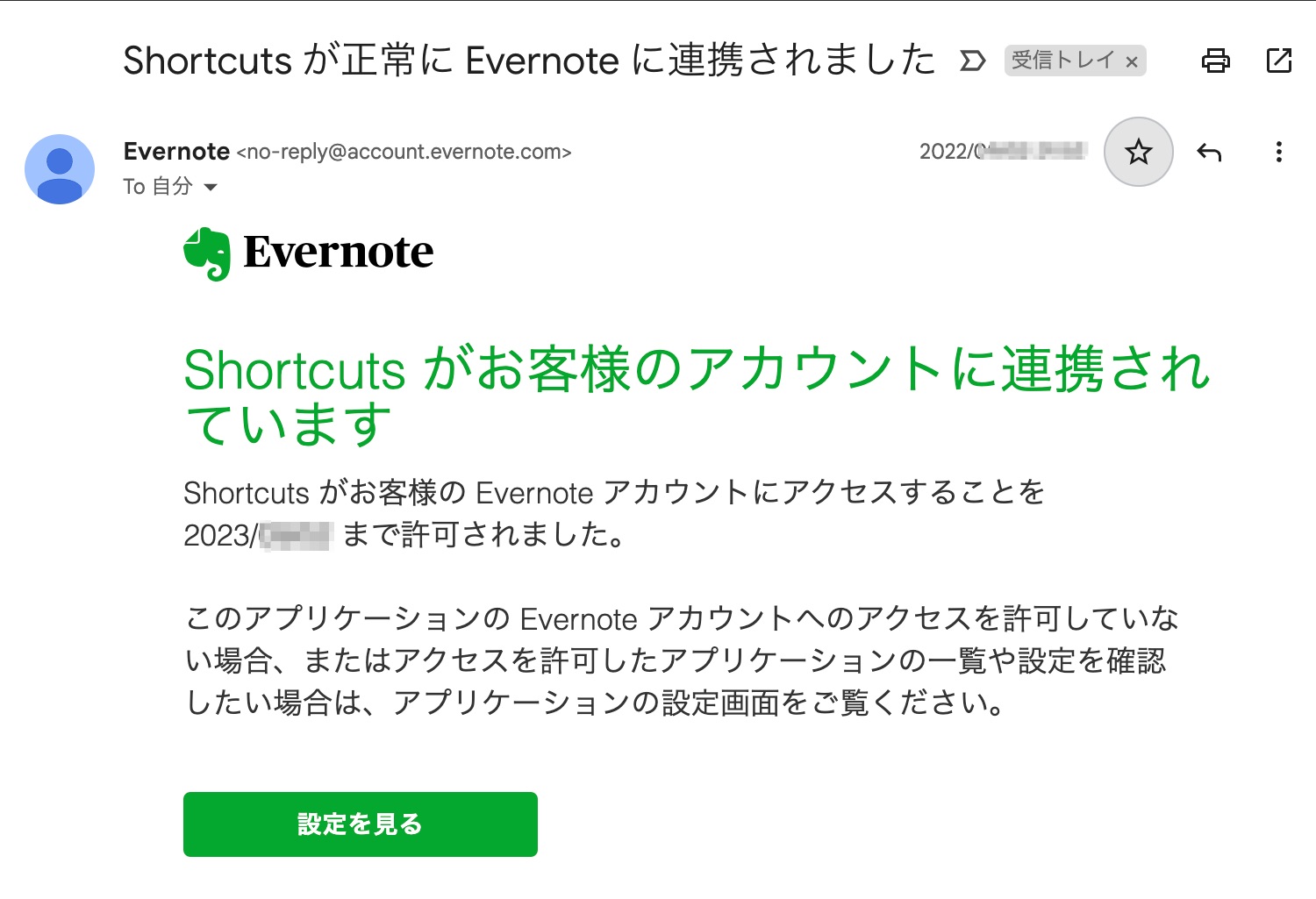
「新規メモを作成」アクションを使って以下のようなショートカットを作成します。
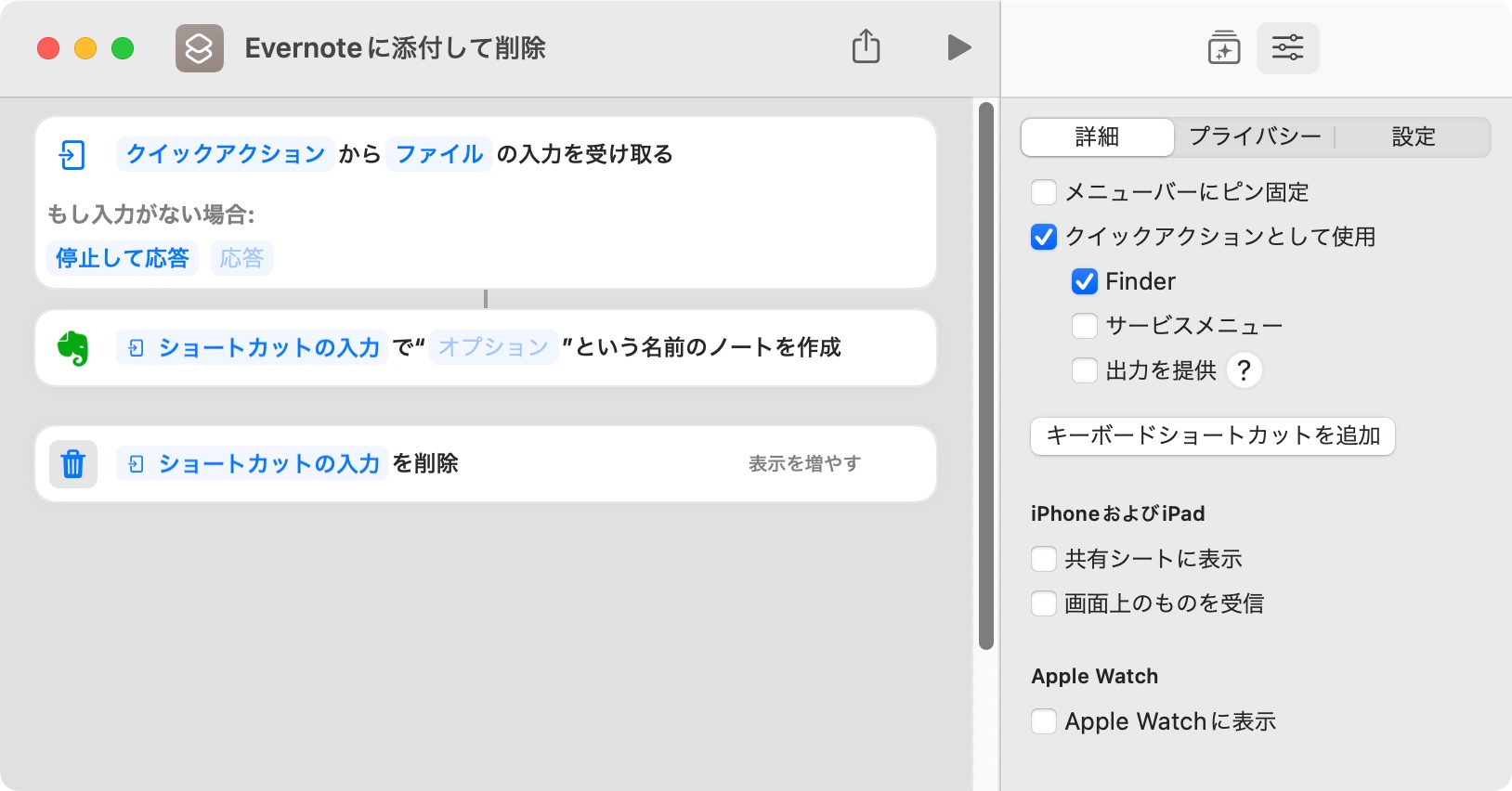
Finderでファイルを選択(複数ファイルでも大丈夫です)して右クリックし、「クリックアクション」-「Evernoteに添付して削除」メニューを選択すると以下のアクションが実行されます。
- Evernoteに「Untitled Note」という名前の新規ノートにファイルが添付される。
- ファイル削除の確認画面が表示され、「削除」ボタンをクリックするとファイルが削除される。
ノートの名前が「Untitled Note」なのはショートカット作成時に名前を指定していないからです。
後でEvernoteを「Untitled Note」で検索すればショートカットで追加されたノートが一覧されるので、ノートの名前を編集できます。
キーボードショートカット
Evernoteアプリであれば全てのキーボードショットカットが使え、カスタマイズ(キーの組み合わせの変更)もできます。
それに対し、Evernote Webではブラウザのキーボードショートカットと衝突するため、使えるショートカットに制限があり、カスタマイズもできません。
システム全体
EvernoteアプリをインストールするとMac全体で以下のキーボードショートカットが使えるようになります。
Evernote Webは全く対応していません。
| Macアプリ | Evernote Web | |
|---|---|---|
| 新規ノートウィンドウ | ^+⌥+⌘+N | |
| Evernoteに貼り付け | ^+⌘+V | |
| Evernoteで検索 | ^+⌘+E | |
| Evernoteヘルパーを開く | ^+⌘+N | |
| スクリーンショットを撮影 | ^+⌘+ |
Evernote全般
| Macアプリ | Evernote Web | |
|---|---|---|
| 新規ノート | ⌘+N | |
| 新規ノートブック | ⇧+⌘+N | |
| 新しいタスク | ⌘+T | |
| 新規タグ | ^+⌘+T | |
| 検索 | ^+⌘+F | |
| スクラッチパッドを ノートに変換 | ⌥+⌘+N | |
| 削除/ゴミ箱へ移動 | ⌘+ | |
| キーボード ショートカット | ⌘+/ | |
| 設定 | ⌘+、 |
ナビゲーション
| Macアプリ | Evernote Web | ||||
|---|---|---|---|---|---|
| 切り替え | ⌘+J | ||||
| ショートカット 1〜9を開く | ⌘+1〜9 | ||||
| ホーム画面を開く | ⌥+⌘+1 | ||||
| ノートを開く | ⌥+⌘+2 | ||||
| タスクを開く | ⌥+⌘+3 | ||||
| ノートブックを開く | ⌥+⌘+4 | ||||
| タグを開く | ⌥+⌘+5 | ||||
| スペニットビュー に切り替える | ⇧+F5 | ||||
| カードビュー に切り替える | ⇧+F6 | ||||
| トップリストビュー に切り替える | ⇧+F7 | ||||
| サイドリストビュー に切り替える | ⇧+F8 | ||||
| ノートリストビュー を切り替える | F5 | ||||
| 「他のユーザーから共有」 を開く | ⌥+⌘+6 | ||||
| 「タグを開く」フィルタ | ⇧+⌘+J | ||||
| 戻る | ⌘+[ | ||||
| 進む | ⌘+] | ||||
| ノートリストの一番上 | +← | ||||
| ノートリストの一番下 | +→ | ||||
| 上にスクロール (ノートリスト) | ⇧+スペース
| 下にスクロール | (ノートリスト) スペース
| | ||
表示
| ショートカット | Evernote Web | |
|---|---|---|
| ズームイン | ⌘+; | |
| ズームアウト | ⌘+- | |
| 100%で表示 | ⌘+0 | |
| 展開/折りたたむ | ⌥+⌘+S | |
| 全画面 | ^+⌘+F | |
ノート操作
| Macアプリ | Evernote Web | |
|---|---|---|
| 移動 | ^+⌘+M | |
| タグを編集 | ^+⌥+⌘+T | |
| 内部リンクをコピー | ^+⌥+⌘+C | |
| ノート情報 | ⇧+⌘+I | |
| 印刷 | ⌘+P | |
| 名前を変更 | F2 | |
編集中
| Macアプリ | Evernote Web | |
|---|---|---|
| ノート内で検索 | ⌘+F | |
| 検索と置換 | ⇧+⌘+F | |
| リンクを追加/編集 | ⌘+K | |
| ノートへのリンクを追加 | ⌥+⌘+K | |
| リンクを削除 | ⇧+⌘+K | |
| 区切り線を挿入 | ⇧+⌘+H | |
| コードブロックを挿入 | ^+⌘+B | |
| 日付を挿入 | ⇧+⌘+D | |
| 時間を挿入 | ⌥+⇧+⌘+D | |
書式の設定
| ショートカット | Evernote Web | |
|---|---|---|
| フォントサイズを拡大 | ⇧+⌘+> | |
| フォントサイズを縮小 | ⇧+⌘+< | |
| 太字 | ⌘+B | |
| 斜体 | ⌘+I | |
| アンダーライン | ⌘+U | |
| ハイライト | ^+⌘+H | |
| 箇条書きリスト | ⇧+⌘+U | |
| 番号付きリスト | ⇧+⌘+O | |
| チェックリスト | ⇧+⌘+C | |
| 左揃え | ⌥+⌘+[ | |
| 中央揃え | ⌥+⌘+^ | |
| 右揃え | ⌥+⌘+] | |
| インデント | ⇧+⌘+] | |
| アウトデント | ⇧+⌘+[ | |
| インデント/進む | tab | |
| アウトデント/戻る | ⇧+tab | |
| 取消線 | ^+⌘+K | |
| 上付き文字 | ^+⌘+^ | |
| 下付き文字 | ^+⌘+- | |
| 書式を削除 | ⇧+⌘+スペース | |
| テキストを暗号化 | ⇧+⌘+X | |
オートフォーマット
オートフォーマットとはMarkdownのような記号と文字列に続けてスペース、Enter、Tabを入力すると自動的に書式設定される機能です。
MacアプリとEvernote Webの両方で使えます。
| 書式 | 記号 |
|---|---|
| 見出し(大) | # |
| 見出し(中) | ## |
| 見出し(小) | ### |
| タスク | () |
| タスク(完了済) | (X) |
| チェックリスト | [ ] |
| チェックリスト (チェックマーク入り) | [X] |
| 番号付きリスト | 1.1) |
| 箇条書きリスト | * - + |
| コードブロック | ''' |
| インラインコード | ` インラインコード ` |
| 表(2行2列) | [ ][ ]x2 |
| 絵文字 | :絵文字名: |
