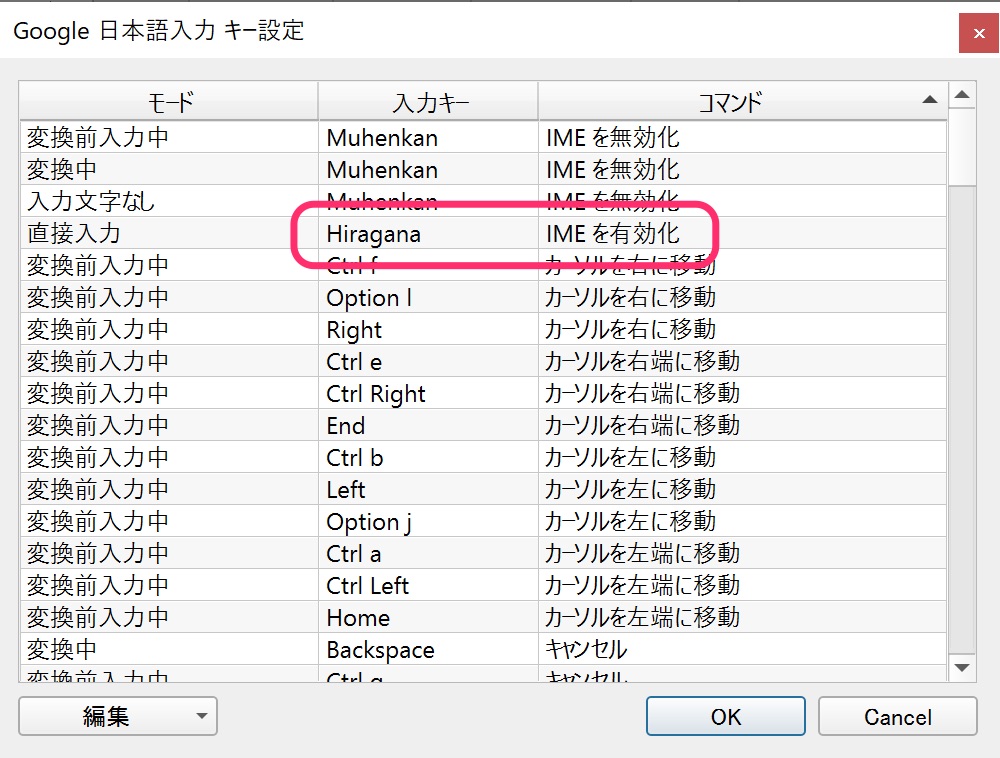25%OFF
標準の切り替え方法
標準の日本語入力(IME)の切り替え(ON/OFF)方法は以下のようになっています。
| 日本語入力OFF | 日本語入力ON | |
|---|---|---|
| Mac | 英数 | かな |
| Windows PC | 半角/全角でトグル | |
| Parallels Desktop BootCamp | capsでトグル | |
Windows PCではキーボード左上の半角/全角キーで日本語入力のON/OFFをトグルします。

Macキーボードには半角/全角キーがないため、Paralles DesktopでもBootCampでもでもcapsキーが半角/全角キーになります。
しかし、Macキーボード左下のcapsは打ちづらいです。
さらにトグルによる切り替えはでは現在、IMEがONなのかOFFなのかを常に意識する必要もあり、Macユーザーなら英数とかなで切り替えたいところです。
BootCampでMagic Keyboardを使う場合
Magic KeyboardとはApple純正の外付けキーボードです。
iMacにも付属しています。
このMagic KeyboardをBootCampで使う場合、Bluetooth接続すると英数とかなが認識されません。
そのため、BootCampでMagic Keyboardで使う場合はBluetoothでなく、LightningケーブルでUSB接続し、さらに後述の設定をする必要があります。
また、テンキー付きMagic KeyboardはたとえUSB接続しても英数とかなが認識されませんのでどうにもなりません。
MS-IME
Appleシリコン(M3/M2/M1)Macで使えるARM版WindowsではGoogle日本語入力などサードパーティのIMEが使えないため、MS-IMEを使っているはずです。
日本語入力としてWindows標準のMS-IMEを使っている場合、Windows 11とWindows 10で設定方法が異なります。
Windows 11
「Windows設定」の「時刻と言語」-「言語と地域」をクリックします。
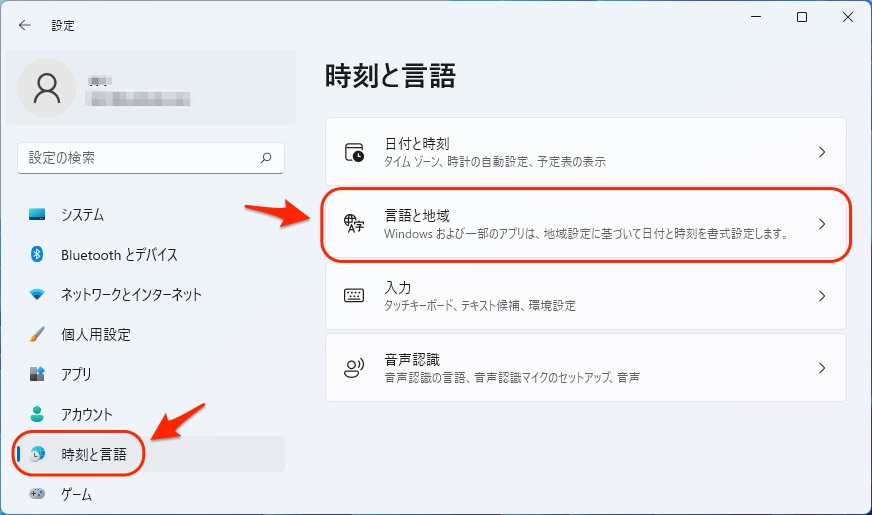
「日本語」の「…」をクリックして「…言語のオプション」メニューを選択します。
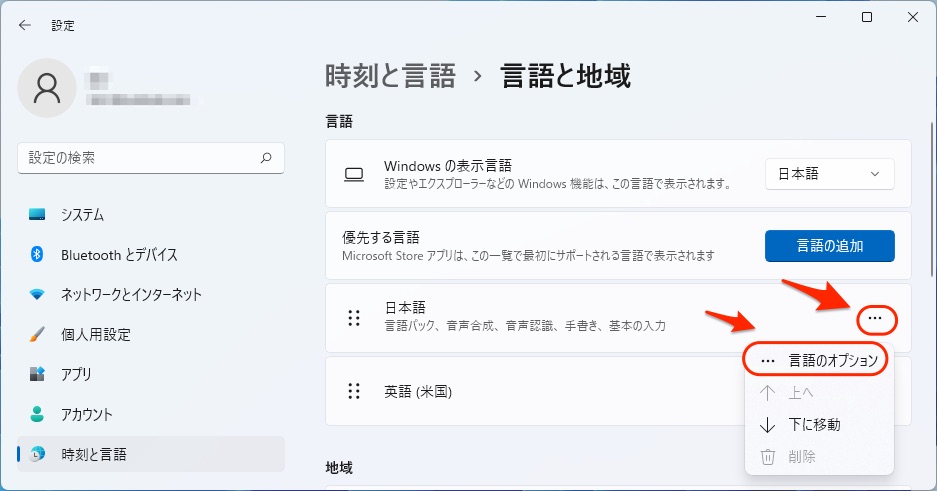
「Microsoft IME」の「…」をクリックして「…」メニューを選択します。
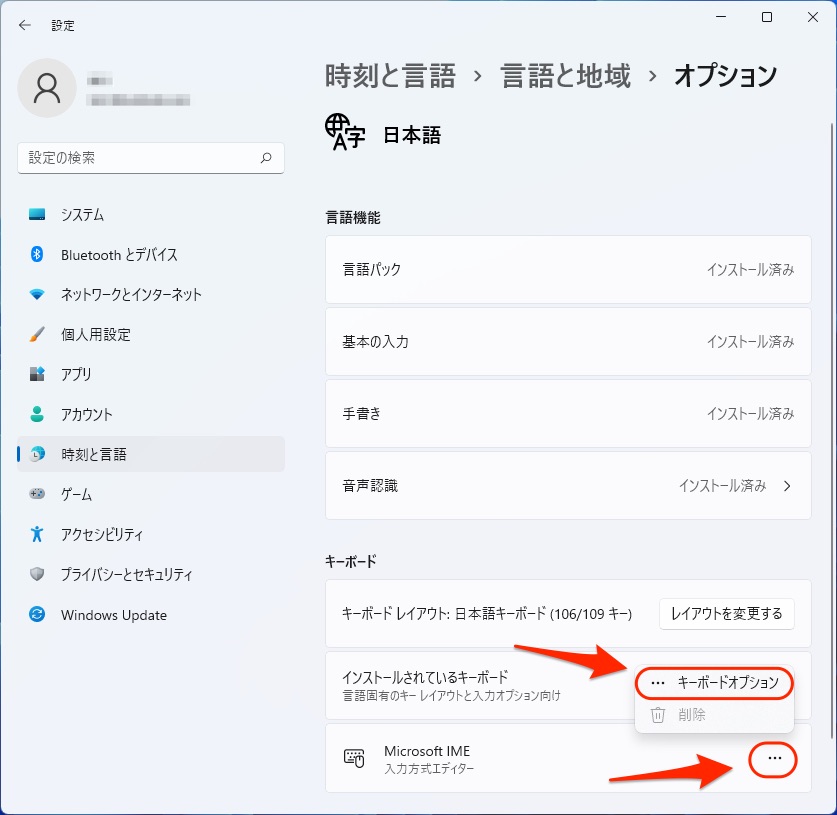
「キーとタッチのカスタマイズ」をクリックします。
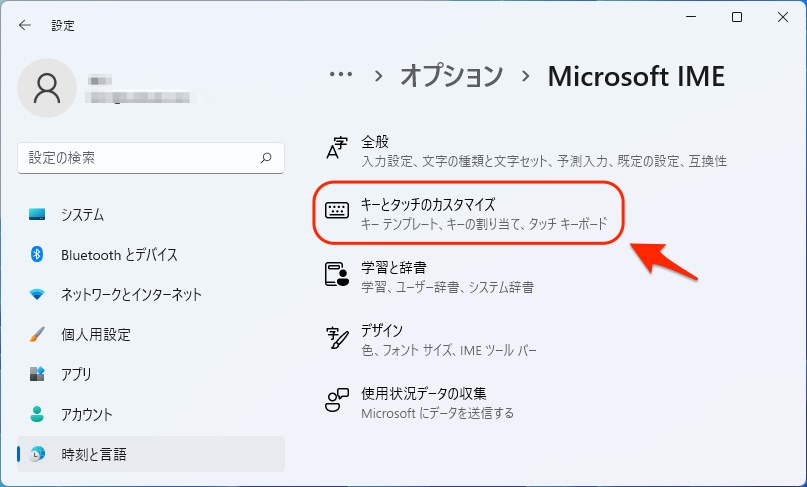
「各キー / キーの組み合わせに好みの機能を割り当てます」を「オン」にし、「無変換キー」に「IME-オフ」を「変換キー」に「IME-オン」を設定します。
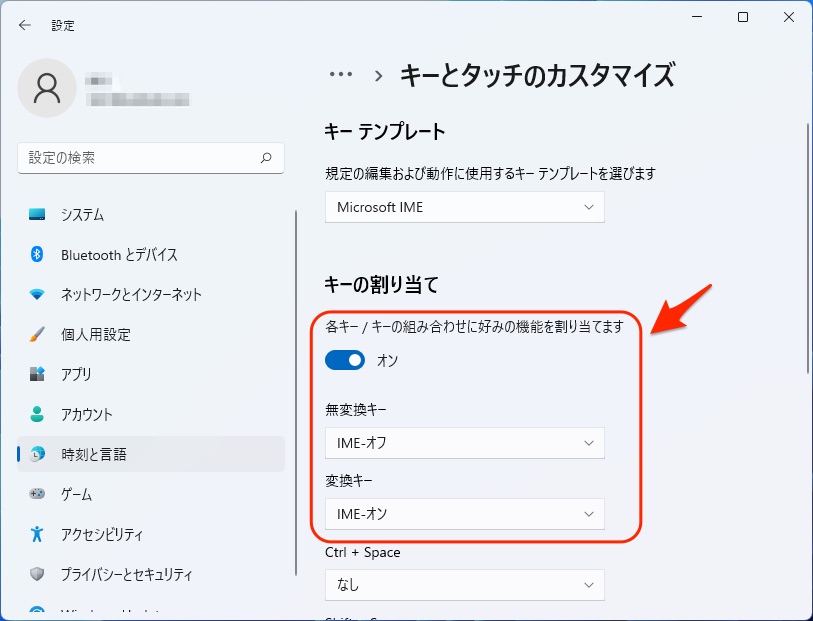
Windows 10
BootCampではWindows 11が使えないため、BootCampではWindows 10を使っていると思います。
Parallels DesktopでWindows 10を使う場合も同じ設定方法です。
「Windowsの設定」画面で「時刻と言語」をクリックします。
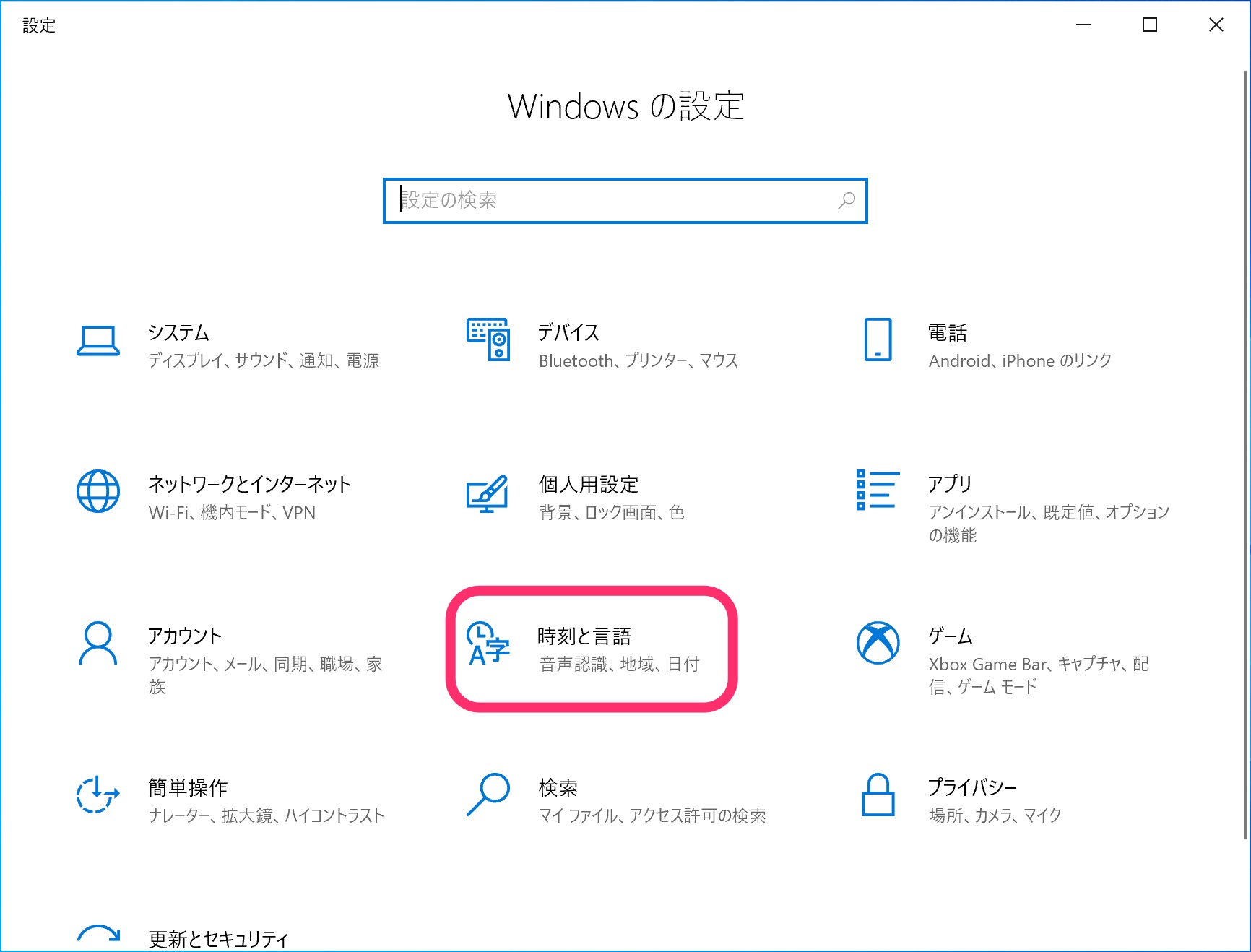
画面左側の「言語」をクリックし、画面右側の「日本語」の「オプション」をクリックします。
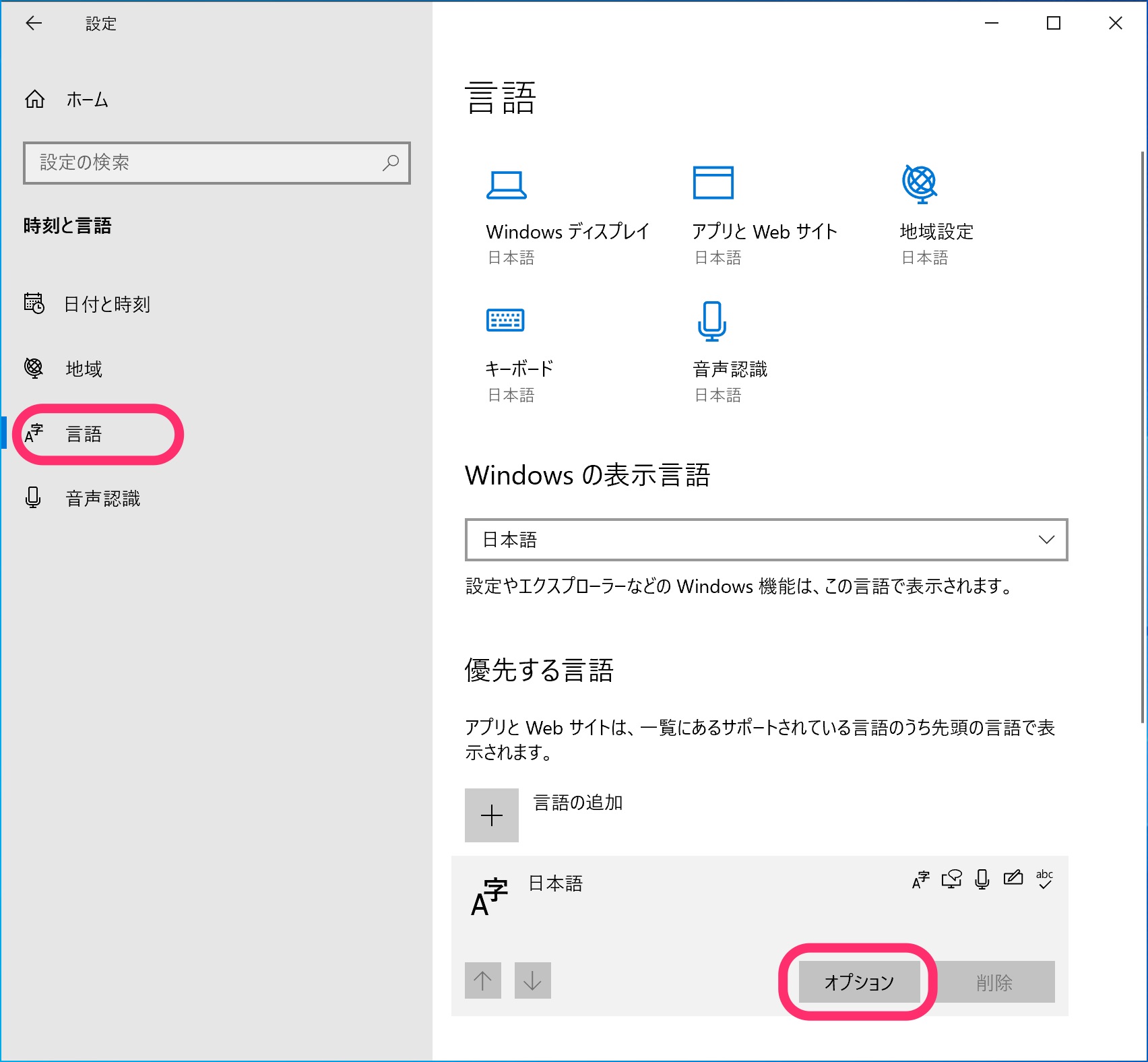
「言語のオプション:日本語」画面で「Microsoft IME」の「オプション」をクリックします。
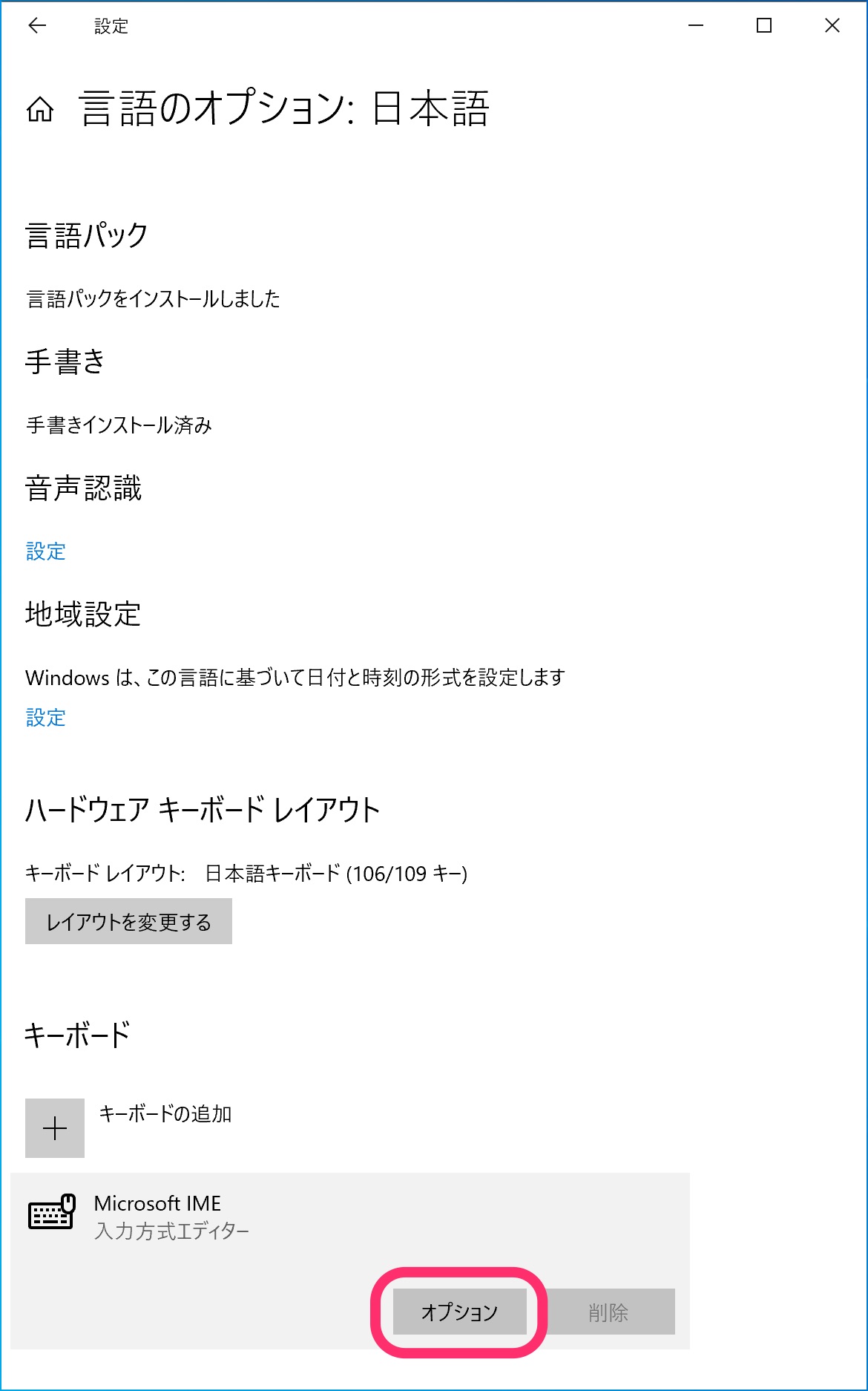
e「Microsoft IME」画面で「キーとタッチのカスタマイズ」をクリックします。
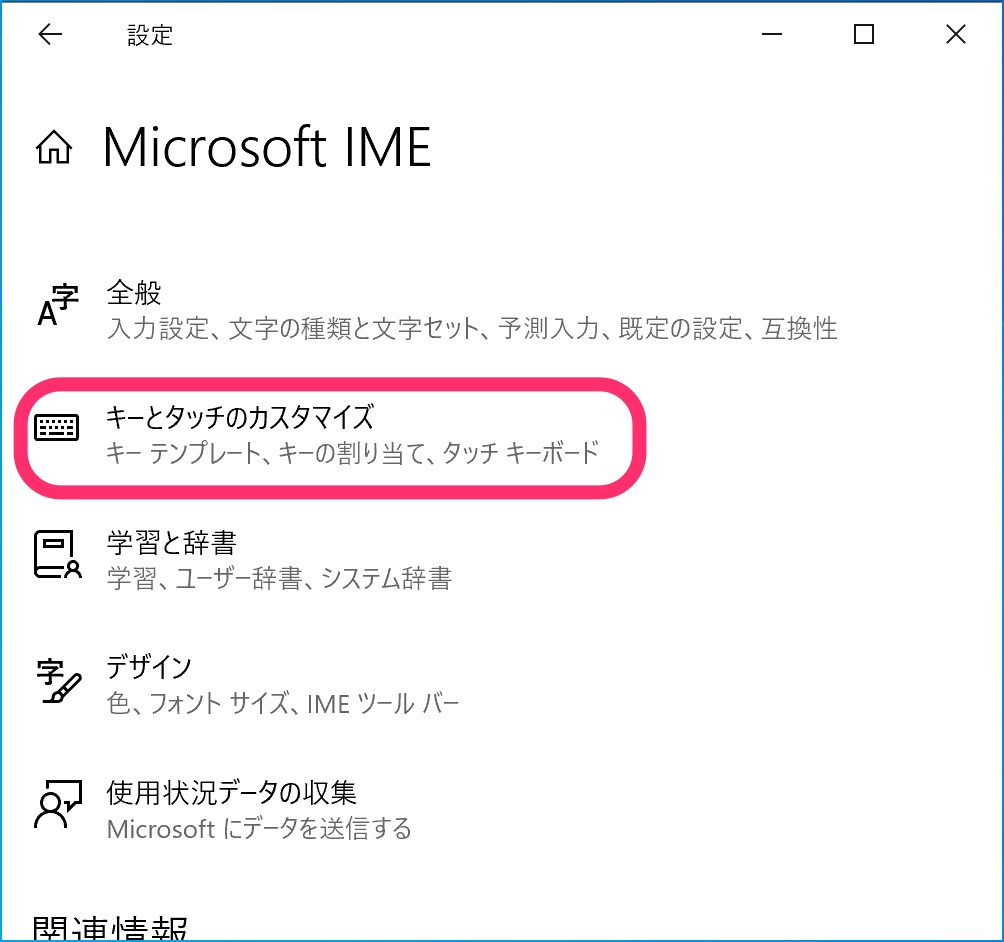
「キーとタッチのカスタマイズ」画面で「各キーに好みの機能を割り当てる」をONにし、「無変換キー」に「IME-オフ」を「変換キー」に「IME-オン」を割り当てます。
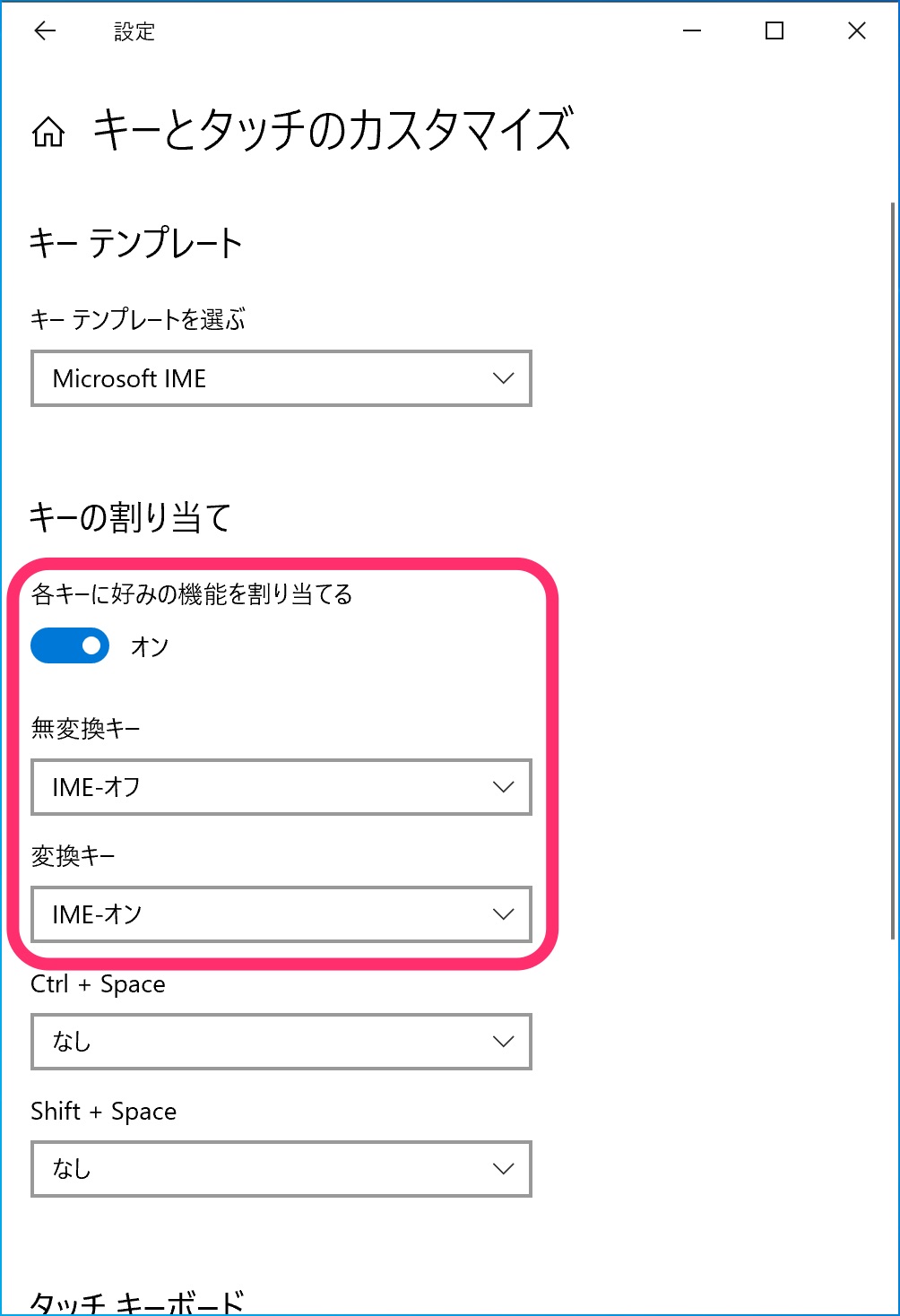
Google日本語入力の場合
IMEとしてGoogle日本語入力を使う場合の設定方法は以下の環境ですべて同じです。
- Parallels Desktop(ARM版WindowsではGoogle日本語入力を使えません)
- BootCamp
- Windows 11(BootCampではサポートされません)
- Windows 10
「Google日本語入力 プロパティ」画面で「キー設定の選択」の「編集」をクリックします。
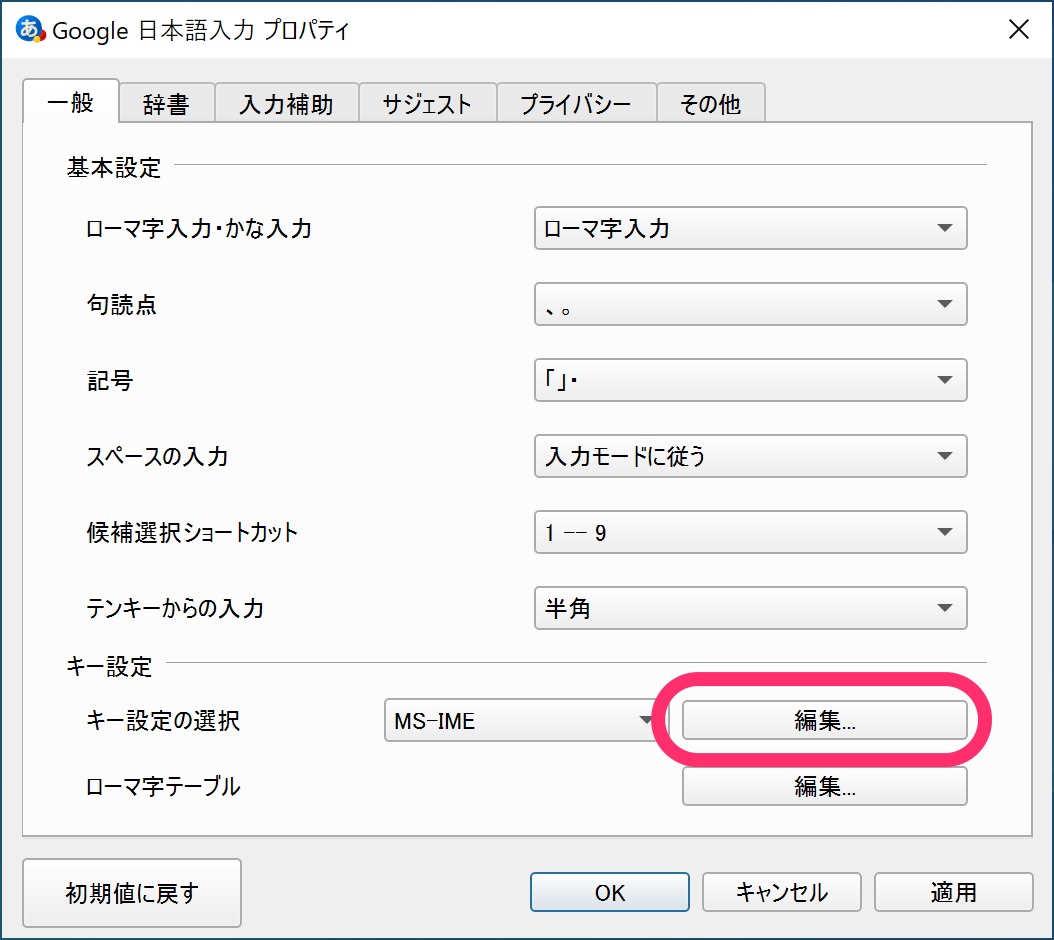
「Google日本語入力 キー設定」画面で「コマンド」をクリックし「IME無効化」を先頭にします。
「コマンド」が「IME無効化」の入力キー「Hankaku/Zenkaku」をクリックします。
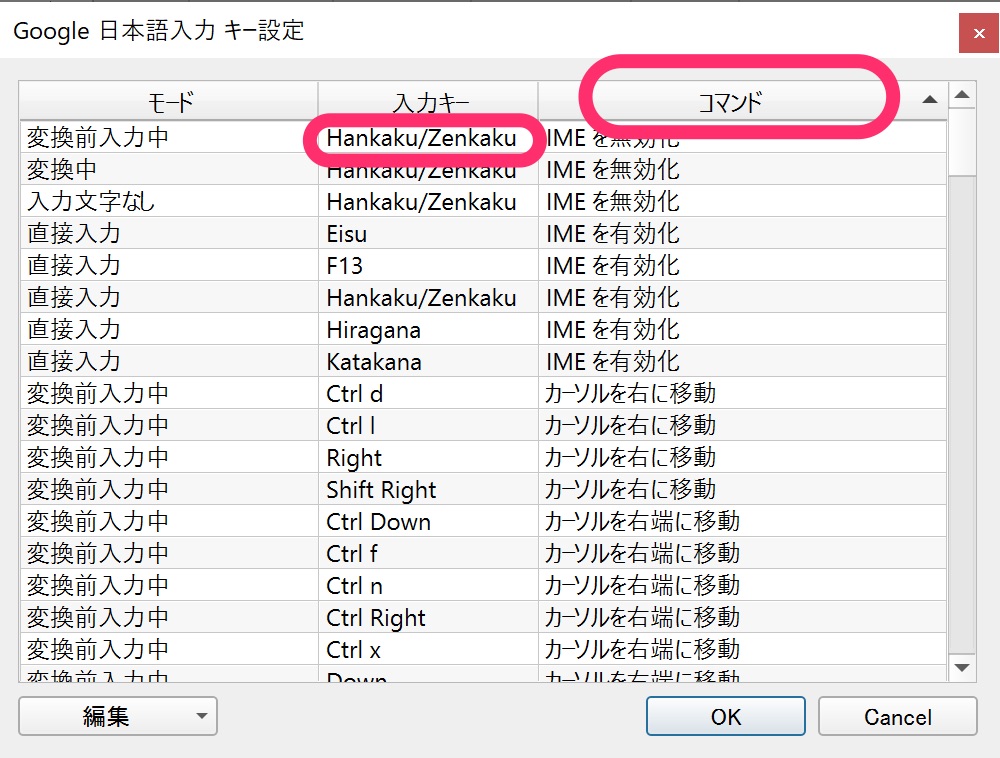
「Google日本語入力 バインディグ設定」画面で英数を押すと「割り当てるキーの入力:」に「Muhenkan」と入力されます。 入力されたら「OK」をクリックします。
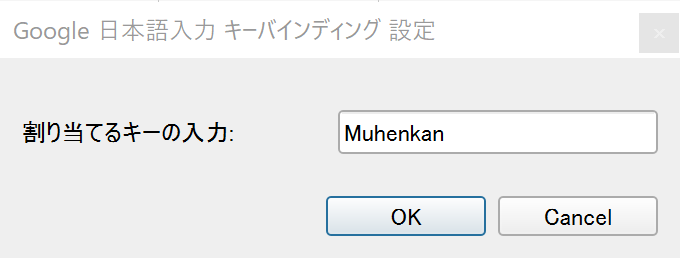
上記の操作を繰り返し、「IMEを無効化」コマンドの入力キーをすべて「Muhenkan」にします。
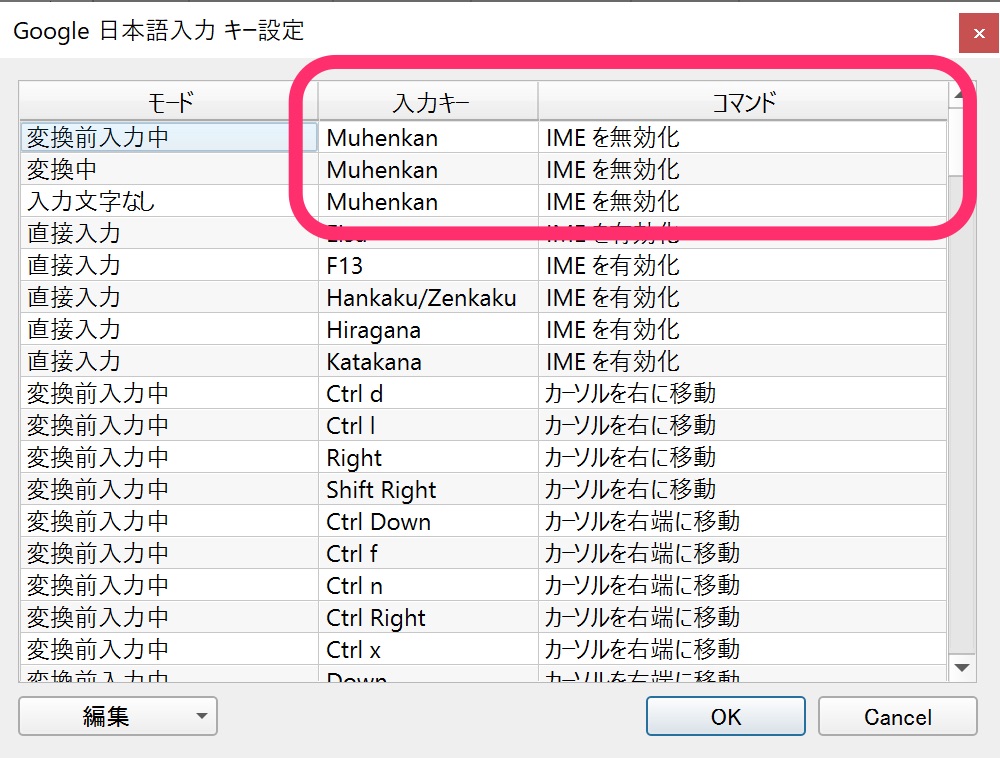
「Google日本語入力 キー設定」で「入力キー」をクリックし、入力キーが「Muhenkan」で「IMEを無効化」になっていないコマンドをクリックします。
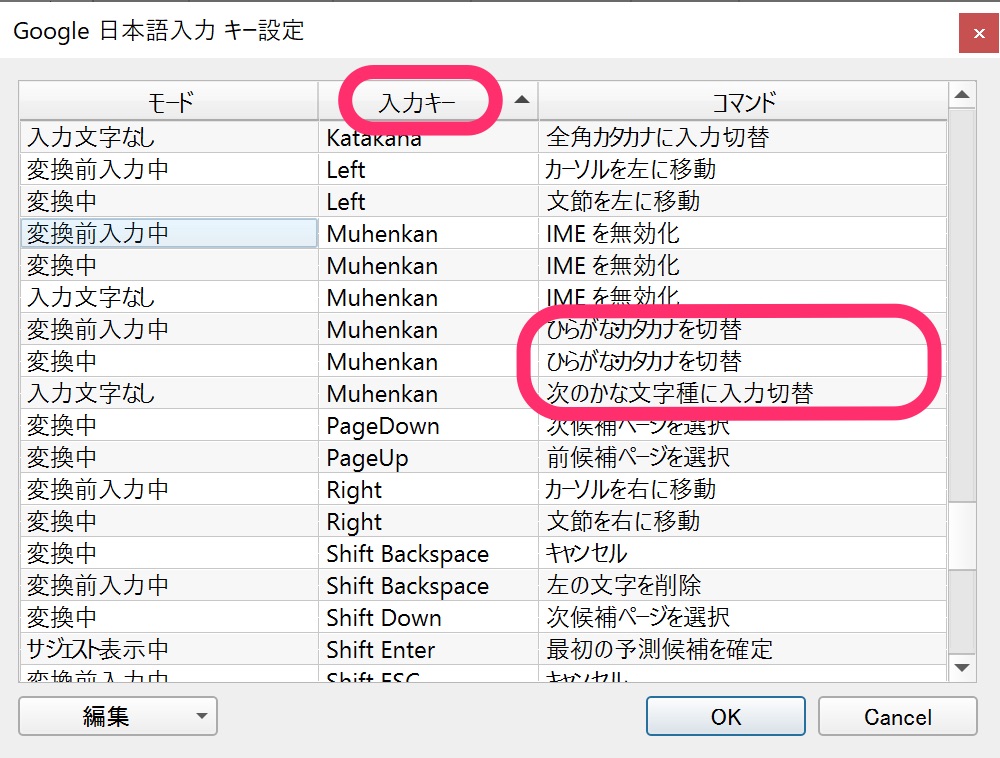
すべての「入力キー」の「Muhenkan」を「IMEを無効化」に変更して「OK」をクリックします。
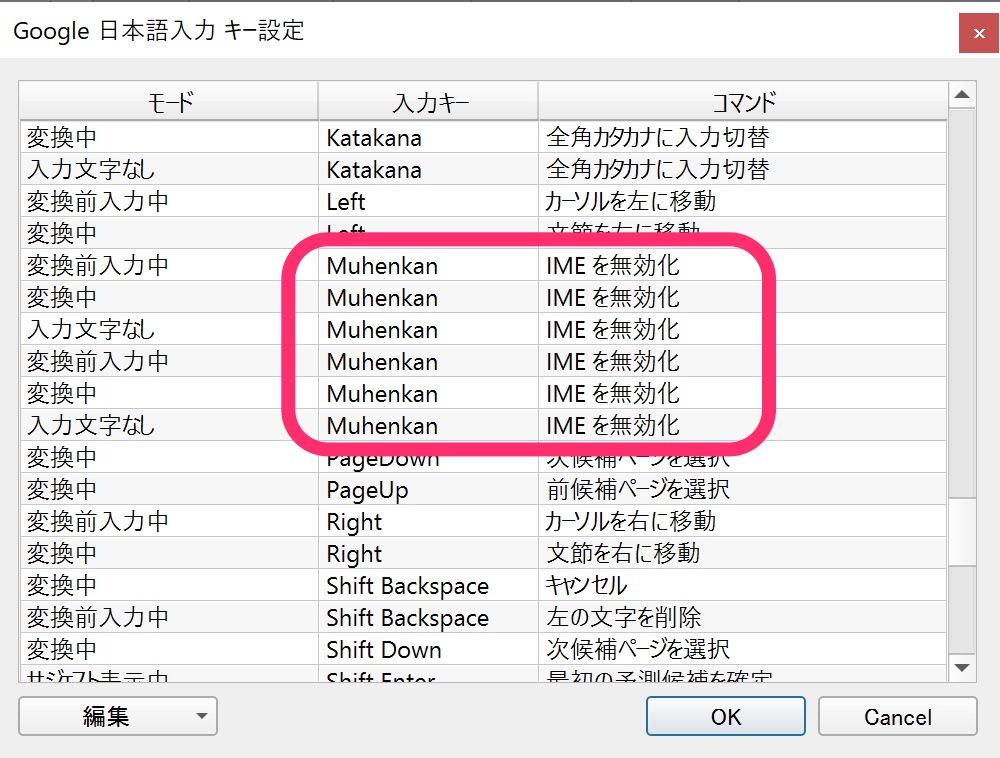
同じように「IMEを有効化」コマンドの入力キーをかなキーに対応する「Hiragana」に変更します。