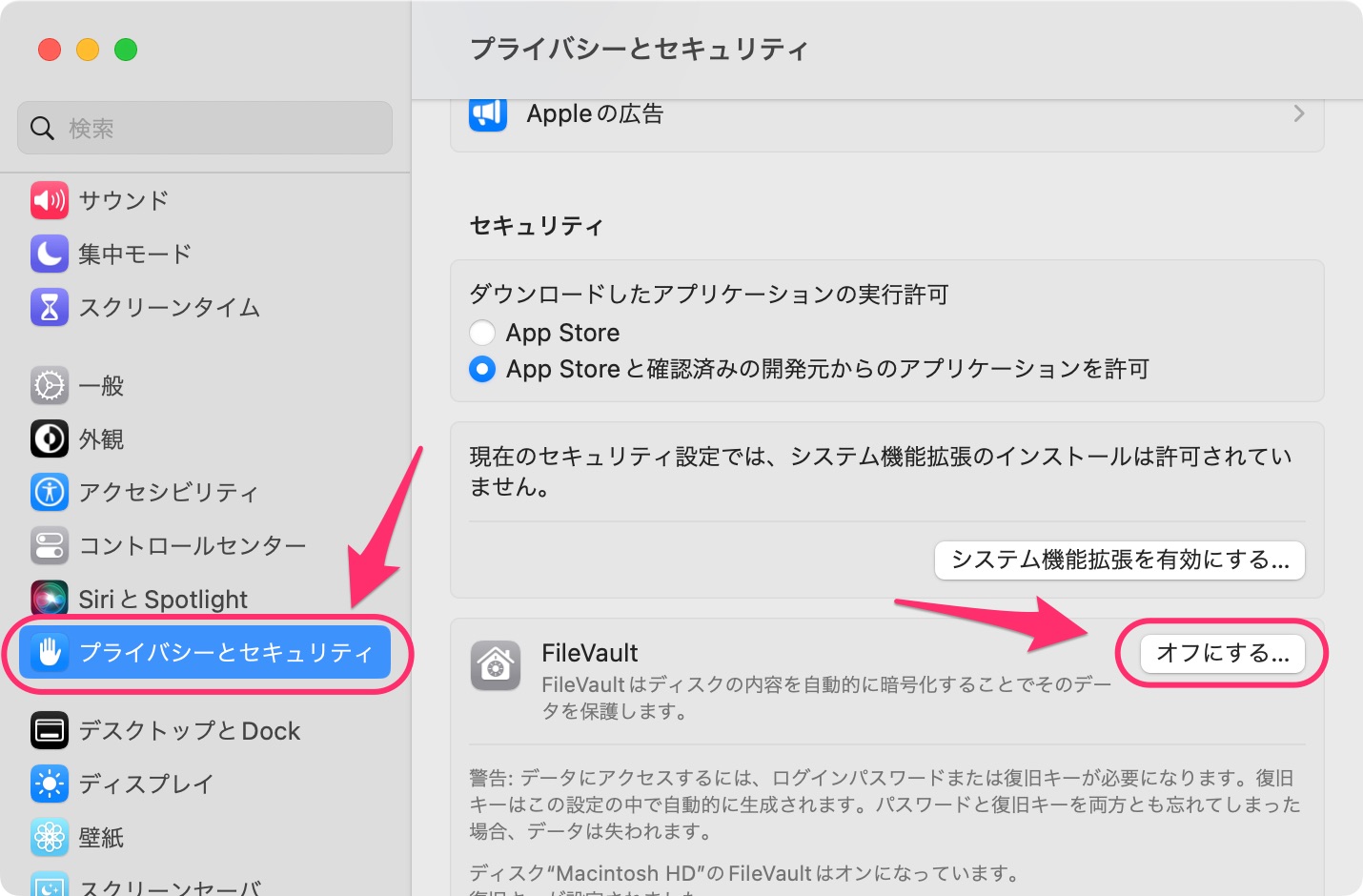25%OFF
Windowsキーボードを使いたい
MacのキーボードはデスクトップのiMacに付属するMagic Keyboardも含め、パチパチした打鍵感の薄いキーボードです。
HHKBなどの深いストロークのキーボードを使いたい、などの理由でMacでもWindowsキーボードを使いたい場合はあります。
また、キーボードが付属しないMac miniにWindowsキーボードを流用したい場合もあります。
MacキーボードとWindowsキーボードの違い
これがMacキーボード、
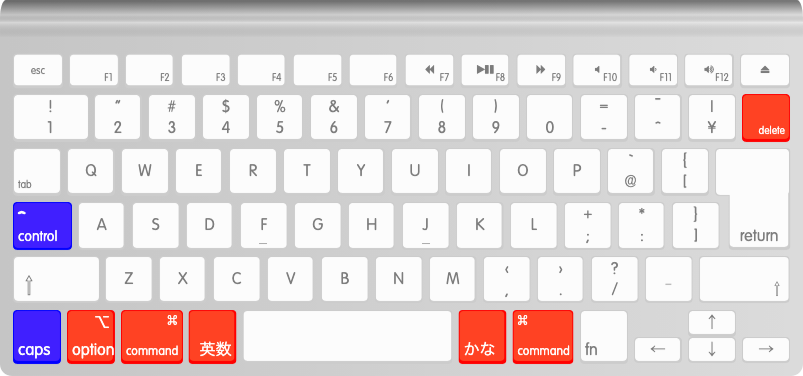
そしてこれがWindowsキーボードですが、そもそも物理的な違いがあります。
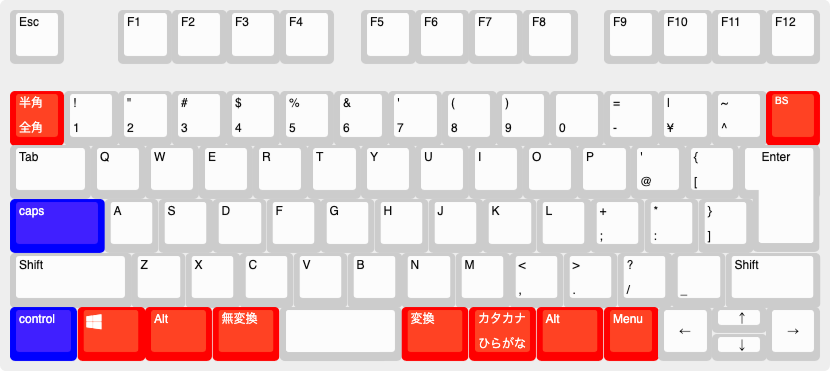
上図の青色のcontrolとcapsはMacとWindowsで位置が異なります。
さらに上図の赤色のキーはMacとWindowsで表記も役割も違います。
追加ソフトウエア無しでも使える
MacにWindowsキーボードを接続しただけの状態、つまり設定や追加ソフトウェア無し状態でもMacの独自キーが以下のように割り当てられます。
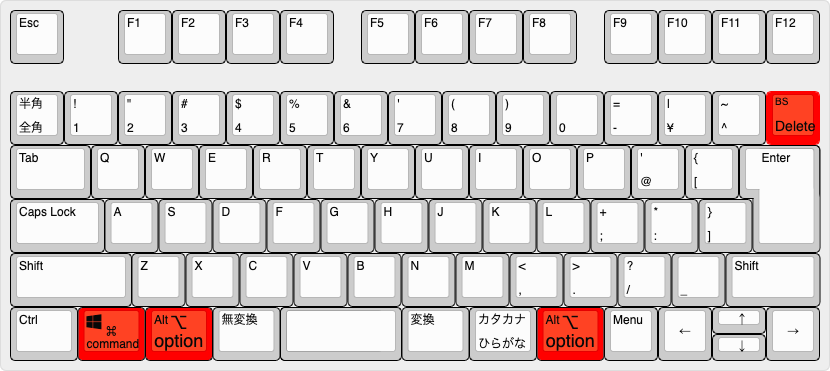
| Mac独自キー | Windowsキーボード |
|---|---|
| command | Windows |
| option | Alt |
| delete | BS |
日本語入力
たとえ、Windows日本語キーボードを接続しても追加ソフトウェア無しでは半角/全角、変換、無変換、カタカナ ひらがなキーは反応しません。
しかし、control + スペースで日本語入力に切り替えできます。
これはMacのUSキーボードを使う場合と同じです。
無変換キーと変換キーを使う
Windows日本語キーボードにはMac日本語キーボードの英数とかなに相当する位置に無変換、変換があります。 Karabiner-Elementsの「Simple modifications」を以下のように設定すると英数とかなを無変換、変換に割り当てられます。

前述の追加ソフトウェア無しでの割り当てと合わせると以下のようなキーマッピングになります。

起動後にパスワード入力できない
FileVault(ストレージを暗号化する機能)がONのMacにWindowsキーボードをBluetooth接続し、起動するとパスワード入力ができません(スリープ復帰時のパスワード入力はできます)。
これに対処する方法は以下のいずれかです。
- USB接続する
- MacBookのキーボードでパスワード入力する
- FileVaultをOFFにする
USB接続する
FileVaultがONでもキーボードがBluetooth接続でなければパスワード入力できます。
せっかくBluetooth接続できるキーボードなのにもったいないですが……
MacBookのキーボードでパスワード入力する
MacBookにWindowsキーボードをBluetooth接続している場合、FileVaultがONでもMacBookのキーボードならパスワード入力できます。
FileVaultをOFFにする
FileVaultがOFFでもストレージは暗号化されます(AppleシリコンかT2チップ搭載のMacの場合)。
ONだと暗号化にパスワードが使われます。
そのため、OFFにしたからといってストレージが全く無防備になるわけではありません。
OFFにするには設定画面の「プライバシーとセキュリティ」を表示し、「FileVault」の「オフにする」ボタンをクリックします。