

25%OFF
3種類の切り替え方法
BootCampでWindowsをインストールしたIntel Mac内にはmacOSとWindowsが共存しています。 macOSとWindowsは同時に使うことはできず、BootCampでWindowsをインストールした直後はWindowsを使う設定になっています。
そのため、「WindowsをインストールしたらmacOSが使えなくなった」とあわてる人もいるのではないでしょうか。
BootCampのmacOSとWindowsを切り替える方法は3種類あります。
- 起動時にmacOSかWindowsか選択する
- macOSでWindowsに変更する
- WindowsでmacOSに変更する
起動時にmacOSかWindowsか選択する
キーボードのoptionキーを押しながら電源を入れると以下の画面が表示されます。
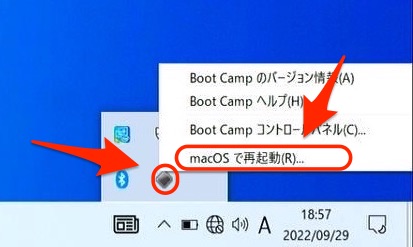
「Machinetosh HD」を選択するとmacOS、「Windows」ならもちろんWindowsになります。
ただし、この画面での選択は一時的なものでシステムに記憶されません。
例えば、前述のようにWindowsインストール直後はWindowsになっていますが、この画面でmacOSにしても再起動すればまたWindowsに戻ります。
macOSかWindowsかをシステムに記憶させるには後述の方法で切り替える必要があります。
WindowsでmacOSに変更する
BootCampのWindowsにはタスクバーにBootCampアイコン(下図)があります。BootCampアイコンを右クリックし、メニューから「macOSで再起動」を選択します。
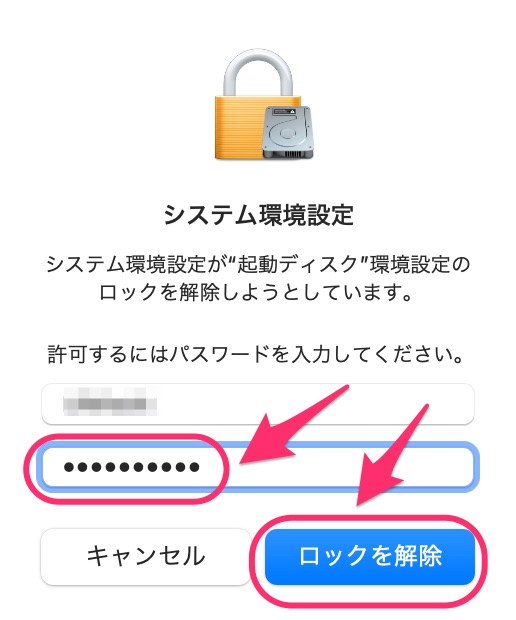
確認画面が表示されるので「OK」をクリックします。
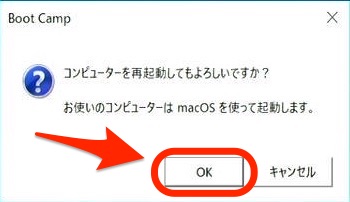
Windowsが終了し、macOSが起動します(前述の起動時に選択する方法と違って何度再起動してもmacOSが起動します)。
もし、ここで「macOSの起動ボリュームが見つかりませんでした」とエラー表示される場合、「Apple Software Update」でBootCampドライバが更新されていない可能性があります。
macOSでWindowsに変更する
「システム環境設定」から「起動ディスク」を選択します。
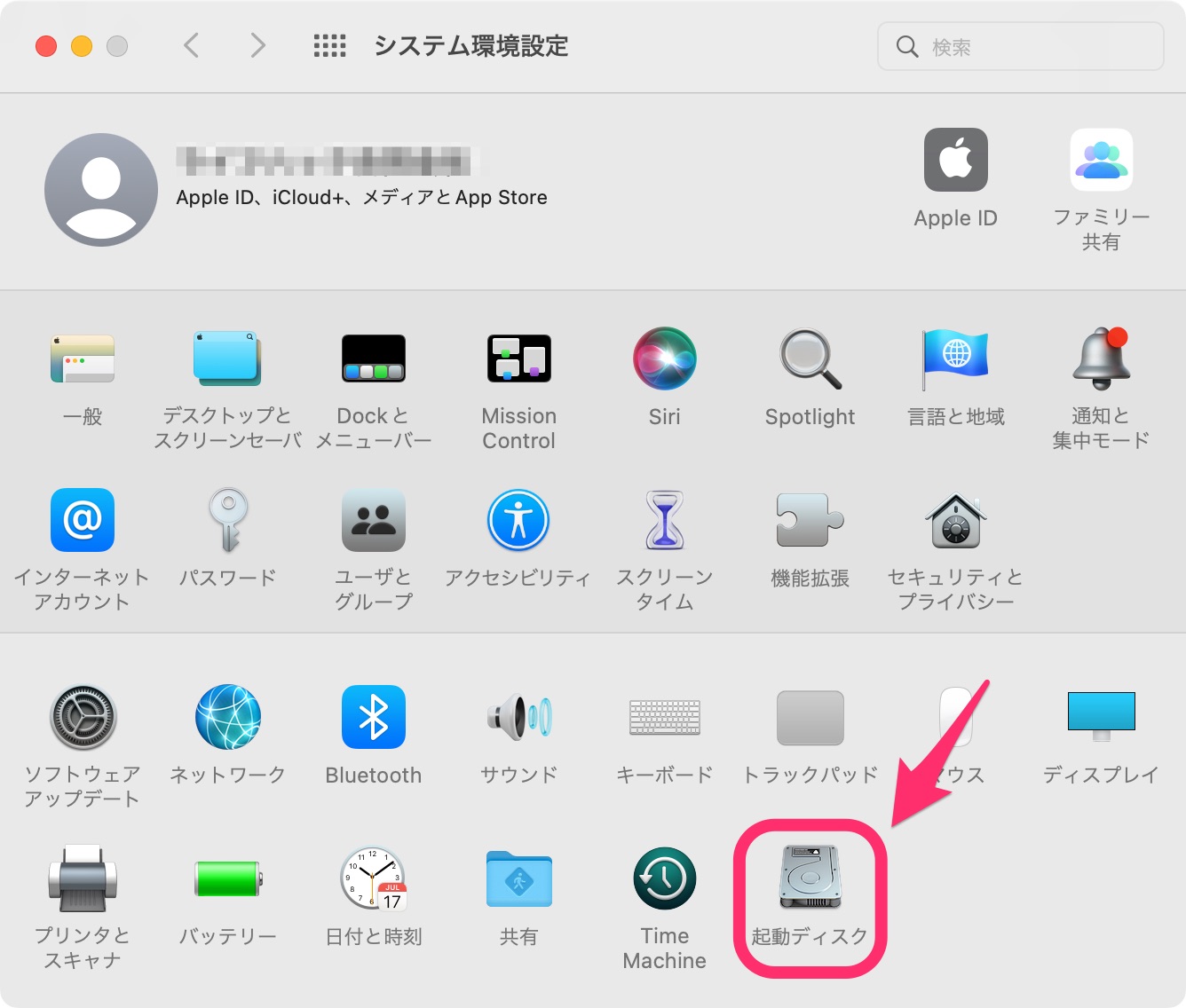
「起動ディスク」画面で鍵のアイコンをクリックします。
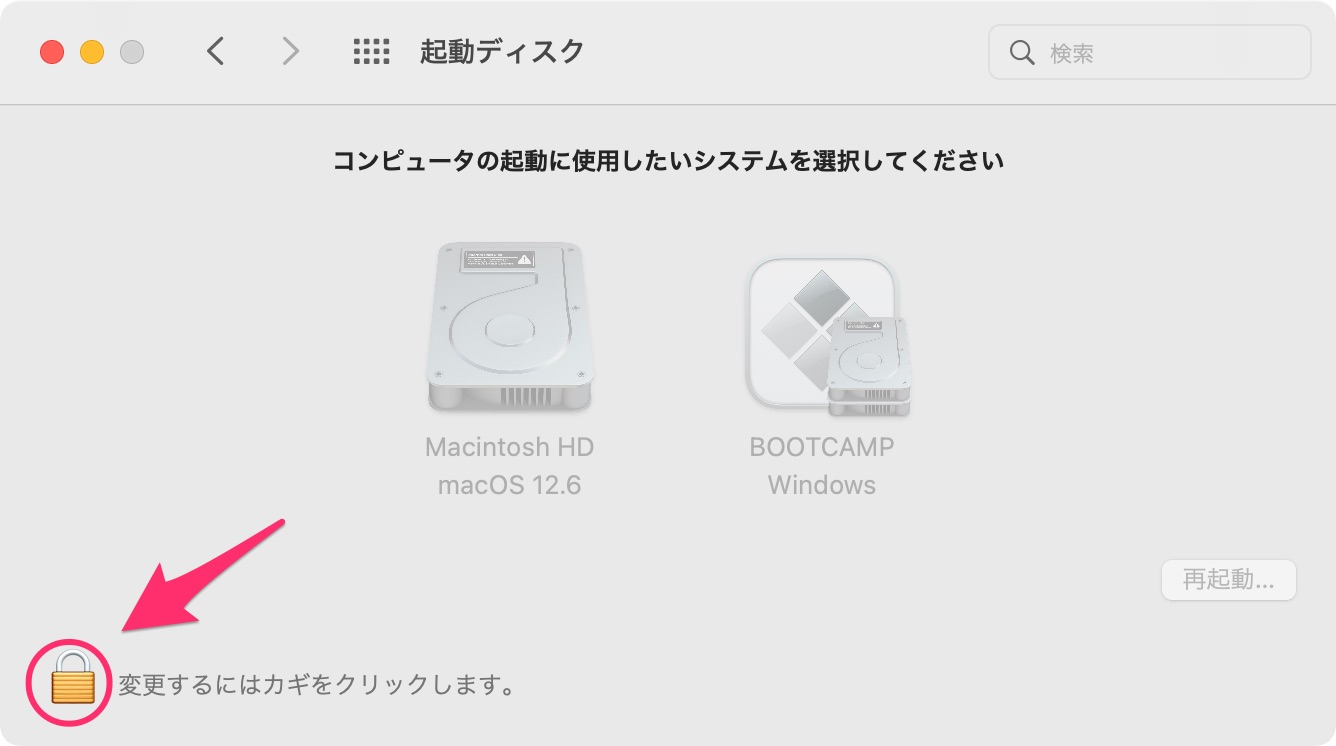
Macのパスワードを入力し「ロックを解除」をクリックします。
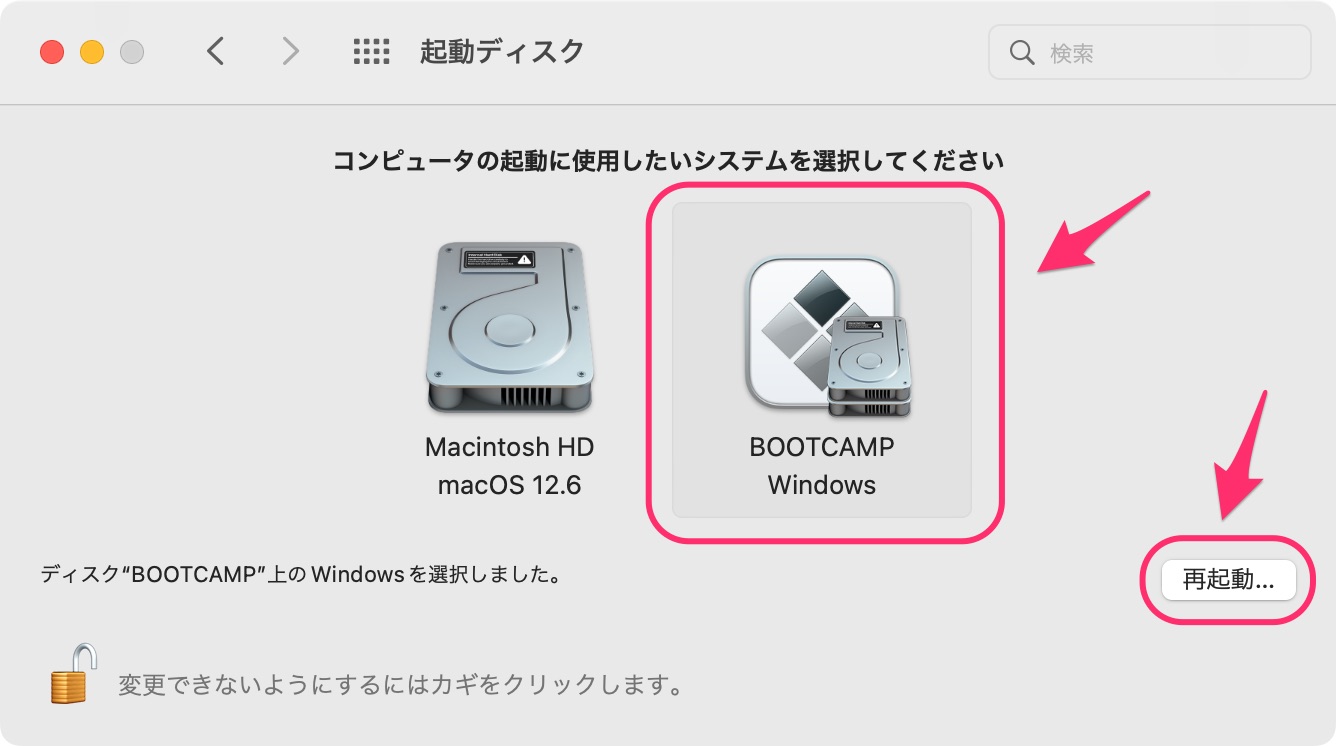
「BOOTCAMP」を選択し「再起動」をクリックします。
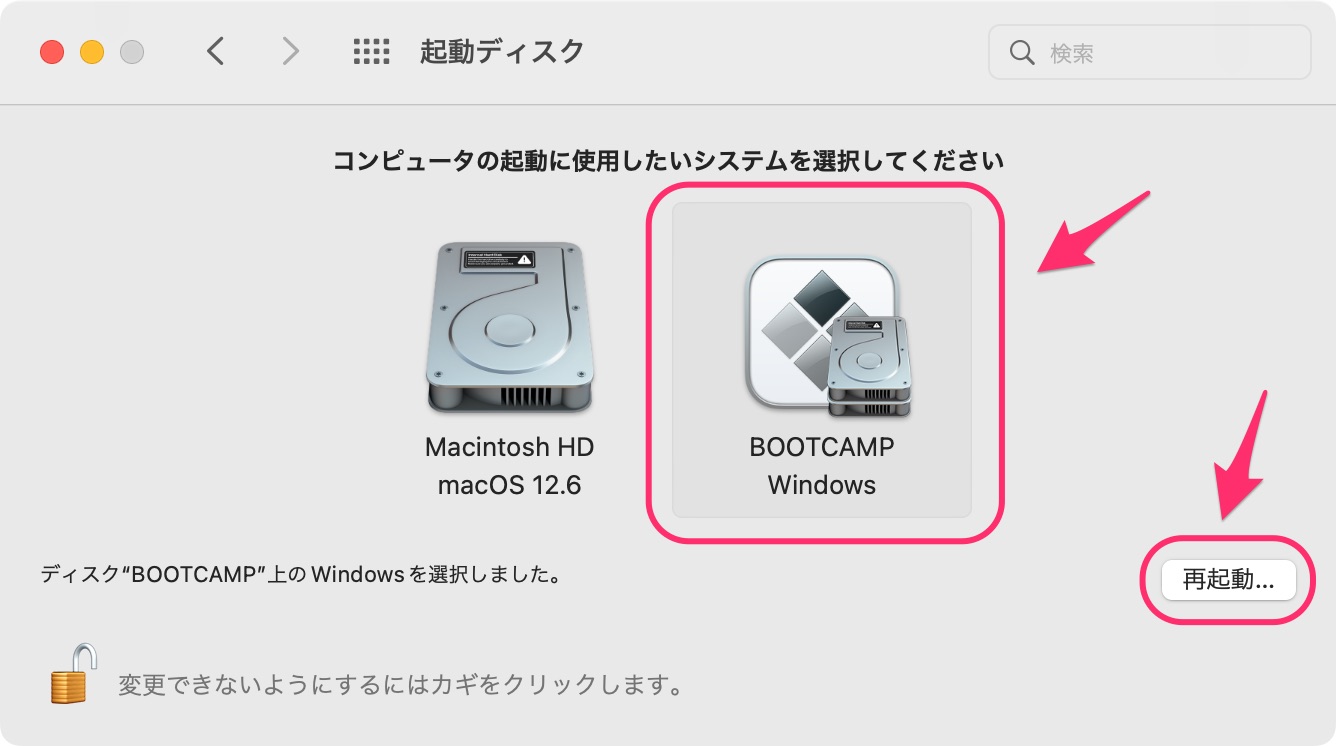
確認画面が表示されるので「再起動」をクリックします。
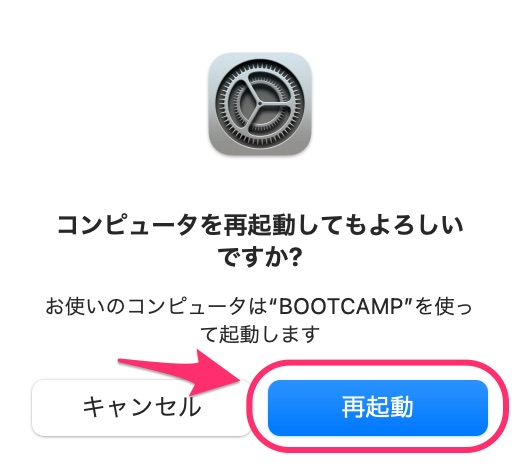
macOSが終了し、Windowsが起動します(前述の起動時に選択する方法と違って何度再起動してもWindowsが起動します)。
BootCampのWindowsをmacOSと同時に使う
そもそもBootCampのWindowsとmacOSを切り替えて使うのは面倒です。
Parallels DesktopにBootCampのWindowsをインポートするとBootCampのWindows環境をmacOSと同時に使えるようになります。
まるでMacアプリのようにWindowsが動くようになり、macOSとWindowsの切り替えの手間もなくります。
