

25%OFF
マウスショートカット
Macにはマウスボタンにショートカット割り当てる「マウスショートカット」機能があります。
割り当てるには「設定」-「デスクトップとDock」画面で「ショートカット」をクリックします。
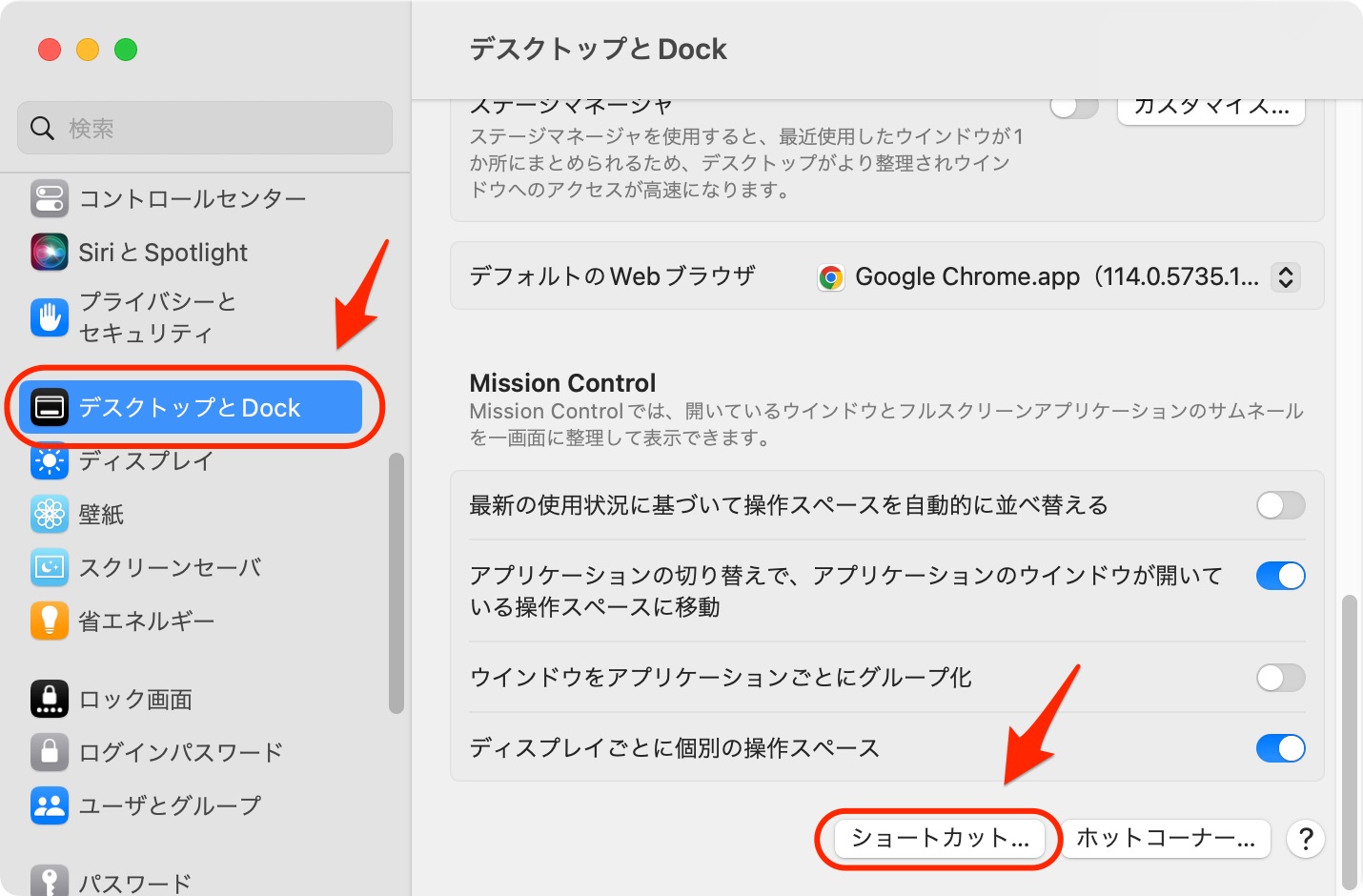
割り当てできるショートカットは「Mission Control」、「アプリケーションウインドウ」、
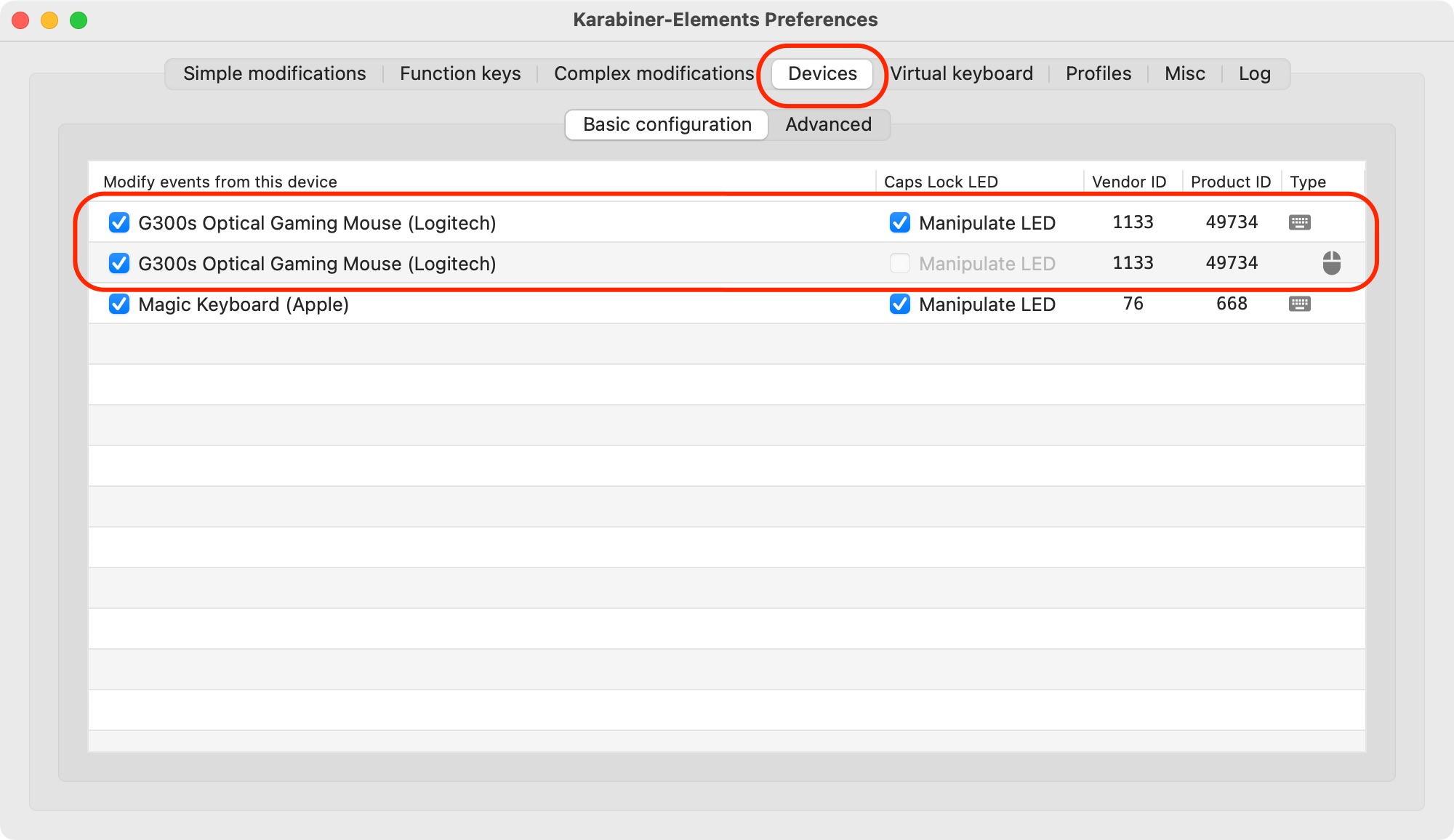
そして、「デスクトップを表示」です。
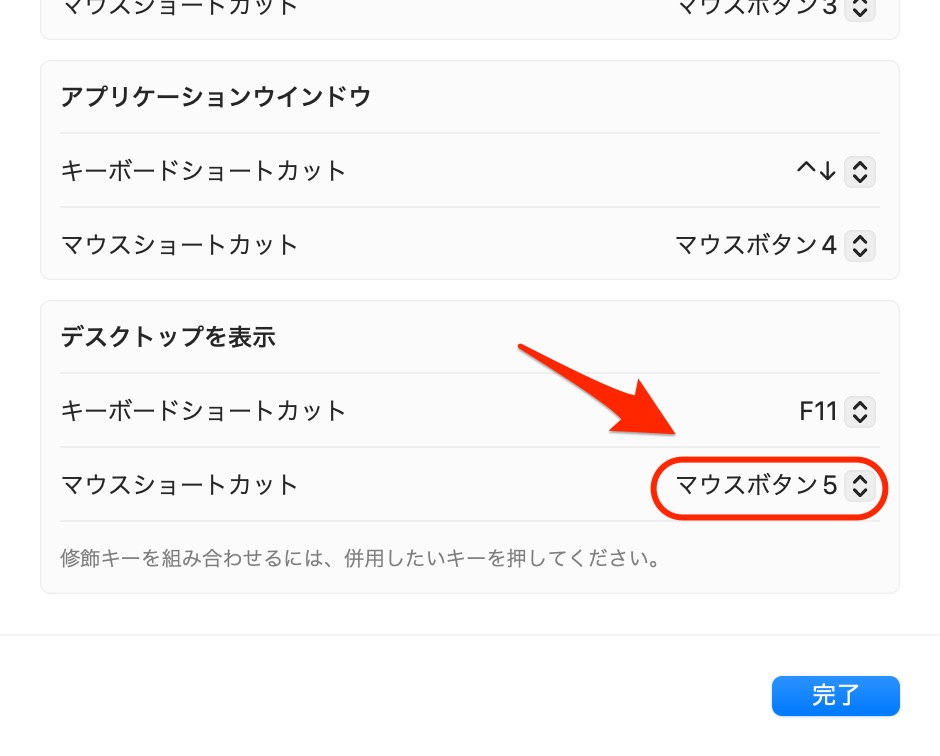
そう、マウスショートカットでは「戻る」も「進む」も割り当てできません。
また、どういうわけかアップル純正のMagic Mouseではマウスショートカットは使えません。
さらに、ゲーミングマウス(後述のG300Srなど)でも使えない場合があります。
Karabiner-Elementsで割り当てる
Karabiner-Elementsとはキーボードのキーやマウスのボタンを自由に割り当てられるアプリです。
そのKarabiner-ElementsでG300Srのボタンを割り当ててみます。
本来ならG300Srは「Logicool Gaming Software」という公式ソフトでボタン割り当てができるのですが、サポートされるのはmacOS 12までで最新のmacOSでは使えない状況です。
ってことなんでしょうかねえ。
しかし、Karabiner-ElementsならG300Srは「Devices」で以下のようにマウスとキーボードの2つのデバイスとしてちゃんと認識されます。
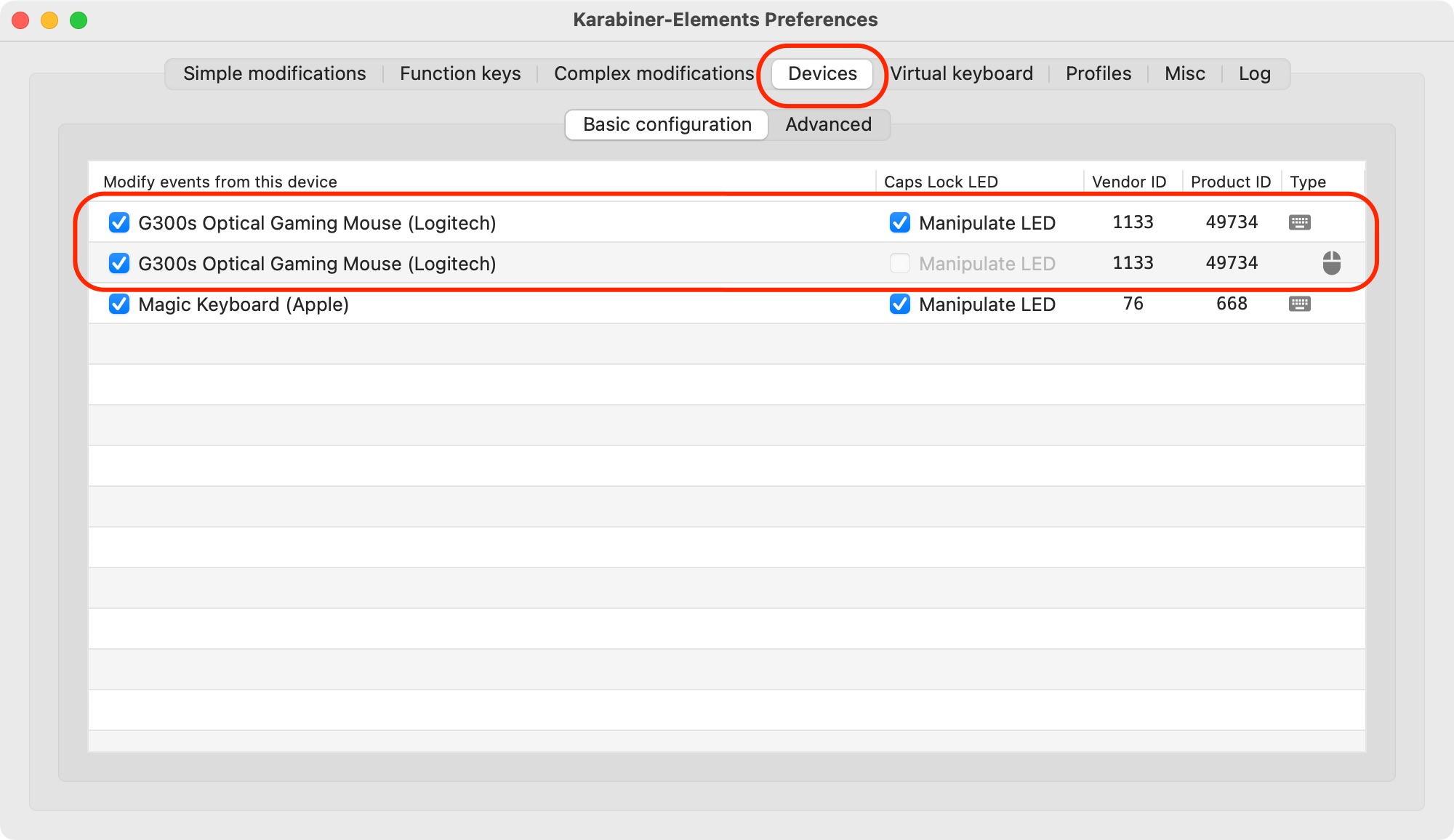
ややこしいことにどちらにも「G300s Optical Gamaing Mouse (Logitech)」という同じデバイス名がつきます(上図)。
Karabiner-Elementsの「Simple modification」の「Target Device」でボタン割り当てのデバイスを選択できるのですが、同じ名前が「G300s Optical Gamaing Mouse (Logitech)」が2つ並びます。
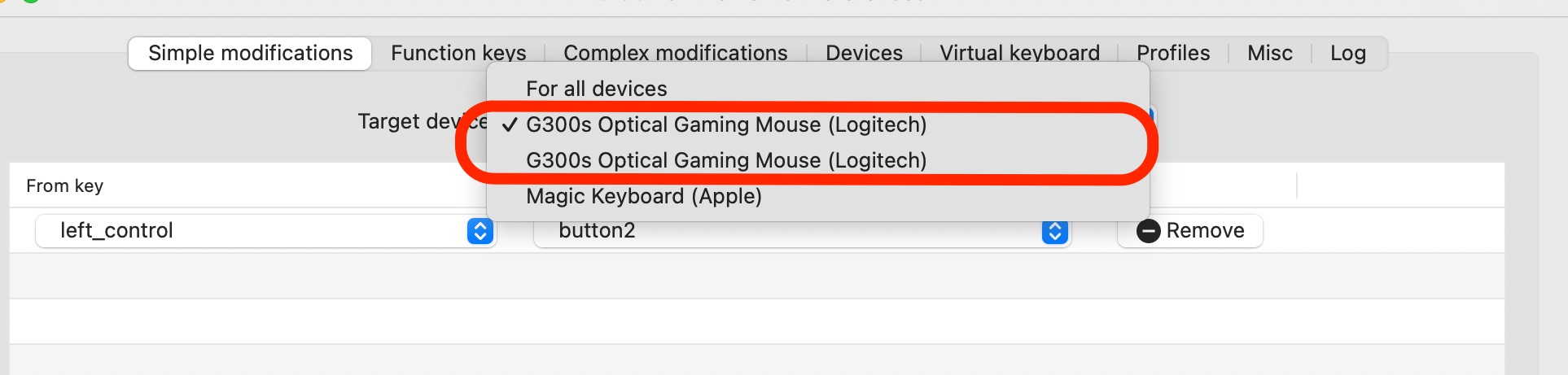
下の「G300s Optical Gamaing Mouse (Logitech)」を選択するとマウスボタン( Button1〜Button5)が設定でき、上を選択するとキーボードとして認識されるボタンが設定できるようです。 マウスボタンには以下のように修飾キーを割り当てています。
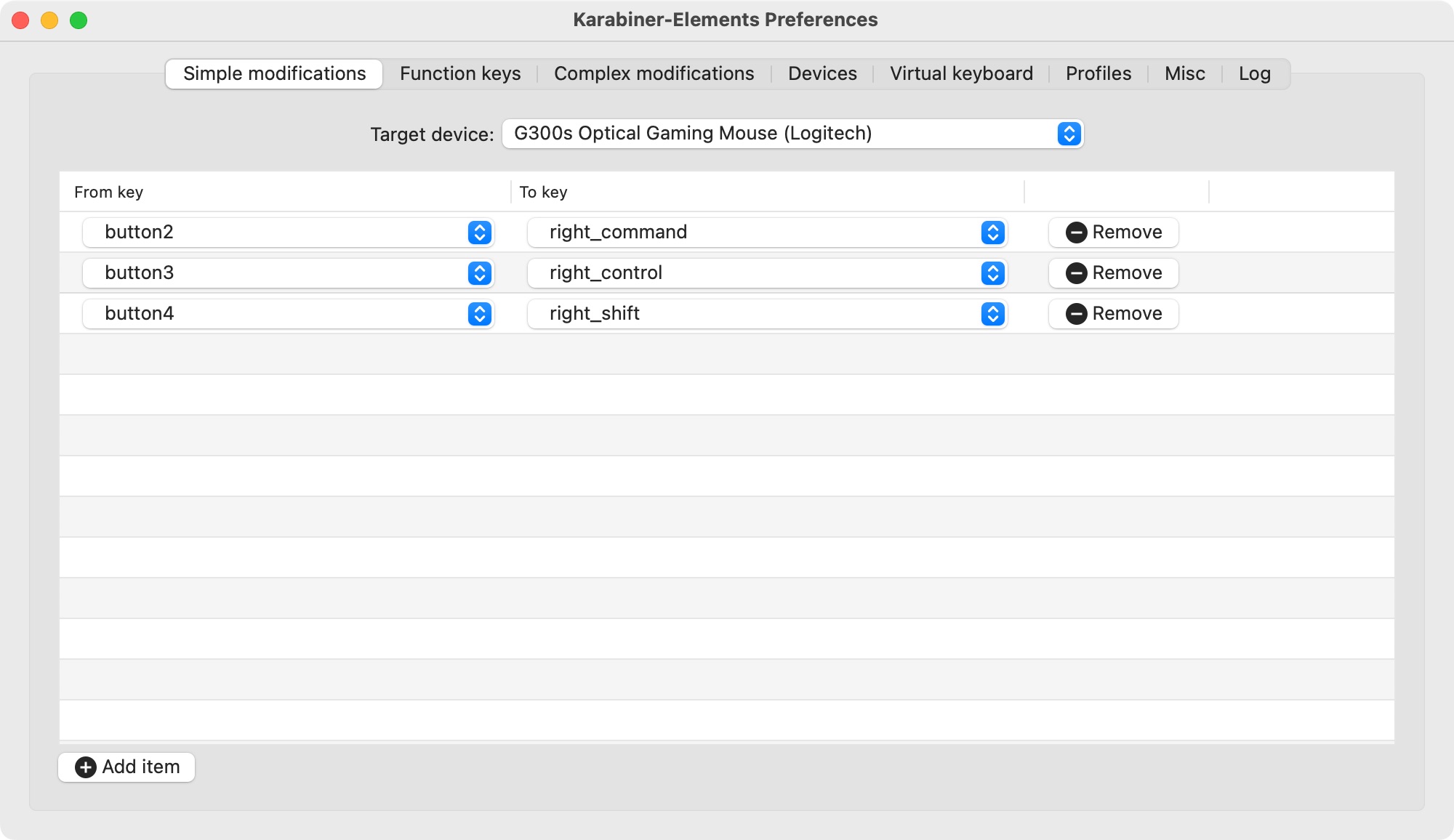
| From key | To key |
|---|---|
| 右ボタン (button2) | ⌘ command |
| 中ボタン (button3) | ^ control |
| サイドボタン (button4) | shift |
修飾キーを割り当てるのはキーボードショートカットを楽に使うためです。
多くのキーボードショートカットはキーボードの左側にあるため、右手でマウスのボタンを押しながら左手でキーボードショートカットのキーを押せます。
そしてキーボードとして認識されるボタンの1つに右クリックを割り当てています。
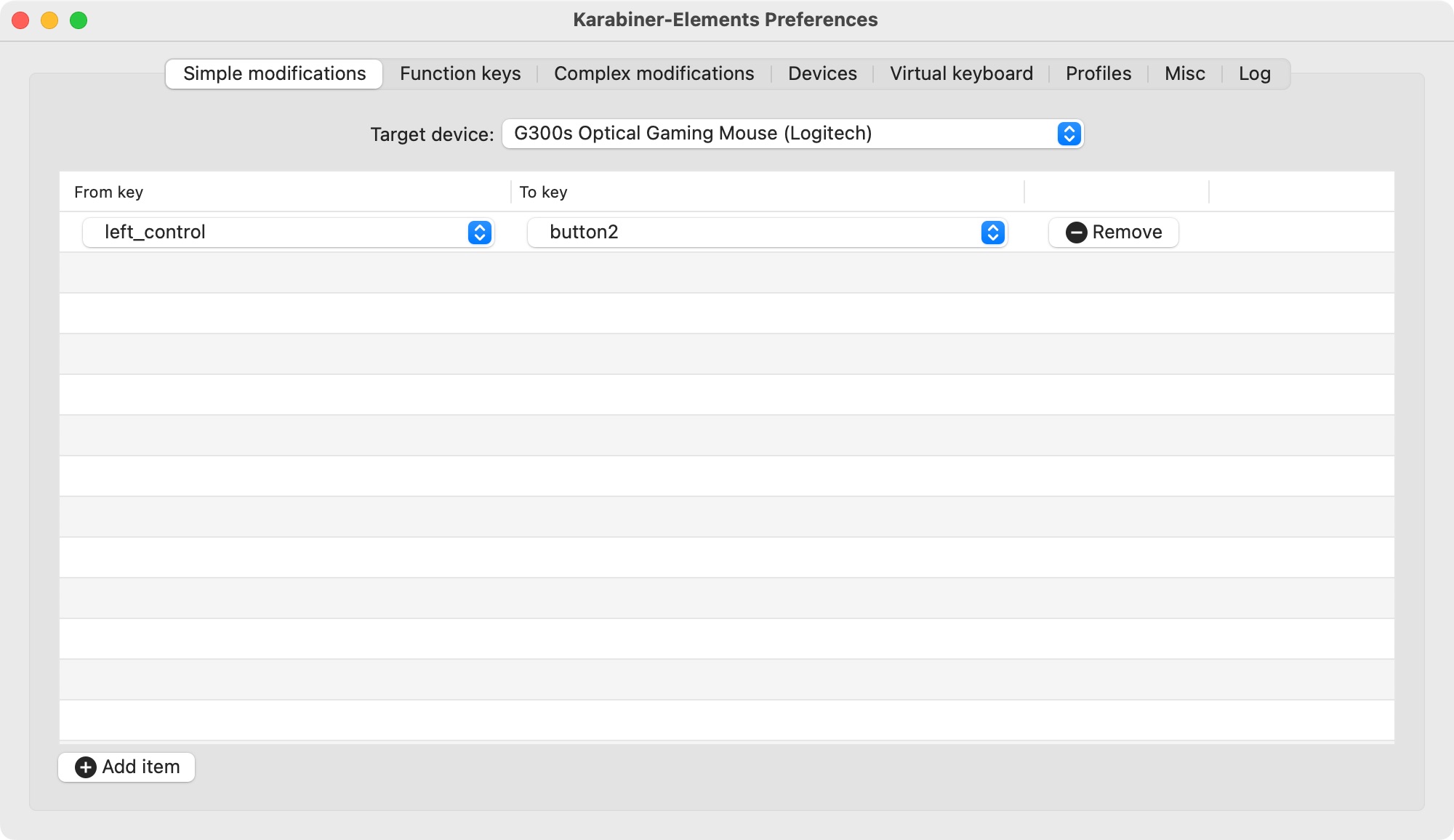
| From key | To key |
|---|---|
| DPIダウンボタン (left_control) | 右クリック (button2) |
「From key」を「left_control」としているのはキーボードとして認識されるボタンが以下のようになっているためです(詳細はSetup Guide参照)。
| プロファイル1 | プロファイル2 | プロファイル3 | |
|---|---|---|---|
| LEDの色 | シアン | 白 | 青 |
| プロファイル切替ボタン | プロファイル切替 | ||
| DPIダウンボタン | Ctrl | DPIを下げる | Ctrl + C |
| DPIアップボタン | Alt | DPIを上げる | Ctrl + V |
| DPI切替ボタン | DPI切替 | Ctrl + X | |
3種類のボタン設定がG300Srのオンボードメモリに記憶されており、マウスの「プロファイル切替ボタン」を押すと切り替わり、マウス側面のLEDの色が変わります。
プロファイル1とプロファイル3はWindowsのショートカットを使うのには都合がいいのですが、Macユーザーにとっては意味がありません。
前述のKarabiner-Elementsの設定ではプロファイル1(LEDがシアン)のDPIダウンボタンに右クリックを割り当てていることになります。
もし、誤ってプロファイル切替ボタンを押してしまうと、プロファイルが切り替わってしまい(LEDの色が変わるので切り替わったことはわかります)、キーボードとして認識されるボタンの設定は効かなくなります(マウスボタンの割り当てには影響しません)。
右クリック
右クリックは control + 左ボタン でもできます。
右クリックをあまり使わないなら、よく使う機能を押しやすい右ボタンに割り当て、右クリックは control + 左ボタンで代用するのはアリです。
横スクロール
Macではチルトホイール(ホイールを横に倒す操作)付きのマウスによる横スクロールもサポートしています。
チルトホイール機能がないマウスでは⇧ shiftを押しながらホイールを回すと横スクロールになります。
もちろん、Karabiner-Elementsでマウスボタンに横スクロールを割り当てることもできます。
ホットコーナー
ホットコーナーとは画面の四隅へのマウスカーソルの移動にアクションを割り当てる機能です。
割り当てるには「設定」-「デスクトップとDock」画面の「ホットコーナー」ボタンをクリックします。
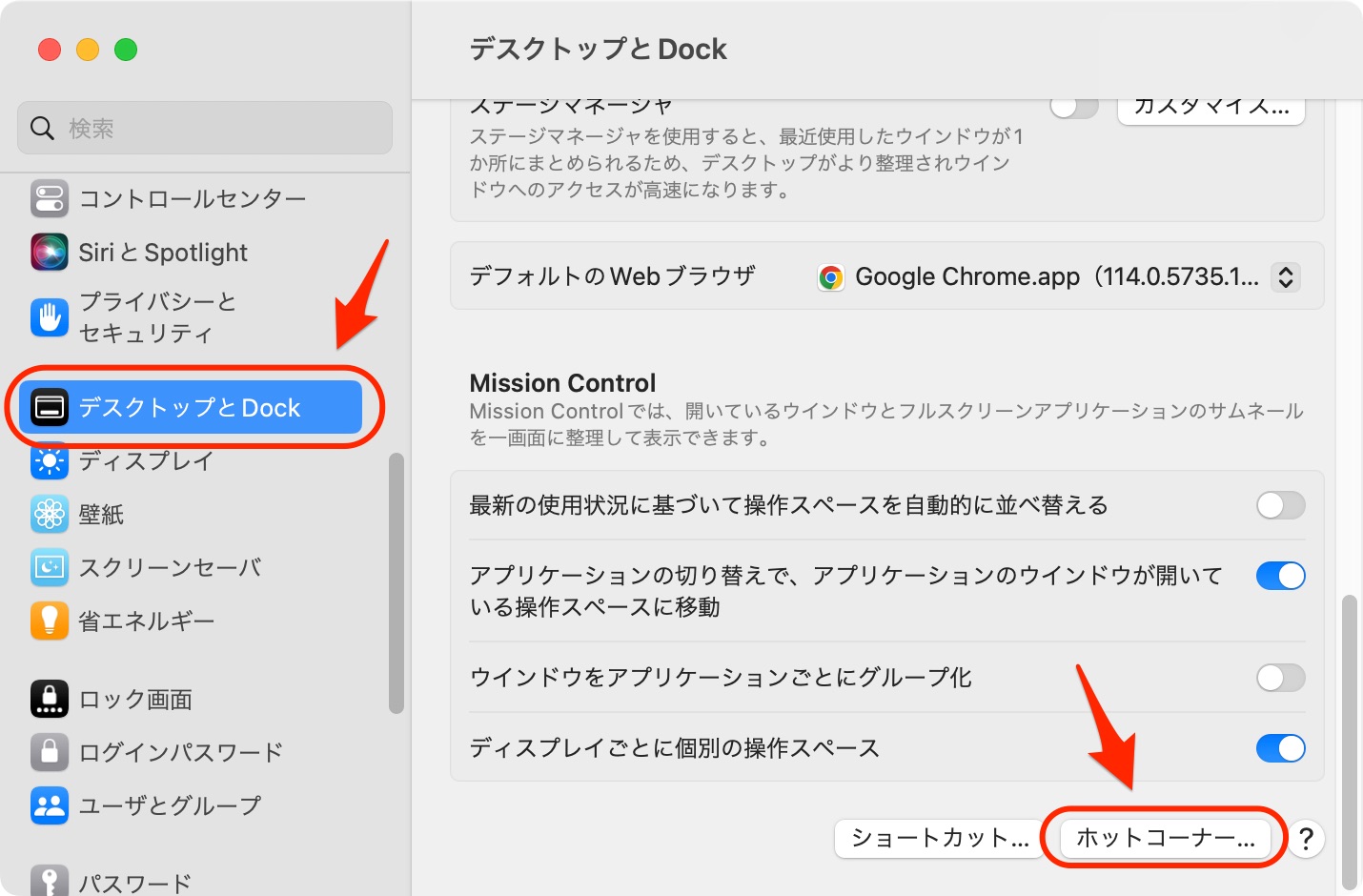
割り当てられるアクションの一部はマウスショートカットやトラックパッドで使えるジェスチャと重複しています。
| ホットコーナー アクション | マウスショートカット | トラックパッド ジェスチャ |
|---|---|---|
| Mission Control | ||
| アプリケーション ウインドウ | ||
| デスクトップ表示 | ||
| 通知センター | ||
| Launchpad | ||
| スクリーンセーバー開始 | ||
| スクリーンセーバー無効 | ||
| ディスプレイスリープ | ||
| 画面ロック | ||
ホットコーナーにアクションを割り当てるとマウスのボタン数を節約できます。
ホットコーナーの誤作動を防ぐ
左下隅と右下隅のホットコーナーはいいのですが、画面最上部にはメニューバーがあります。
メニューバーの左側か右側のメニューを選択しようとするとホットコーナーが誤動作してしまう……
これを防ぐ方法は修飾キー(⇧⌘⌥^)との併用でホットコーナーを設定します。
いずれかの修飾キーを押しながら以下の場所をクリックすると修飾キーとの併用でホットコーナーを設定できます(下図では⇧を押しながらクリック)。
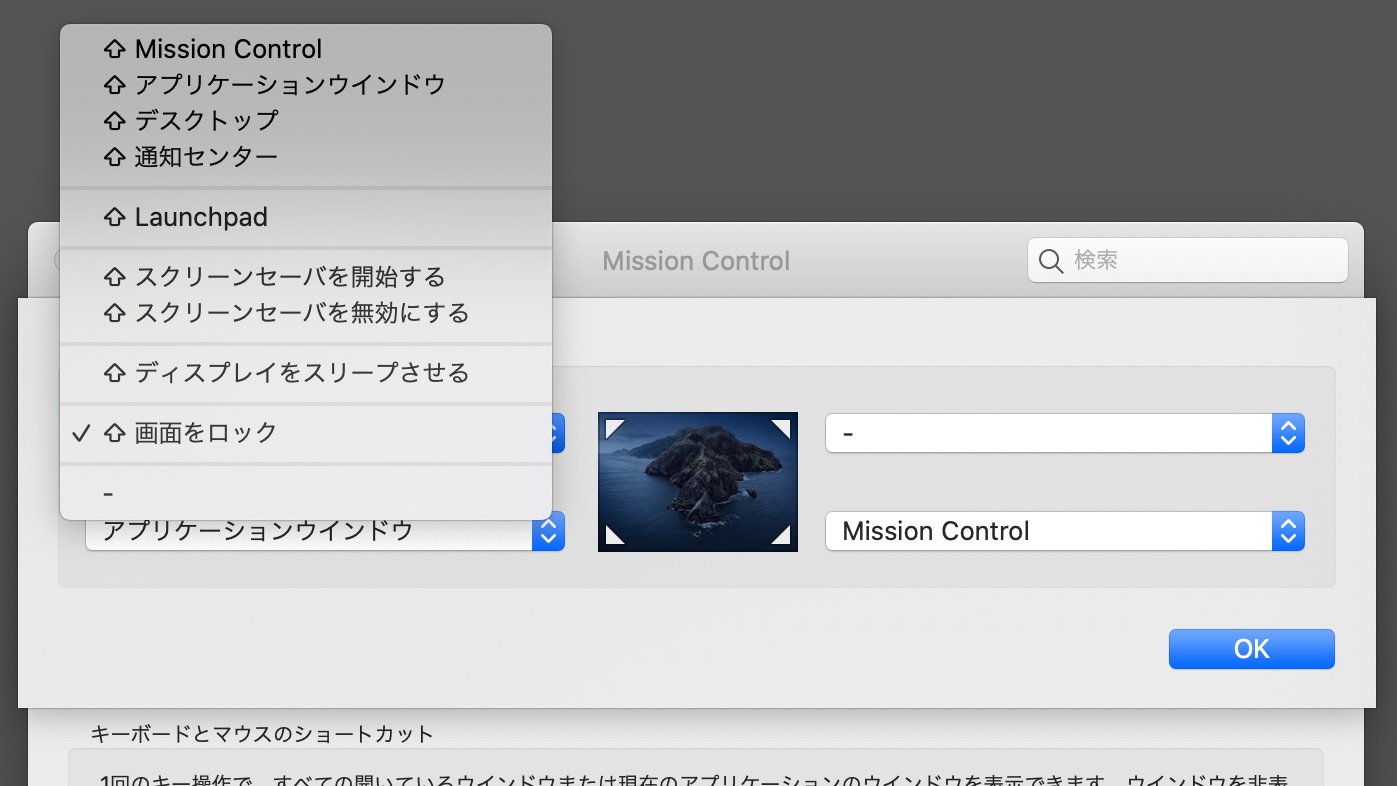
誤動作は防げますが、修飾キーを押すという一手間が増えるため、頻繁に使わない画面ロックやディスプレイスリープなどを割り当てるのといいと思います。
