

25%OFF
Windows 11はサポートされない
最新のWindowsはWindows 11です。
しかし、Boot CampはWindows 11をサポートしないため、BootCampで使えるのはWindows 10までです。
BootCampでなくParallels DesktopであればWindows 11をサポートしています。
Windows 10のISOファイル
BootCampでWindows 10をインストールするにはまずISOファイルをダウンロードします。
たとえUSB版のWindows 10を購入してもこの手順は必要です。
ダウンロードページの「エディションの選択」で「Windows 10 (multi-edition ISO)」を選択して「確認」をクリックします。
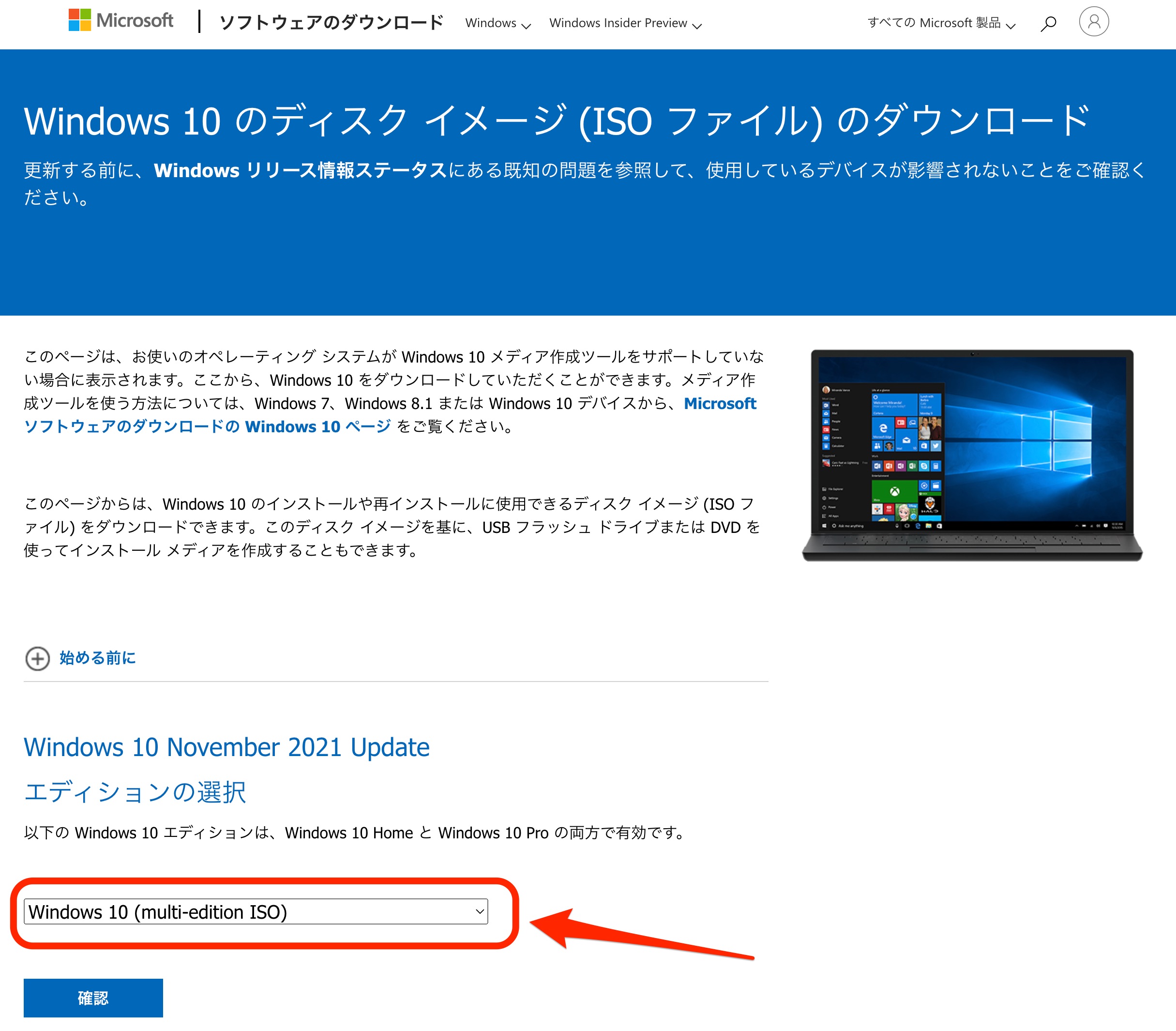
「製品の言語の選択」で「日本語」を選択します。
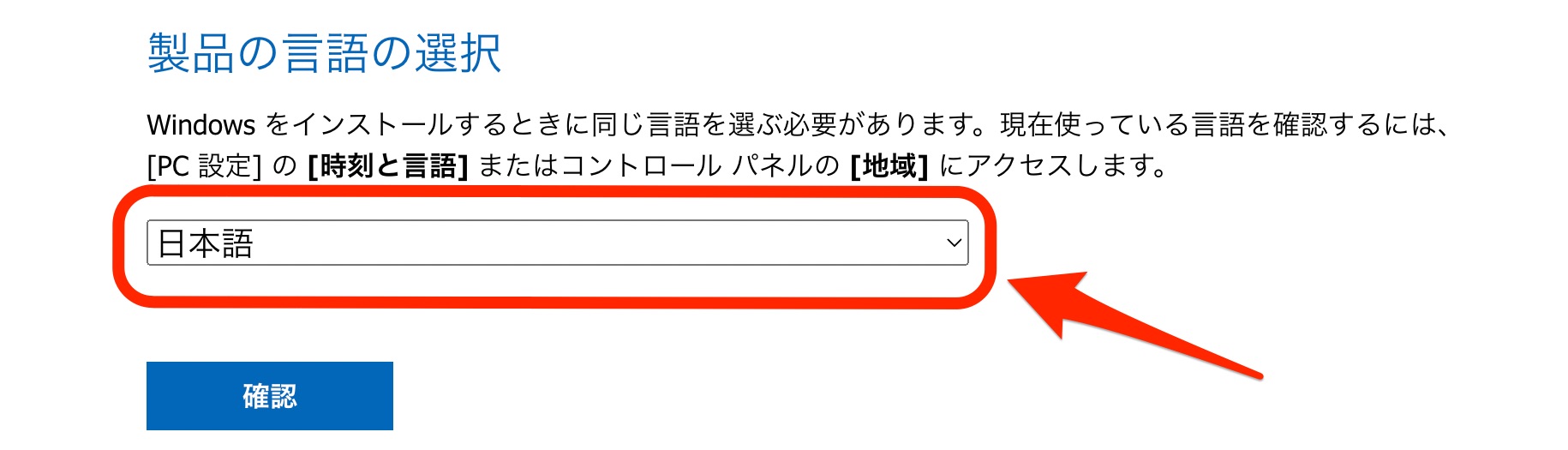
BootCampは32bitをサポートしないため、「64bitダウンロード」をクリックします。
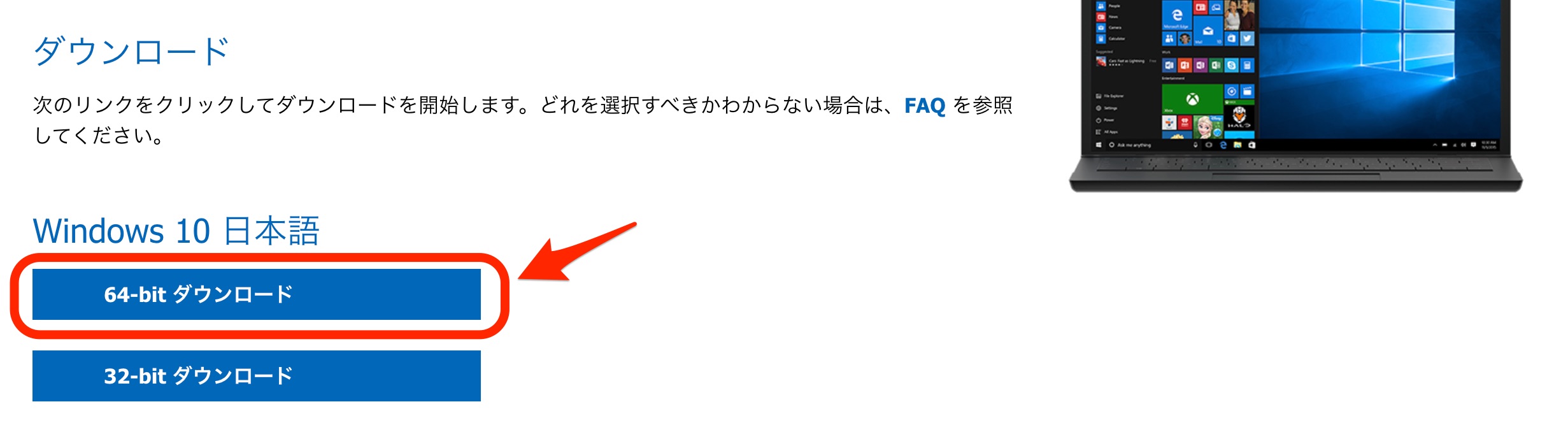
ダウンロードフォルダに「Win10_21H2_Japanese_x64.iso」のようなファイル名でISOファイルがダウンロードされます。
BootCampアシスタント
Intel Macに標準でインストールされている「BootCampアシスタント」を起動します。
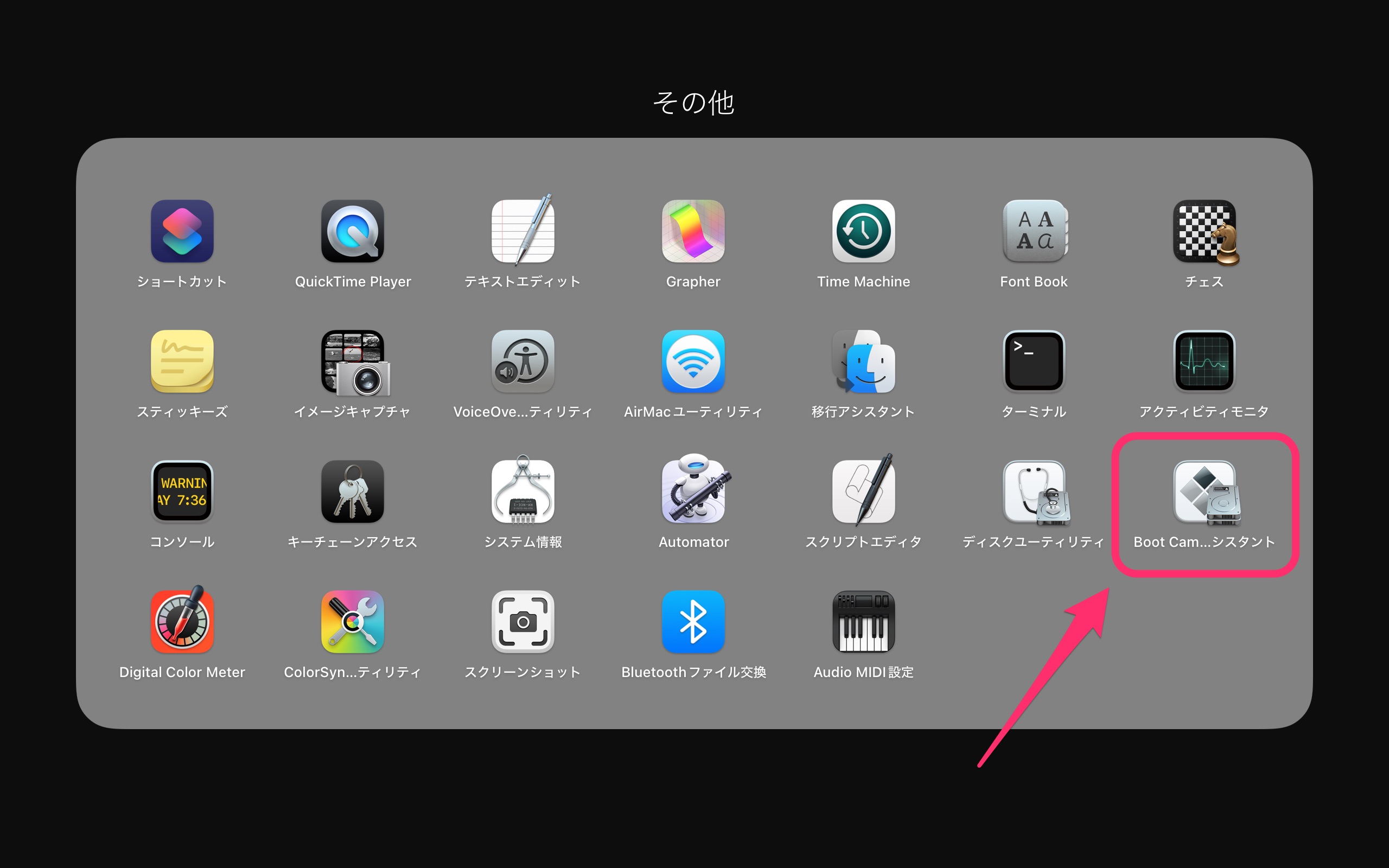
「続ける」をクリックします。
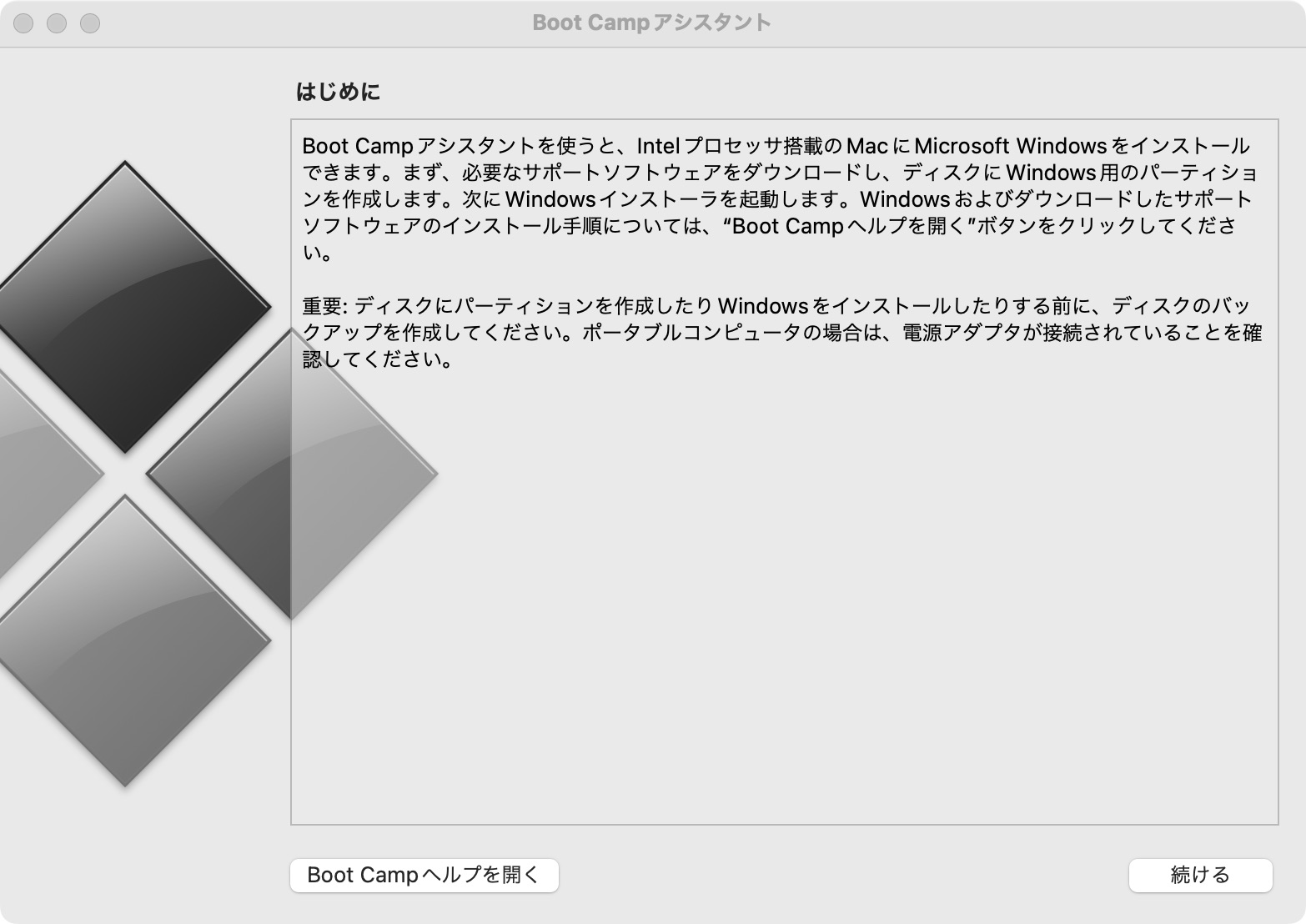
「続ける」をクリックするとWindows ISOファイルの選択画面になりますので、ダウンロードしたISOファイルを指定します。
BootCampパーティションのサイズ(Windowsのストレージ容量)は最低30GB必要です。
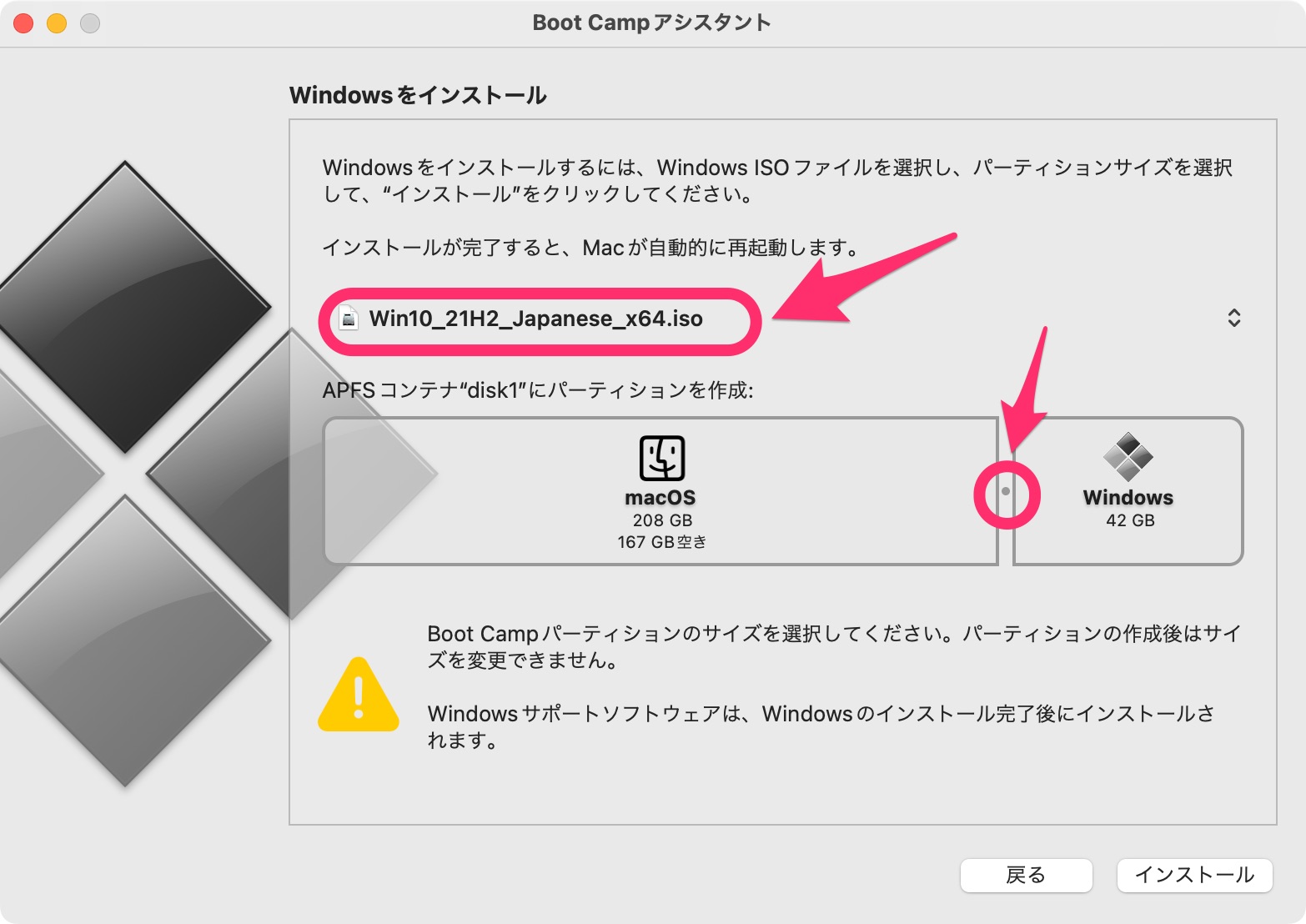
「インストール」を押下すると処理が始まります(かなり時間がかかります)。
古いMac(2012年以前のMacPro、2014年以前のMacBook Pro、MacBook Air、iMac)ではここで16GB以上のUSBメモリを挿入するように指示されます。
BootCampアシスタントの処理が終了すると自動的にmacOSが終了し、BootCampパーティションで再起動します。
Windowsインストーラー
BootCampパーティションで起動すると自動でWindows 10のインストールが始まります。
「Windowsのライセンス認証」画面が表示されたら、Windows 10のプロダクトキーを購入して入力します。
「インストールするオペレーティングシステムを選んでください」の画面では購入したプロダクトキーによって「Windows 10 Home」か「Windows 10 Pro」を選択します。
Windowsのインストール中は画面解像度がおかしかったり、Wi-Fi(無線ネット)の接続ができなかったりする場合があります。
この段階ではBootCampのドライバがインストールされていないためなので、無視してWindowsのインストールを進めます。
BootCampインストーラー
Windowsが起動すると自動的に「BootCampインストーラー」が起動するので「インストール」をクリックします。
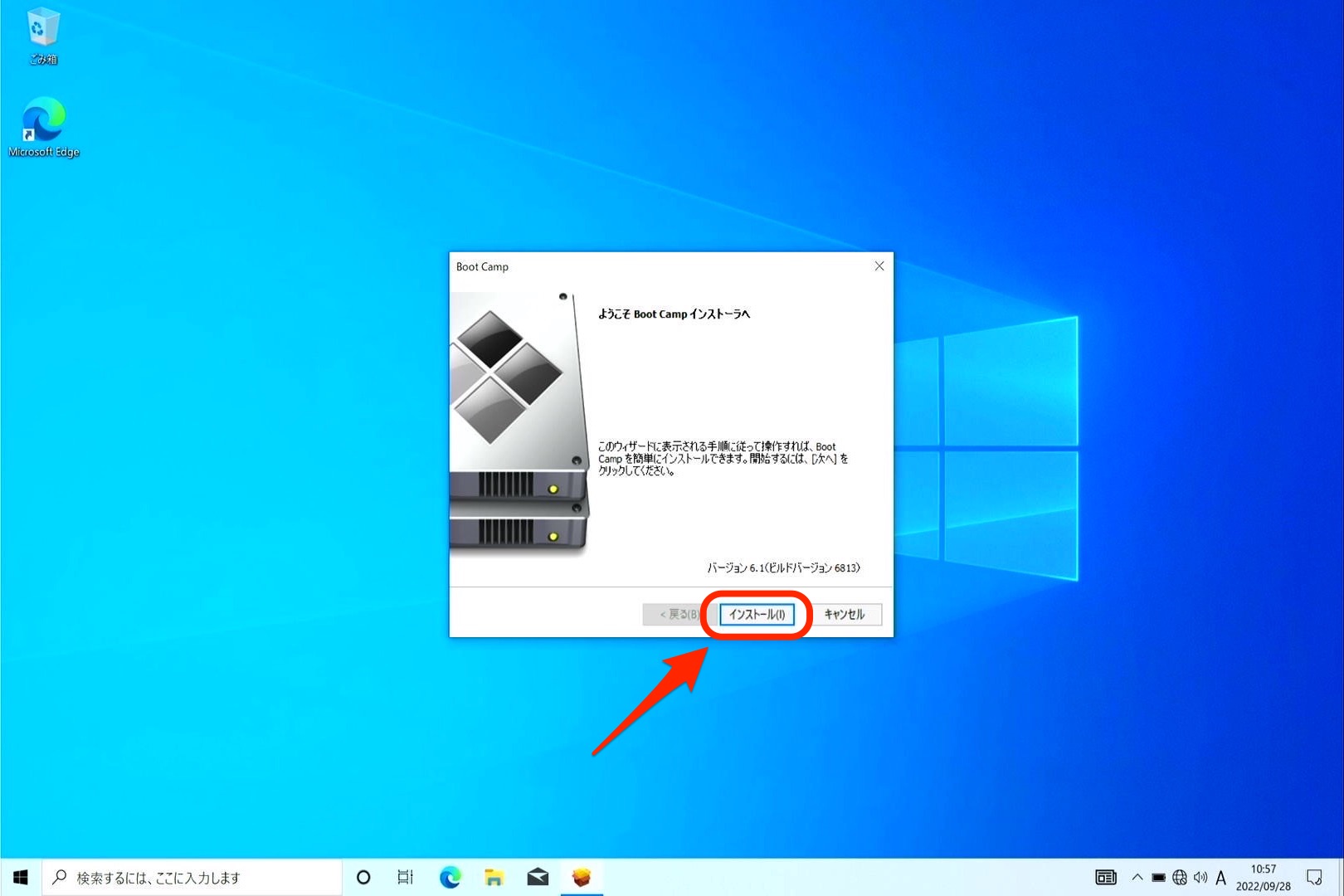
「完了」をクリックするとWindowsが再起動し、BootCampドライバのインストールが完了します。
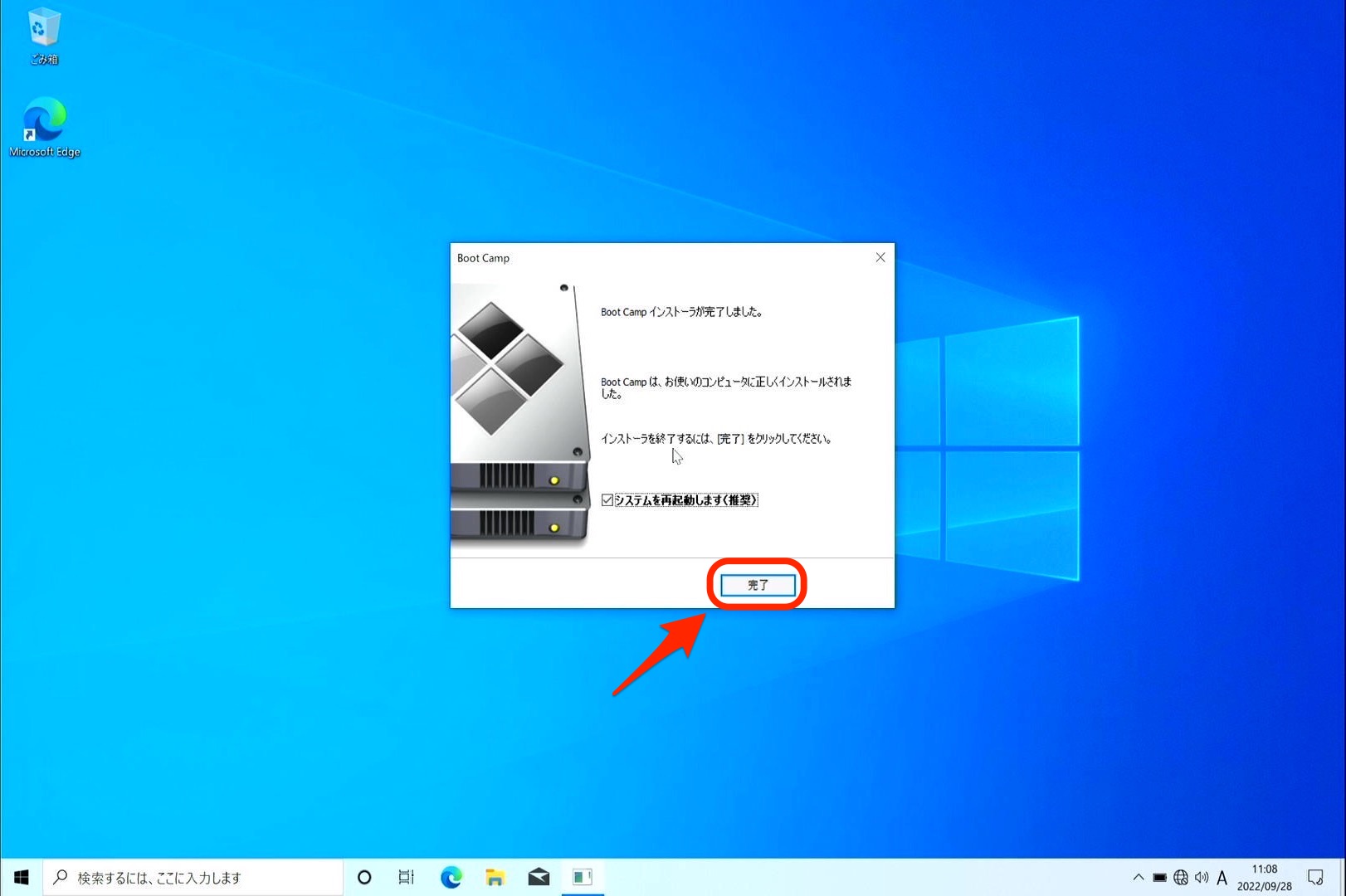
Apple Software Update
Windowsのスタートメニューから「Apple Software Update」を選択します。
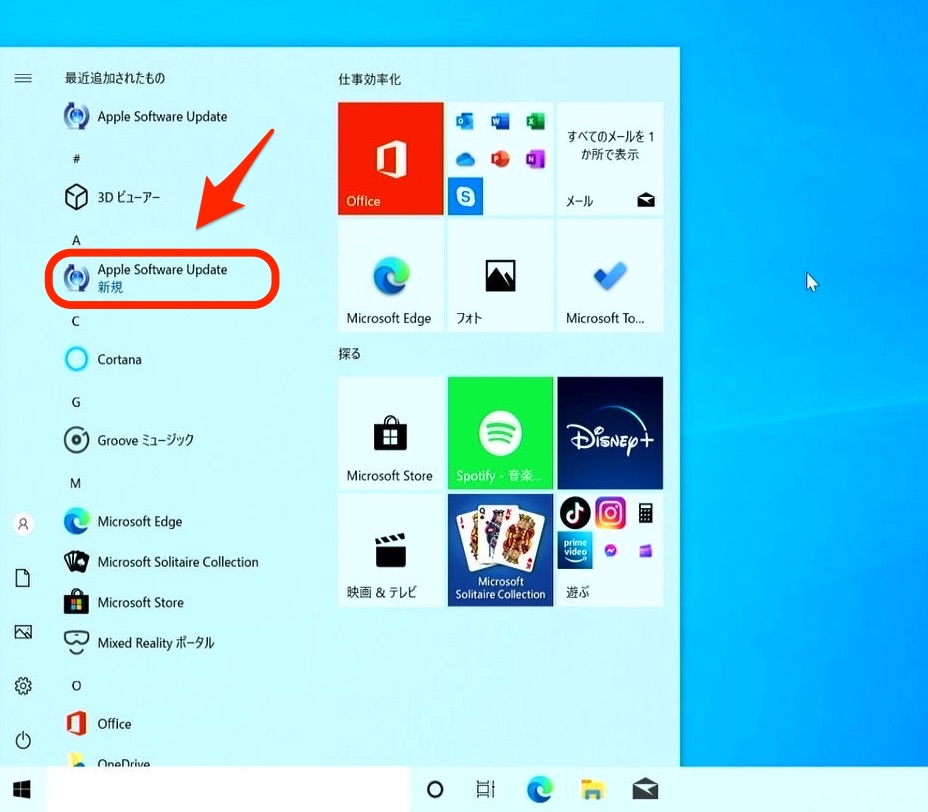
「XXX項目をインストール」をクリックし、BootCampインストーラーがインストールしたドライバを最新にします。
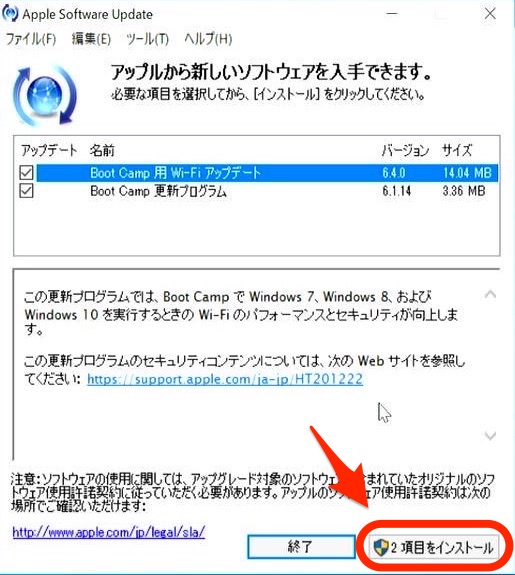
BootCamp用のAMDグラフィックスドライバ
AMDグラフィックを搭載している以下のMacではApple Boot Camp Software Graphics DriversからBootCamp用のグラフィックドライバをインストールします。
- MacBook Pro 16インチ 2019 (Radeon Pro 5300M / 5500M/ 5600M搭載)
- Mac Pro 2019 (Radeon Pro 580x / Radeon Pro Vega II / / Radeon Pro W5700X / W5500X / W6600X / X6800X / X6900X 搭載)
- iMac Pro 2017以降
- MacBook Pro 15インチ 2015以降
- iMac 5K 27インチ 2014〜2020
- iMac 4K 21.5インチ 2017以降
