

25%OFF
プライベートではMacを使っていても仕事ではWindows PCという人は多いかと思います。
MacとWindowsはいろいろ違いますが、違いの1つにキーボードがあります。
コンパクトで浅いキーストロークでパチパチと気持ちいい打鍵感です。
Windowsノートのペチペチの打鍵感でもなく、Windows外付けキーボードの深いストロークでもない打鍵感です。
Macと同じ打鍵感でWindows PC用のキーボードってあるのでしょうか?
近いデザインのキーボードとしてはロジクールのMX Keys Miniがありますが、Magic Keyboardのようなパチパチでなく沈み込むような打鍵感です。
いろいろなWindows用キーボードを買ってみても、家電量販店に展示されているキーボードを打ってみてもMacと同じ打鍵感ものはありませんでした。
そこでたどり着くのがMac用として販売されているAppleのMagic Keyboard(マジックキーボード)をWindows PCに使うという発想です。
USB接続とBluetooth接続
Magic Keyboardは付属のケーブルによるUSB接続とBluetooth接続をサポートしています。
多くのBluetoothデバイスはパソコンと初めて接続する時に「ペアリング」ボタンを押します。
もしBluetoothデバイスが既に別のパソコンとペアリング(接続)済であればペアリングボタンを押すことでペアリング解除され、新しいパソコンと接続できます。
ところがMagic Keyboardにはペアリングボタンがありません。
MacならライトニングケーブルでMagic Keyboardを接続すれば自動的にペアリングされます(既に別のパソコンとペアリングされていれば解除されます)。
Windowsではそれができないため、一旦Magic Keyboardの電源をOFFにして再度ONにしてからWindowsでのペアリング設定が必要です。
また、Windows PCとBluetooth接続した場合は英数キーとかなキーが認識されません(詳細は後述します)。
キー配列
Magic KeyboardをWindows PCに接続するとキー配列は下図のようになります。
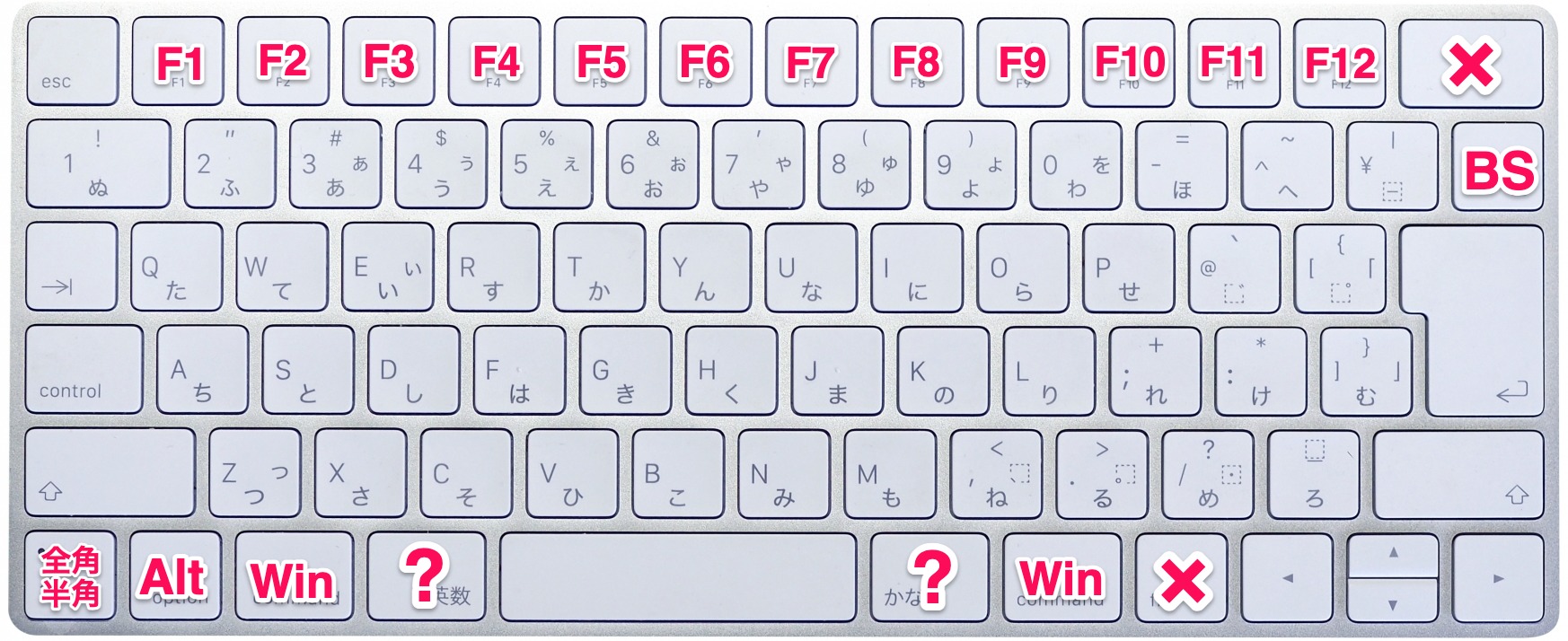
キーボード右上のロックキーは認識されません。
fn(地球儀)キーも認識されません。
キーボード最上段はMac標準設定だとメディアキー(音量や画面の明るさ調整など)でfnキーとの同時押しでF1〜F12になります。
しかし、Windows PCに接続すると最上段はF1〜F12になりメディアキーは使えません。
左下のcapsは全角/半角キーになります。
また、Controlキーは標準的なWindowsキーボードだと左下にありますが、Magic KeyboardではAキーの左です。
ただ、WindowsユーザーでもControlキーはAキーの左がいいという人はいて、人気の高級キーボードであるHHKBでも左にあります。
AltキーとWinと並びはWindowsキーボードと逆になります。
英数/かなキー
英数キーとかなキーはBluetooth接続では認識されません。そのため、Bluetooth接続で日本語IMEのON/OFFを切り替えるなら左下のcaps(Windows PCに接続すると全角/半角キーにマッピングされる)を使うことになります。

USB接続であれば英数もかなも認識するのですが、キーコードは以下のようにWindowsキーボードの無変換/カタカナ/ひらがなとは異なります。
| 仮想キーコード | スキャンコード | |
|---|---|---|
| 英数キー | 26(0x1A) | 241 |
| かなキー | 22(0x16) | 242 |
しかし、不思議なことにMS-IMEでもGoogle日本語でもUSB接続なら英数/かなでIMEのON/OFFができています。 WindowsやGoogle日本語のバージョンアップでできなくなる可能性はありますが、USB接続ならWindowsに英数/かなが認識されているのでキーマッピングソフトで対応できそうです。
入力できないキー
Magic KeyboardをWindowsで使う場合、以下のキーは入力できません。
- PrintScreen
- Delete
- 変換
- 無変換
- カタカナ/ひらがな
- Home
- End
- Page Up
- Page Down
- Insert
- App
- Pause/Break
- メディアキー(音量や画面の明るさ調整など)
Deleteが入力できないとカーソルの右側の文字を素早く削除できないだけでなく、Ctrl+Alt+Deleteによるタスクマネージャーの起動もできません。
PrintScreenはなくてもSnippingToolで代替できます。
