

25%OFF
Mac標準のZIP解凍・圧縮方法
ZIP(ジップ)ファイルとは1つ、または複数のファイルを1つのファイルにまとめるZIP形式のファイルのことです。
通常はファイルの圧縮も同時に行われます。
ZIPファイルの拡張子は通常、".zip"、または".ZIP"です。
このZIPファイルの作成と解凍(ZIPファイルの圧縮を展開して元のファイルに戻す)はMacでもWindowsでも標準でサポートされています。
MacでZIPファイルを解凍する方法はFinderで拡張子.zipのファイルをダブルクリックするだけです。
ダブルクリックすると「アーカイブユーティリティ」が起動し、ZIPファイルが解凍されます。
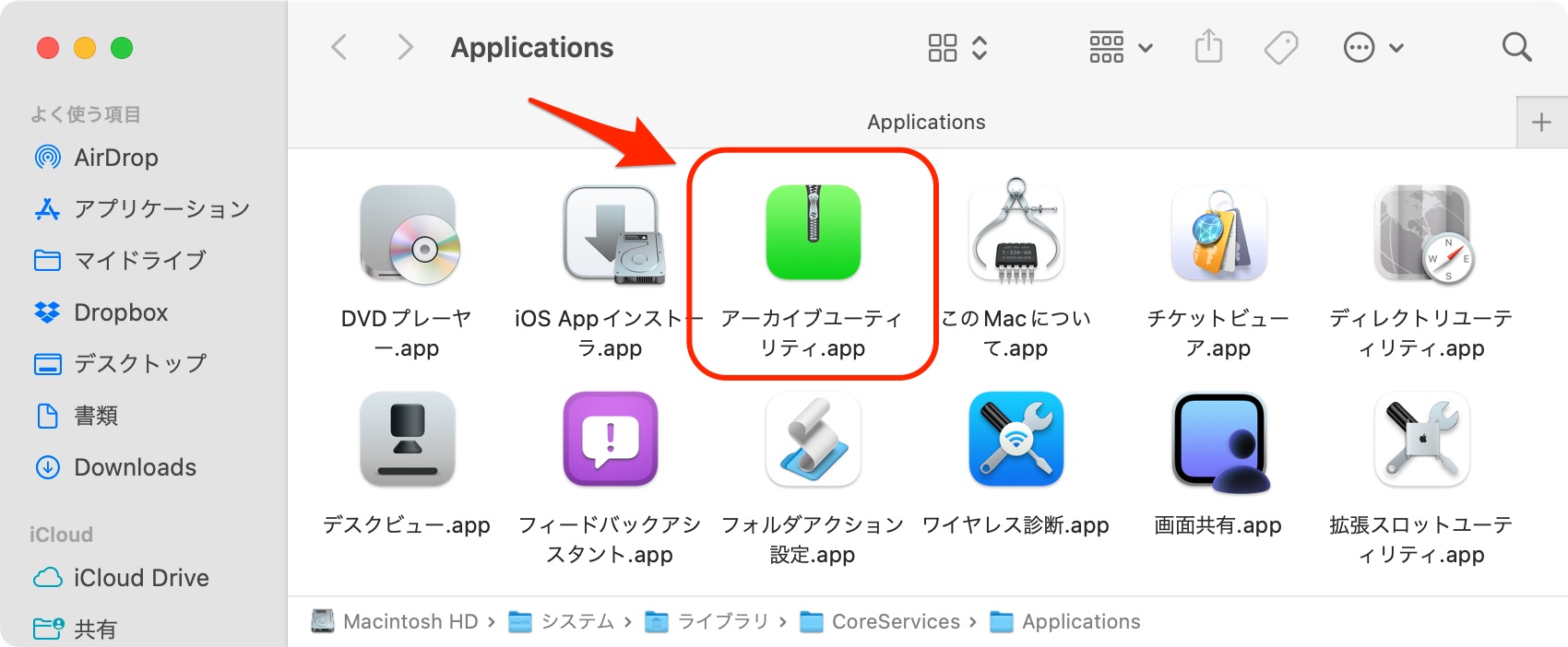
逆にZIPファイルを作成する方法はFinderで圧縮したい複数のファイルを選択し、右クリックして「圧縮」メニューを選択するだけです。
やはり「アーカイブユーティリティ」が起動し、ZIPファイルが作成されます。
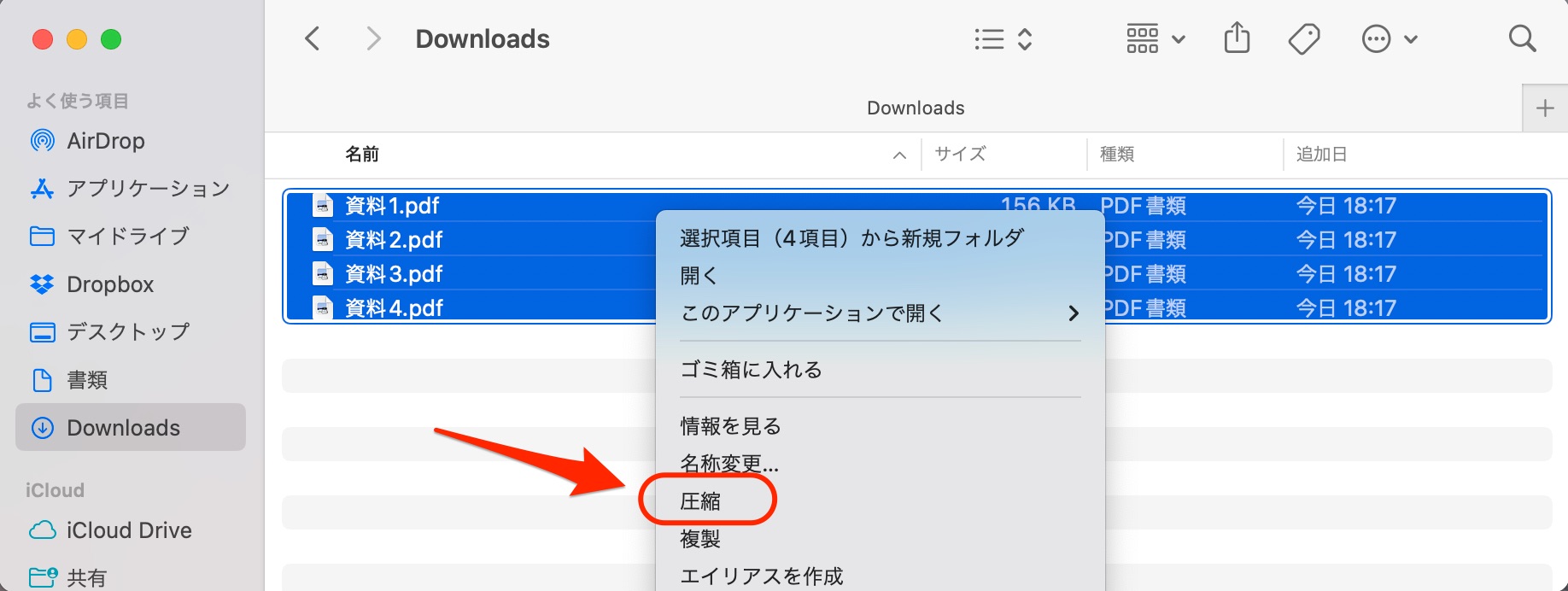
こうしてMacだけでZIPファイルを解凍・圧縮する分には全く問題はありません。
文字化けする、余計なファイルやフォルダが含まれる
Windows作成されたZIPファイルをMacで解凍してファイルを取り出すと以下のような問題が起こる場合があります。
- 英数字以外(日本語など)のファイル名が文字化けしている。
- 存在しないはずのフォルダが存在している(しかもフォルダ名が文字化けしている)
逆にMacで作成したZIPファイルをWindowsで解凍してファイルを取り出した場合は以下のような問題が起こる場合があります。
- 英数字以外(日本語など)のファイル名が文字化けしている
- 存在しないはずの「__MACOSX」フォルダが含まれている
文字化けや存在しないはずのフォルダはZIPファイル内のファイル名に使われる文字コード(文字を数値化する方式)が原因です。
Macのアーカイブユーティリティはファイル名をUTF-8という文字コードでZIPにします。UTF-8はZIPでサポートされている文字コードですので別におかしな話ではありません。
しかし、Windows標準のZIP機能はUTF-8をサポートしておらず、ファイル名の文字コードはすべてSJIS(シフトJIS)とみなして処理してしまいます。
そのため、ファイル名が化けてしまうわけです。
Windows標準のZIPがUTF-8をサポートするのが筋だとは思うのですが、まあそこはWindowsですから……
「__MACOSX」にはMacの「リソースフォーク」が格納されています。
リソースフォークとは以下のような「Finder上のファイル」を表現するための情報です。
- ファイルを作成したアプリの情報
- コメント
- Finder情報
Macでは解凍時に「__MACOSX」の内容が隠しファイルとなります。
つまり、「__MACOSX」はMacのFinderでだけ必要なフォルダであり、Windowsではまったく不要です。
Windowsに合わせるしかないのでは
残念ですが、Windowsユーザーに比べてMacユーザーは圧倒的に少なく、ZIPファイルはWindowsに合わせるしかないのではないでしょうか。
Macで作成されたZIPファイルはWindowsユーザーからしてみれば
と思うのは当然かもしれません。さらに、
と思われても仕方ないかもしれません。
「UTF-8でZIPを扱うMacが正しい」と言いたい気持ちはわかりますが、Macにも標準でもなんでもない「__MACOSX」を含めてしまう負い目があります。
エクスプローラーでZIPを操作する
MacでWindowsと同様にZIPを扱う方法はいくつかありますが、「エクスプローラー」を使うとWindowsと完全互換でZIPを扱えます。
エクスプローラーとはWindowsのファイルマネージャーでMacのFinderに相当します。
Macでエクスプローラーを使うにはParallels DesktopでWindowsをインストールします。
Parallels Desktopの設定画面の「オプション」-「共有」-「Macを共有する」の「Windowsと任意のMacフォルダー共有する」にチェックし、「フォルダーを管理」ボタンをクリックしてMacでZIPを扱いたいフォルダー(例えば「Downloads」など)を指定します。
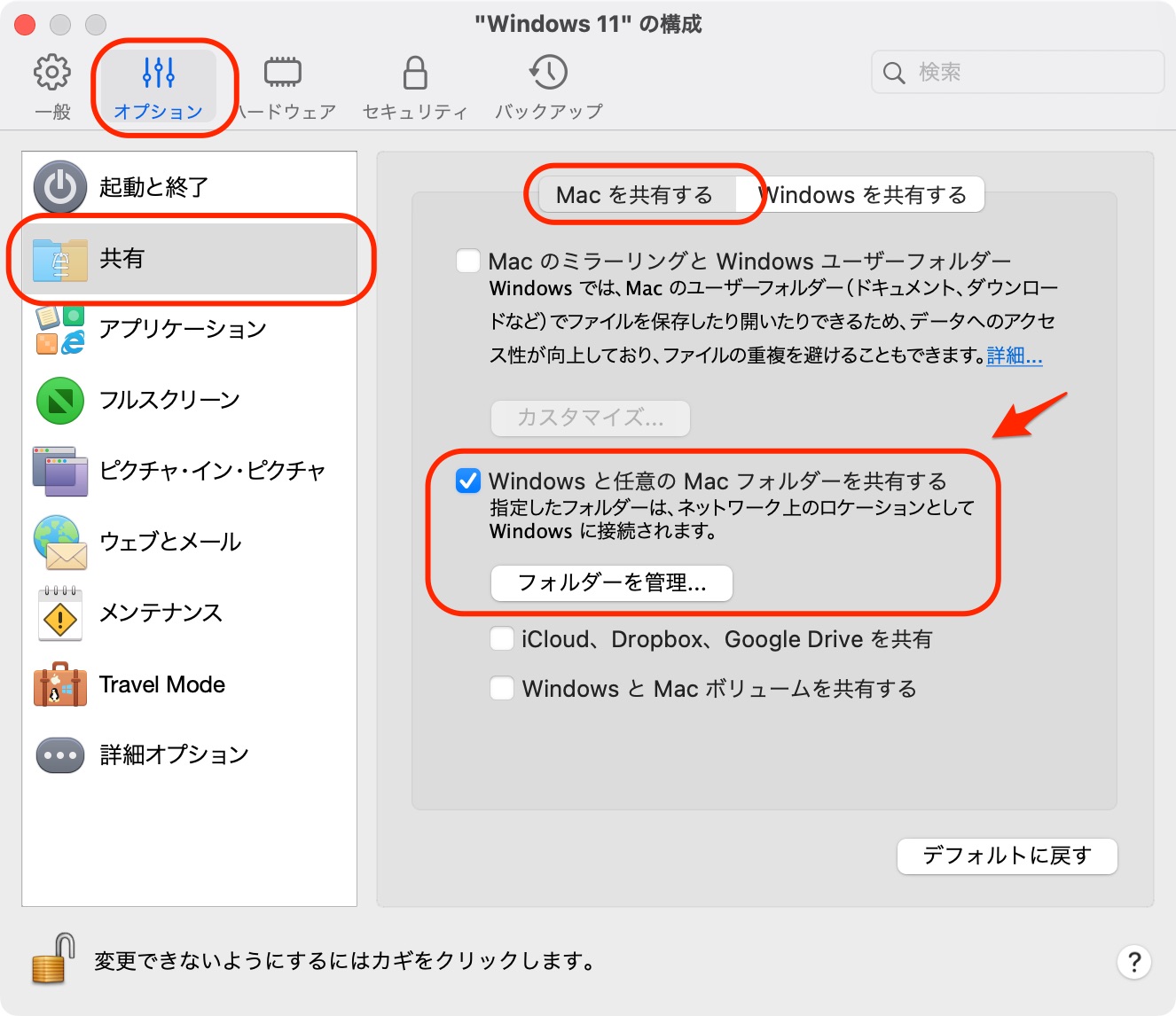
「オプション」-「アプリケーション」の「WindowsアプリケーションをMacと共有する」にチェックします。
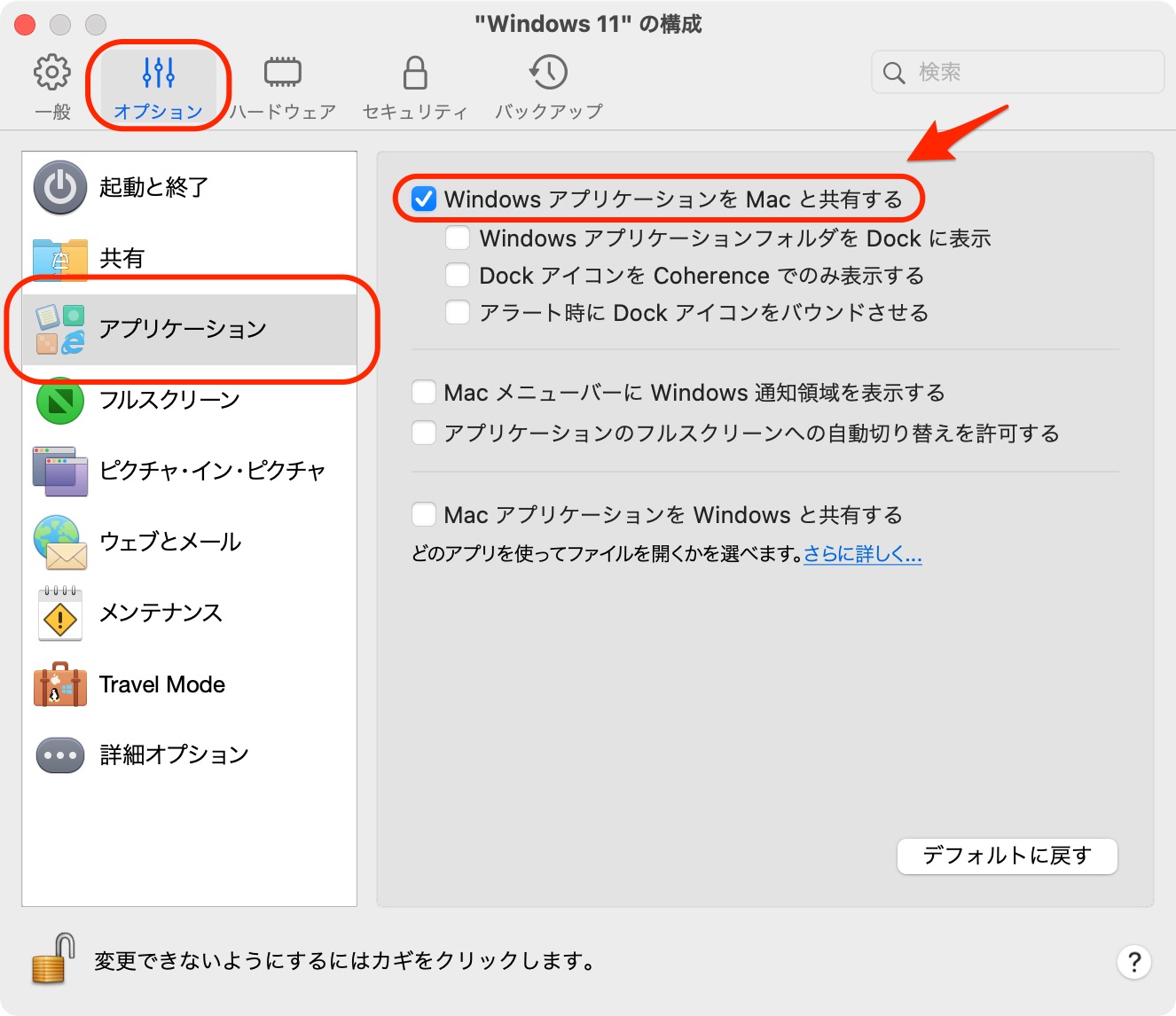
MacのFinder上で拡張子.zipのファイルを選択して右クリックし、「情報を見る」メニューを選択します。
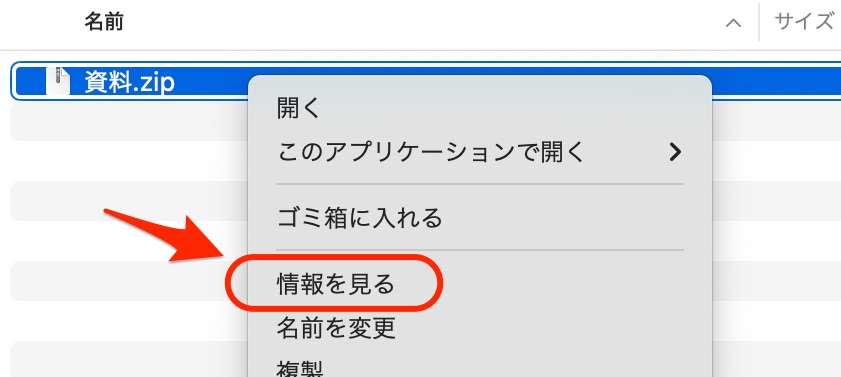
「このアプリケーションで開く」を「アーカイブユーティリティ.app」から「その他」に変更します。
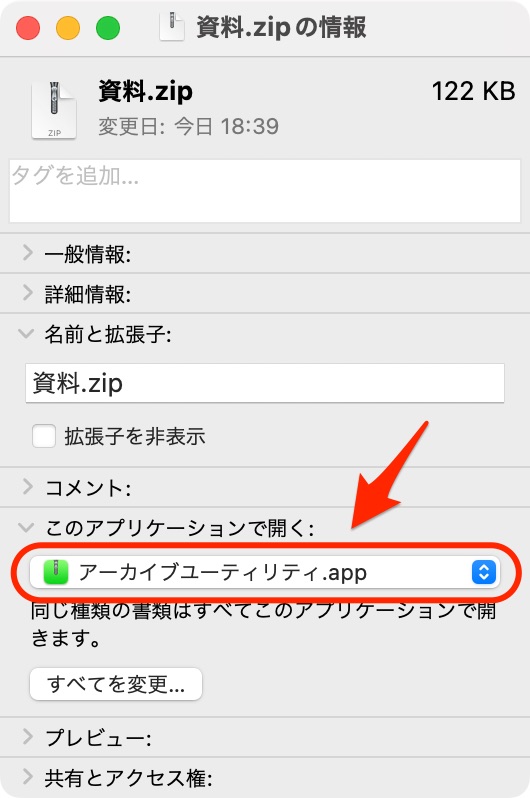
アプリの選択画面で「エクスプローラー.app」を指定します。
「すべてを変更」をクリックし、すべてのZIPファイルを開くアプリをエクスプローラーに変更します。
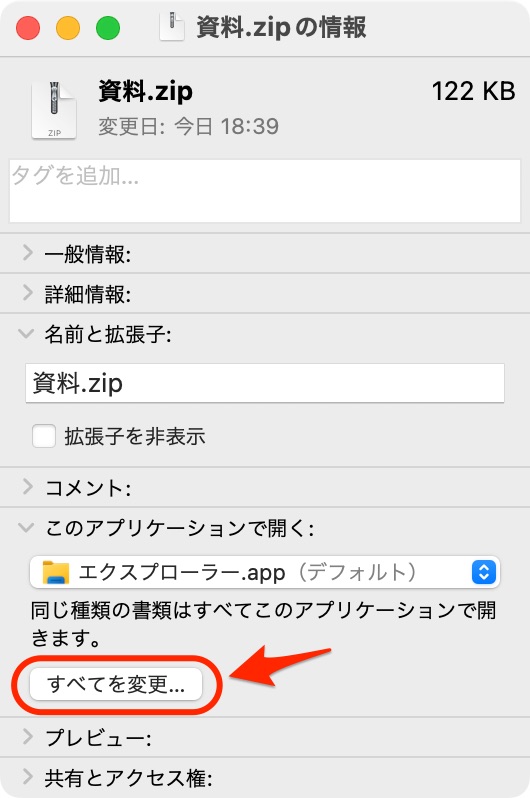
MacのFinderでZIPファイルをダブルクリックするとエクスプローラーが起動し、ZIPファイルの中身が表示されます。エクスプローラーで中身のファイルを選択して共有したMacフォルダーにドラック&ドロップすれば解凍されます。
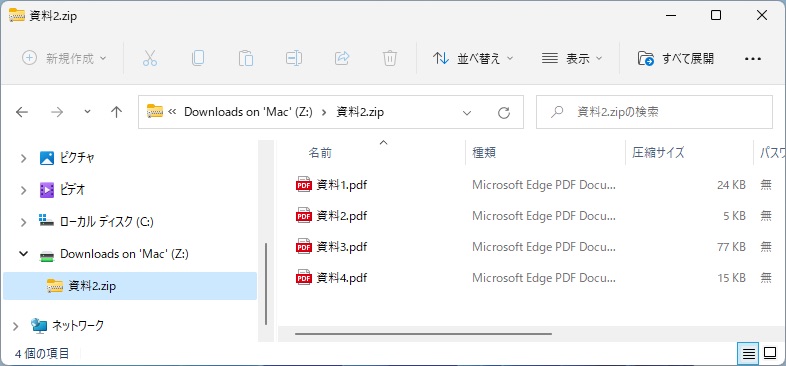
ZIP圧縮する場合はMacのファイルで複数のファイルを選択して右クリックし、「Windowsに表示」メニューを選択します。
エクスプローラーに表示されたファイルを選択して右クリックし、「ZIPファイルに圧縮する」メニューを選択します。
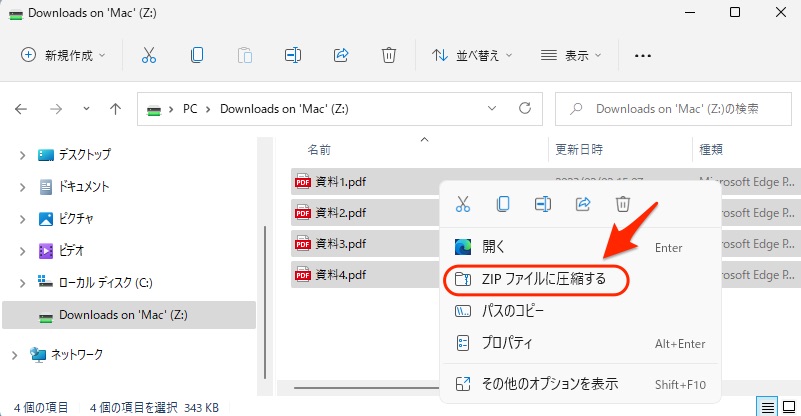
ZIPファイルが作成されたら共有したMacフォルダーにドラック&ドロップします。
