

25%OFF
Chromecastでキャスト
ChromecastとはスマホやPCから動画や画面をテレビに「キャスト」する仕組みです。
Chromecast with Google TVを接続したテレビやGoogle TV(Android TV)にキャストできます。
テレビにMacの画面を表示するにはChromeブラウザの右上のメニューから「キャスト」を選択します。
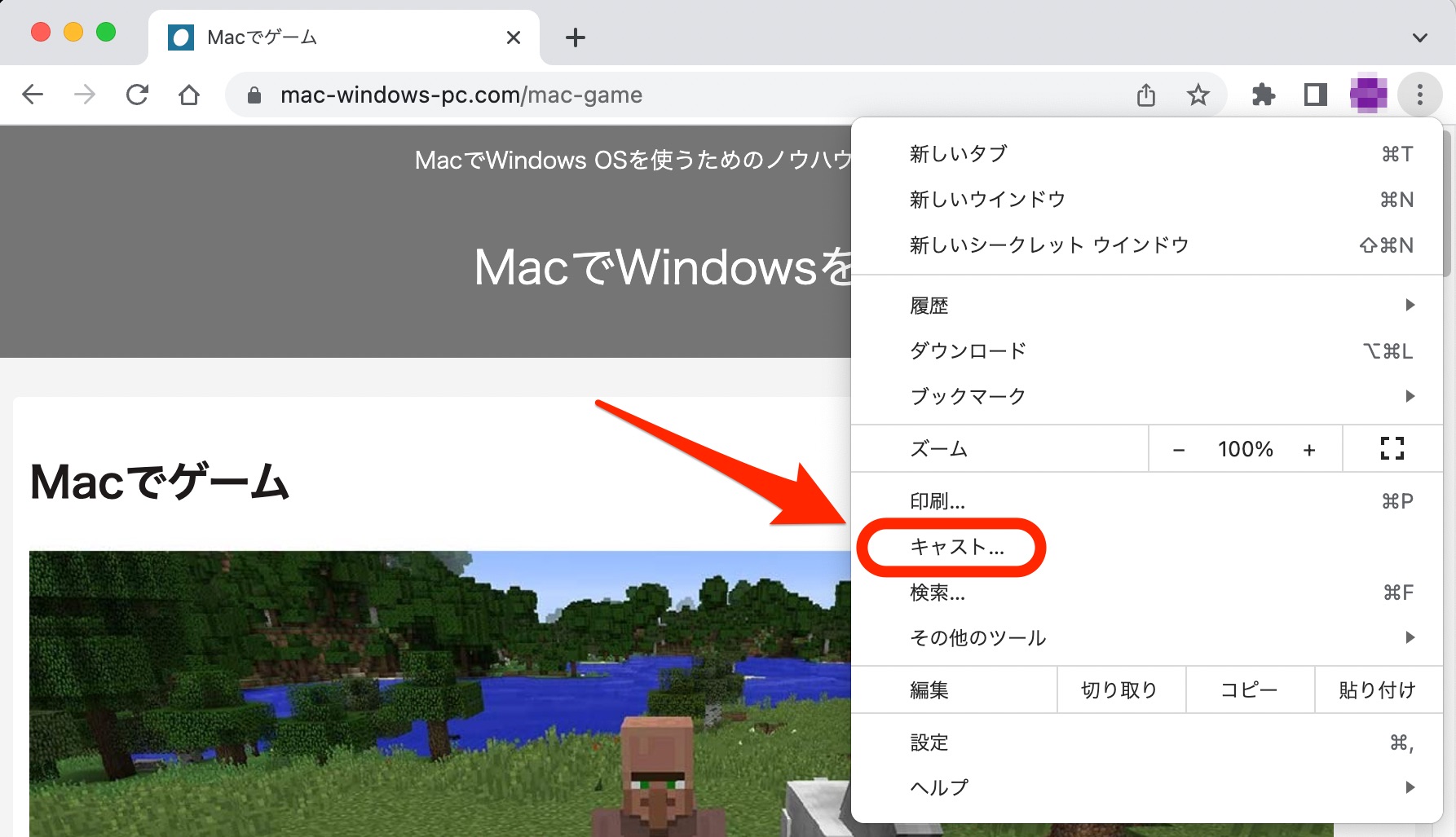
「ソース」の「タブをキャスト」(Chromeブラウザのタブの内容をテレビに表示)か「画面をキャスト」(画面全体をテレビに表示)を選択し、「Chromecast」をクリックするとテレビに表示されます。
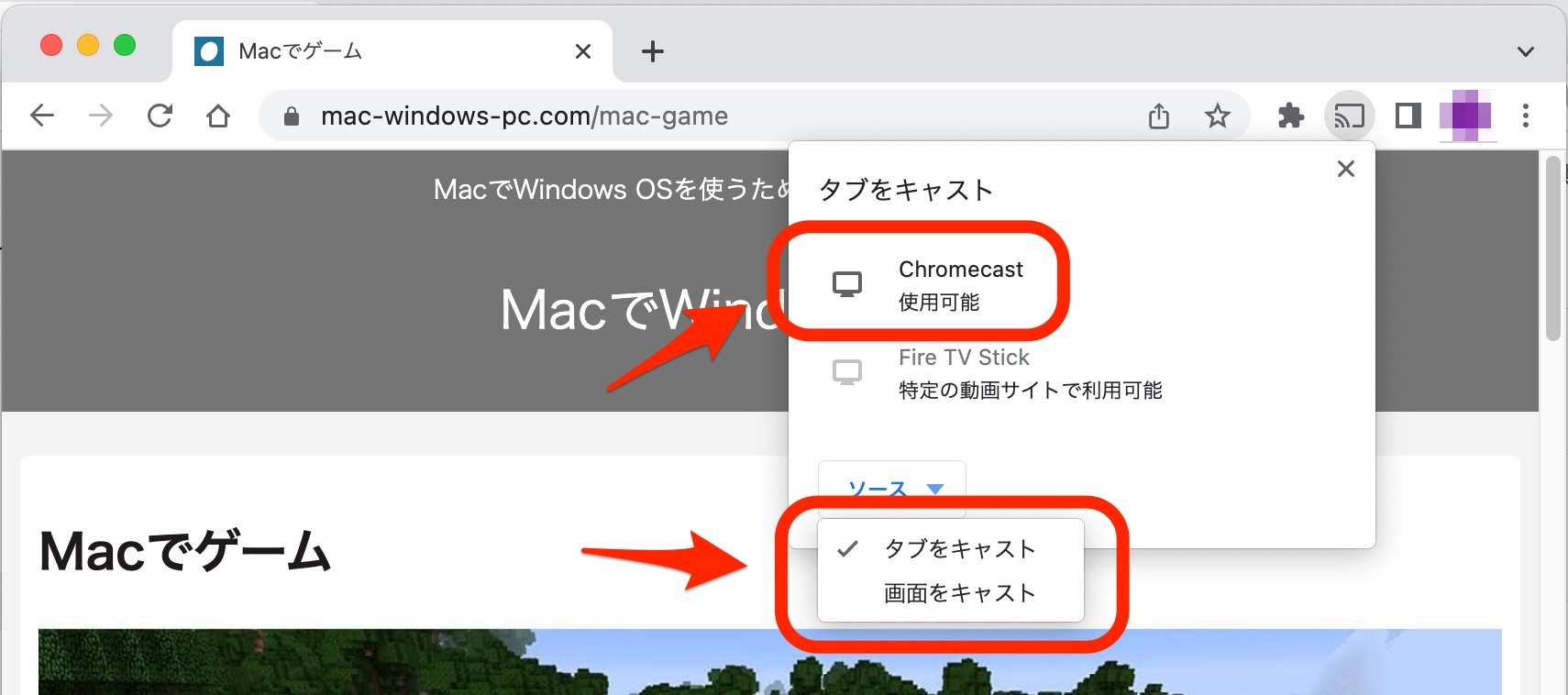
「画面をキャスト」する場合、「設定」-「セキュリティとプライバシー」の「プライバシー」タブの「画面収録」で「Google Chrome.app」を許可しておく必要があります。
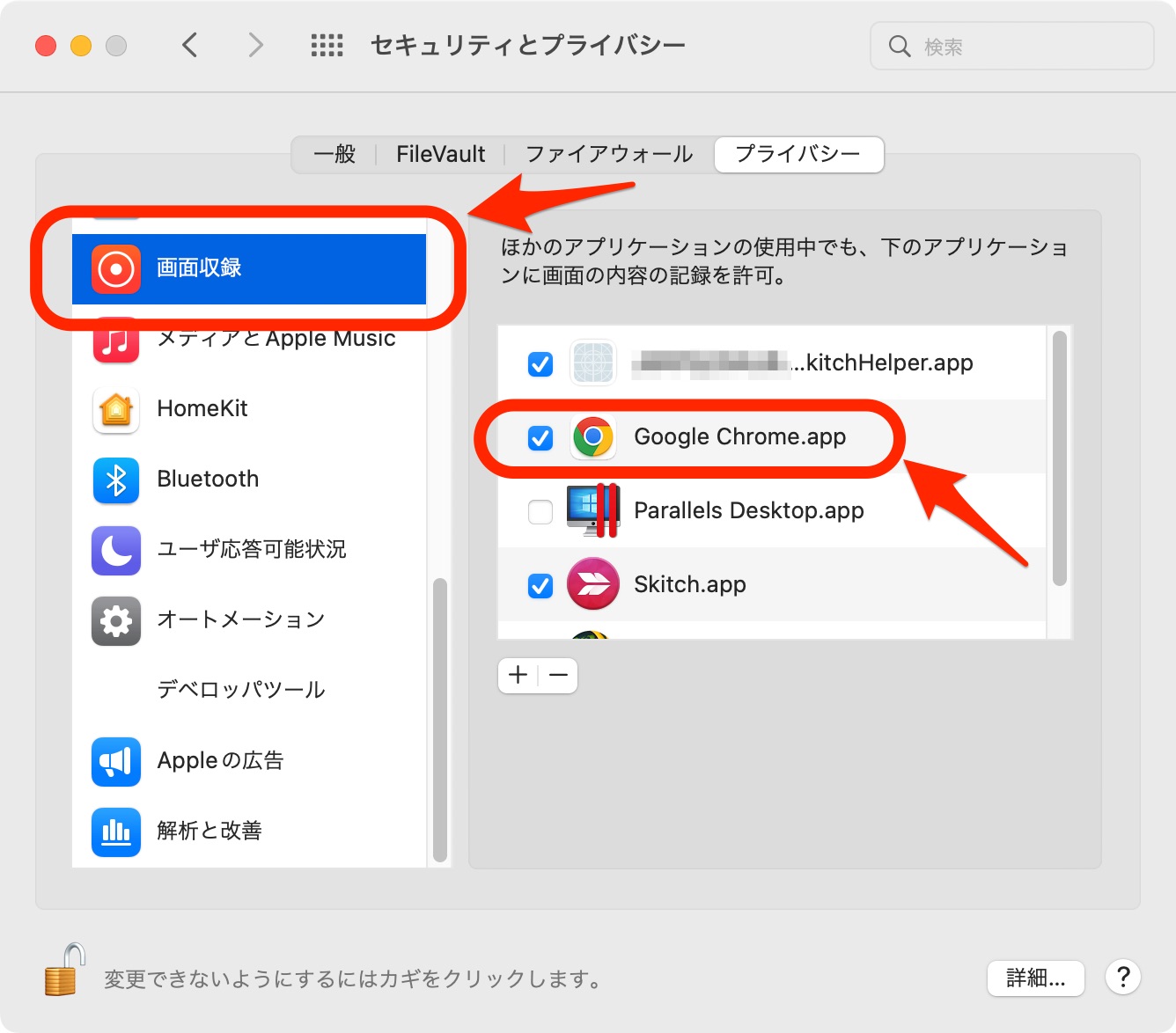
テレビへの表示を止めるにはChromeブラウザのキャストアイコンから「キャストを停止」をクリックします。
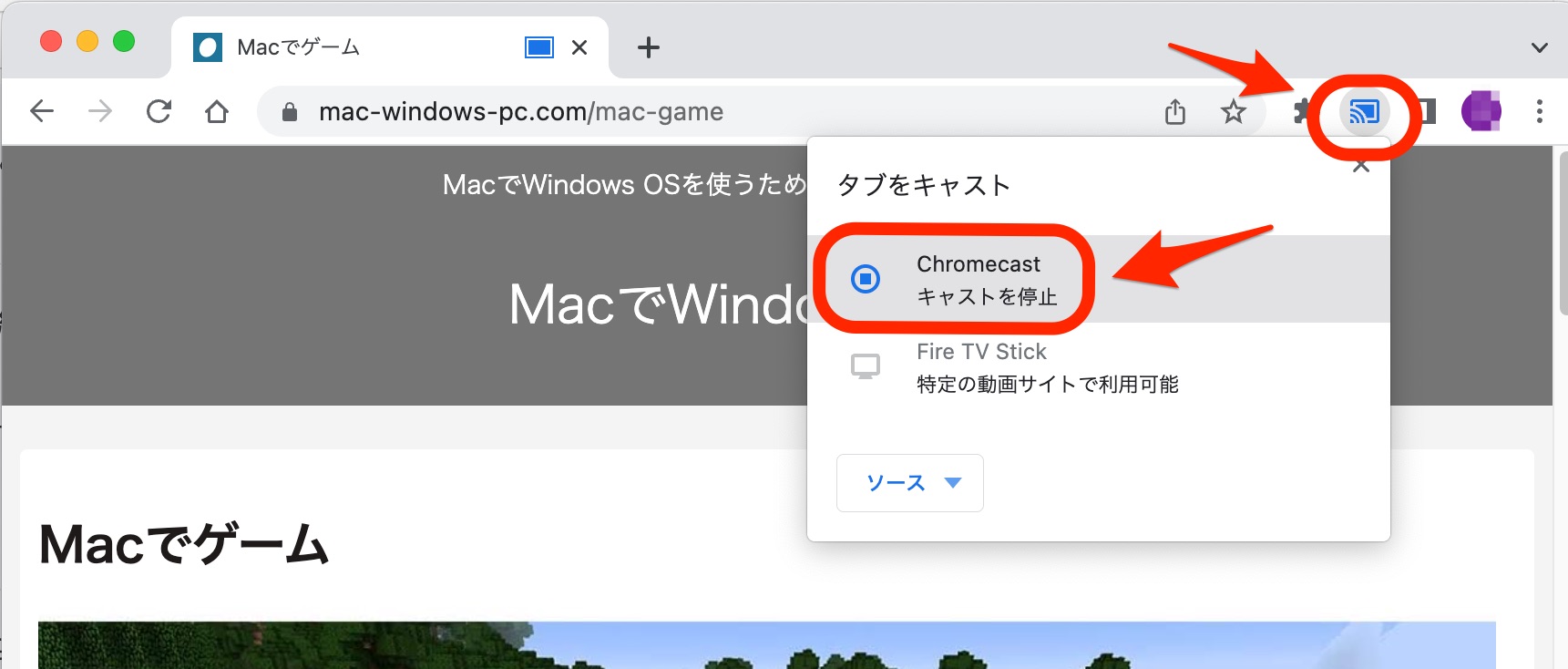
Chromecastでキャストするメリットとデメリットは以下です。
- Chromeブラウザからキャストを選択するだけで表示できる
- YouTubeを再生するとChromeブラウザを閉じても再生は継続される
- Windows PCでも同じ手順でテレビに表示できる
- 画面のミラーリングだけでテレビをサブディスプレイにはできない
- 若干の遅延がある
- 画質が劣化する
HDMIで有線接続
テレビにもプロジェクターにも映像入力のためのHDMI端子があります。
そのHDMI端子にHDMIケーブルでMacを接続すればテレビやプロジェクターがMacのサブディスプレイ(設定によってはメインディスプレイ)になります。
MDMI端子を持つMac miniなら通常のHDMIケーブルで接続できます。
MacBookやiMacにはHDMI端子がないため、USB-C / HDMIケーブルか変換アダプタで接続します。
HDMIケーブルで有線接続するメリットとデメリットは以下です。
- 画質の劣化がない
- 遅延がない
- ミラーリングとサブディスプレイの両方ができる
- ケーブルの取り回しが面倒
- Macとテレビとの距離が離れていると難しい
Apple TVでAirPlay接続
Apple TVとはテレビで動画配信サービスを視聴したり、MacやiPhoneの画面をテレビに表示したりするためのデバイスです。
Apple TVとMacはAirPlayで無線接続されます。
Macの画面上部のメニューバーからAirPlayを選択するだけで、Macの画面をテレビにミラーリング、またはテレビをサブディスプレイとして使えます。
Apple TVでAirPlay接続するメリットとデメリットは以下です。
- 4K HDRにも対応
- MacからAirPlayを選択するだけで表示できる
- ミラーリングとサブディスプレイの両方ができる
- Apple TVが高価
- 若干の遅延がある
Fire TV StickでAirPlay接続
Fire TV Stickとはテレビに接続して動画配信サービスを視聴する端末です。
Fire TV Stickは標準でMiracastという無線による画面ミラーリングをサポートしていますが、Mac(iPhone/iMacも)はMiracastをサポートしていません(WindowsとAndroidならFire TV StickのMiracastでテレビに画面を表示できます)。
しかし、Fire TV StickにAirPlay対応のアプリをインストールすることでMac(やiPhone/iPad)の画面をミラーリングできます。
ただ、デメリットが多く他の方法を使うのがおすすめです。
- Fire TV Stickが安価
- 無料AirPlayアプリは広告が表示される
- 広告なしのAirPlayアプリは有料
- ミラーリングの手順が面倒
- 遅延がある
- 画質が劣化する
