

キーのリピート設定
カーソルキーを一定時間押し続けるとキーのリピートが始まり、キーを連打しなくてもカーソルが移動するようになります。
「設定」画面の「キーボード」を選択し「キーのリピート速度」を「速い」に、「リピート入力認識までの時間」を「短い」に設定することでカーソル移動を早くできます。
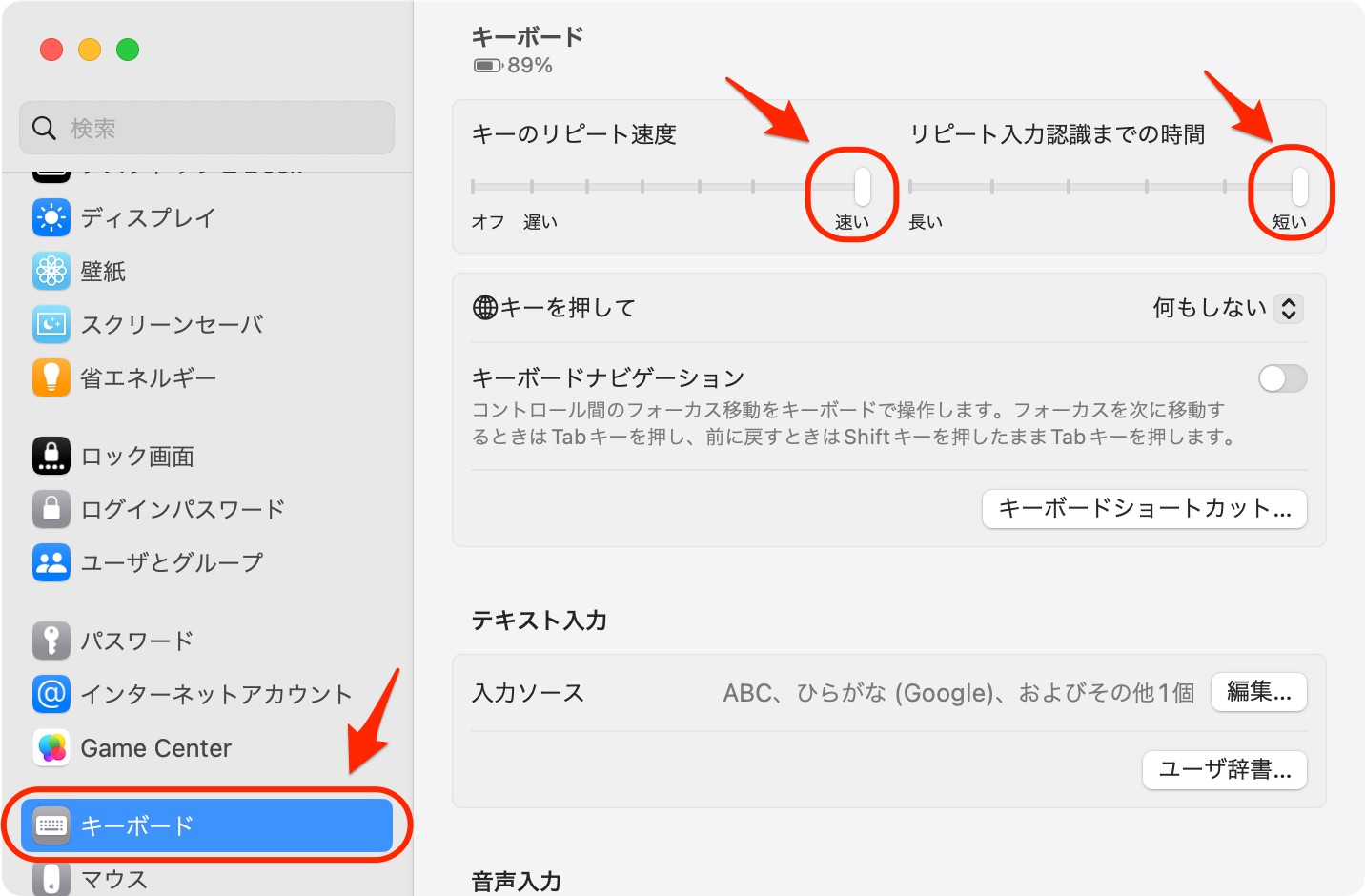
マウスでカーソル移動
そもそもカーソルを移動させるのにキーボードのキーを押し続ける必要はありません。
マウスカーソルをカーソルの移動先に合わせ、マウスクリックすればカーソル移動します。
行移動もマウスホイールを回すだけです。
よく、
という話を聞きますが、カーソル移動についてはあてはまらないのではないでしょうか。
トラックパッドよりマウス
カーソル移動も後述のテキスト選択もトラックパッドよりマウスのほうがおすすめです。
マウスはトラックパッドより細かい操作をしやすいので文字と文字の間に容易にマウスカーソルを合わせられます。
行移動もトラックパッドでは2本指でのジェスチャが必要です。
さらに後述のテキスト選択ではドラッグ操作が必要ですがトラックパッドはドラッグがやりづらく、到底マウスにはかなわないためです(1行か1単語だけの選択ならトラックパッドでもなんとかキーボードよりは早いのですが)。
カーソル移動を早くするならマウスを買いましょう。
マウスでテキスト選択
テキスト選択もキーボードのキーを押し続ける必要はなく、マウスを使った方が速いです。
| 行単位で選択 | テキストをトリプル(3回)クリックしてドラッグ |
|---|---|
| テキスト範囲を選択 | 範囲をドラッグかShiftを押しながら範囲先頭と範囲最後をクリック |
| 単語単位で選択 | テキストをダブル(2回)クリックしてドラッグ |
行単位で選択
テキストにマウスカーソルをおいてマウスをトリプル(3回)クリックすると1行(1段落)分のテキストが選択されます。
3回目のクリックをしたまま下方向にドラッグ(クリックしたままマウスカーソルを移動)すると複数行のテキストが選択されます。
キーボードで行単位選択するためには以下の操作が必要になってしまいます。
- カーソルキーを何度も押してテキストカーソルを先頭行に移動。
- control+Aで行頭にテキストカーソルを移動。
- shift+↓を何度も押して複数行を選択
テキスト範囲を選択
テキスト範囲を選択する場合、以下のようにキーボードで何度もキーを押していないでしょうか。
- カーソルキーを何度も押してテキストカーソルをテキスト範囲の先頭に移動。
- shiftを押しながら→を何度も押してテキストを選択
しかし、マウスならテキスト範囲先頭をクリックし、そのまま右方向にドラッグするだけで範囲選択できます。
選択したい範囲が大きい場合は以下のようにShiftを押しながら2回クリックすれば選択できます。
- 選択するテキスト範囲の先頭でShiftを押しながらクリック。
- 選択するテキスト範囲の最後でShiftを押しながらクリック。
単語単位で選択
テキストにマウスカーソルをおいてマウスをダブル(2回)クリックすると単語が選択されます。
単語と言っても日本語の場合、以下の区切りが単語として選択されます。
- 句読点
- 記号
- スペース
全角/半角の区別はありません。
Emacsキーバインド
EmacsとはUnixやLinuxでよく使われているテキストエディタです。
Emacsはカーソルキーや削除キーを使わなくてもテキスト編集できるキーバインドを搭載しています。
Macではテキスト編集時にControlを左手小指で押しながら他のキーを押すことでEmacsキーバインド互換のショートカットを利用できます。
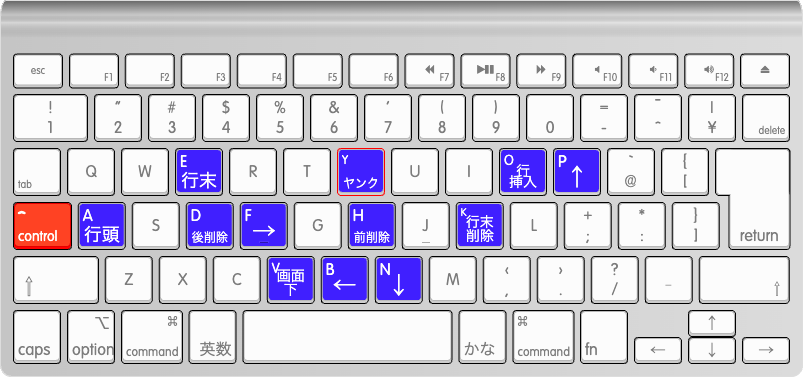
| Emacs キーバインド (ショートカット) | テキスト編集 | 高速化効果 | 覚え方 |
|---|---|---|---|
| control+K | 行末まで削除 | Kill line | |
| control+Y | ヤンク | Yank | |
| control+E | 行末へ移動 | End of line | |
| control+A | 行頭へ移動 | ||
| control+D | 後ろの文字を削除 | Delete char | |
| control+H | 前の文字を削除 | ||
| control+O | 空行を挿入 | Open line | |
| control+P | 上の行へ移動 | Previous line | |
| control+F | 次の文字へ移動 | Forword char | |
| control+B | 前の文字へ移動 | Backword char | |
| control+N | 次の行へ移動 | Next line | |
| control+V | 1画面下へ移動 | ||
| shift+control+V | 1画面上へ移動 |
EmacsキーバインドではControl+BNPFでホームポジションから手を離さずにカーソル移動できますが、マウスより早いのは左右数文字、上下数行程度の移動の場合だけです。
さらにテキスト選択ではShiftも含めて3つキーの同時押しが必要なため、マウスには到底かないません。
行末まで削除 / ヤンク
control+Kでカーソル位置から行末まで削除されます。
また、これで削除したテキストはクリップボードとは異なる専用領域にコピーされます。
専用領域にコピーされたテキストはcontrol+Yでヤンク(貼り付け)できます。
行頭/行末へ移動
control+Aで行頭(段落の先頭)へ移動、control+Eで行末(段落の先頭)へ移動します。
後ろの文字を削除
Macのキーボード(10キー付きのMagic Keyboard以外)にWindowsのキーボードにあるカーソルの後ろ(右側)の文字を消すDeleteキーはありませんが、Emacsキーバインドのcontrol+Dで後ろの文字を消すことができます。 fn+でも消せますが、その組み合わせは押しづらいため時間がかかります。
