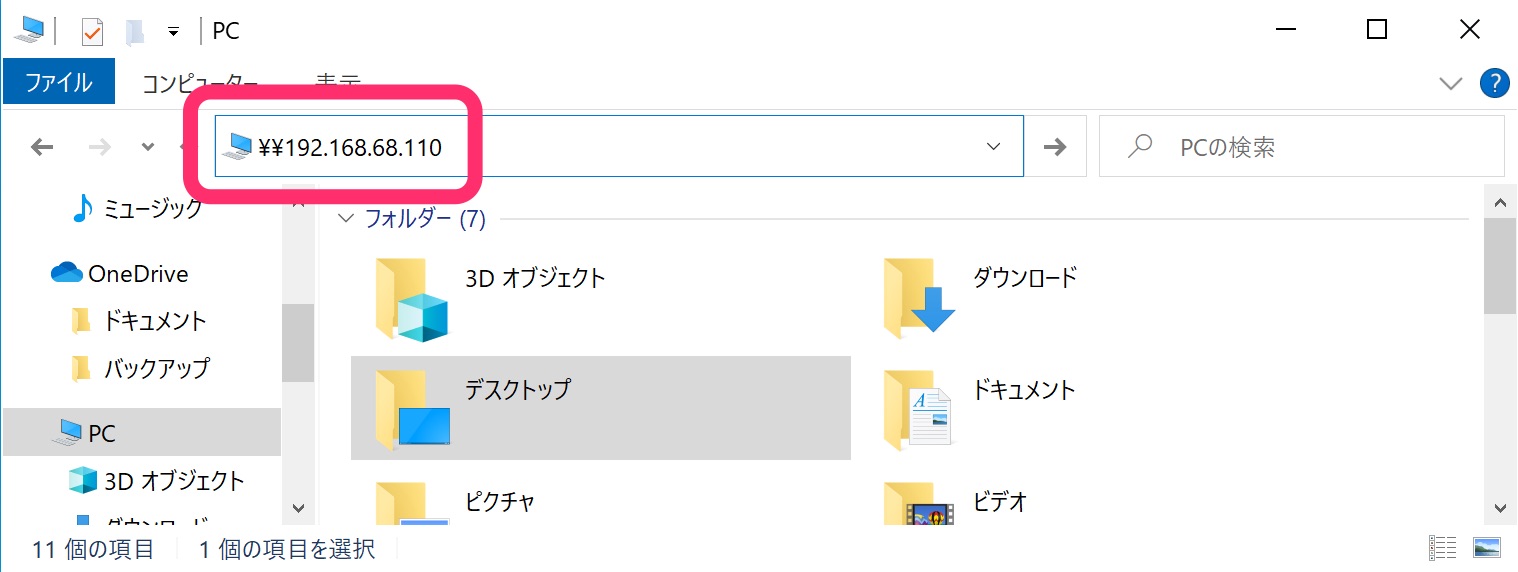25%OFF
Macのフォルダをネットワーク上のWindows PCと共有するにはどうすればいいでしょうか。
SMBで共有する
SMB(Server Message Block)とはWindowsがファイルやプリンターを共有するためのプロトコルです。
MacのフォルダをWindows PCに共有するにはこの「SMB」で「ファイル共有」を設定します。
AFPは廃止
AFP(Apple Filing Protocal)とは昔のmacOSで使われていたアップルの共有プロトコルです。AFPではファイルやプリンターの共有が可能でした。
しかし、AFPはmacOS 11 Big Surで廃止されています。
Macで共有フォルダを設定する
設定するには「システム環境設定」の「共有」をクリックします。
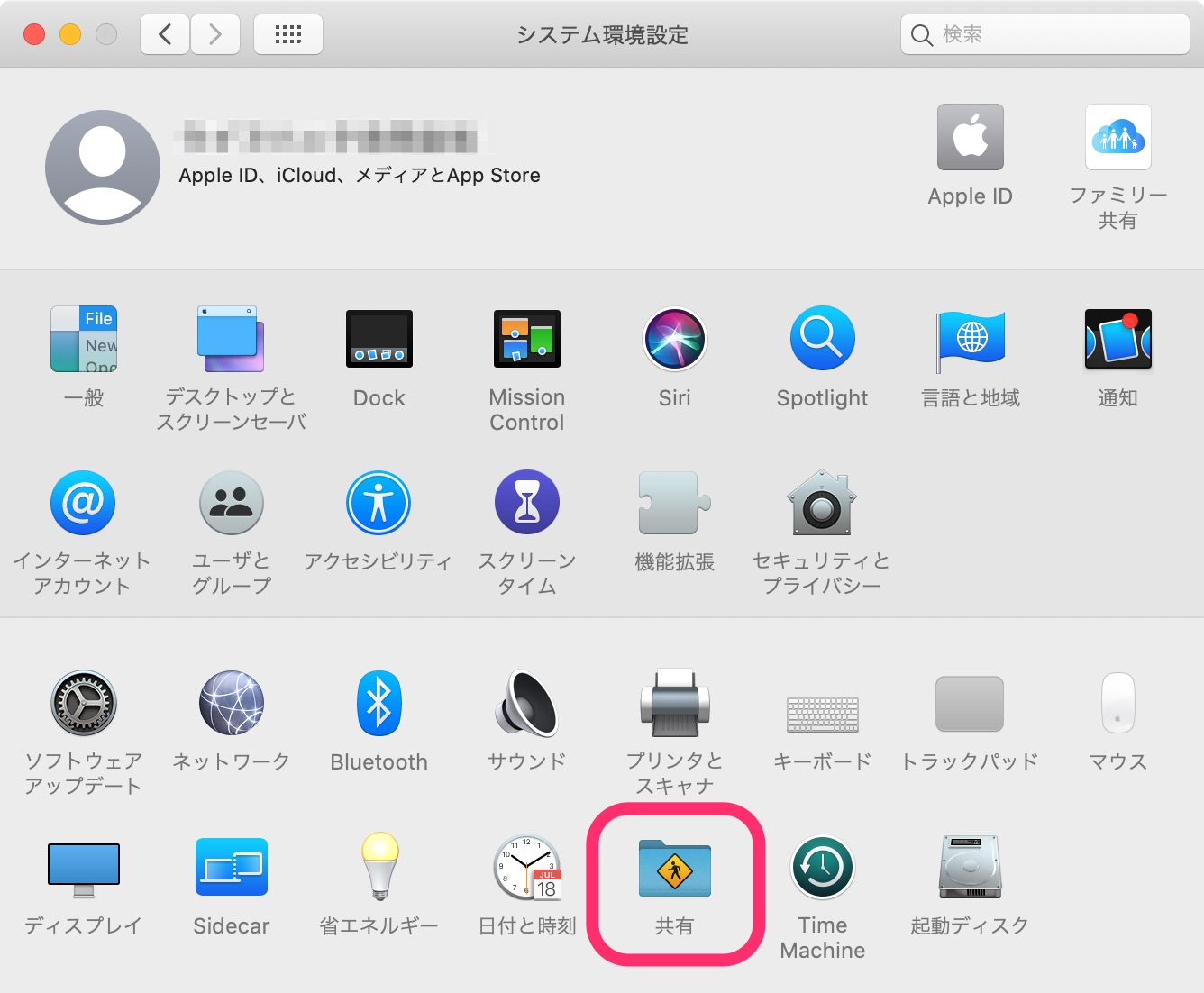
「ファイル共有」をチェックし、「オプション」をクリックします。
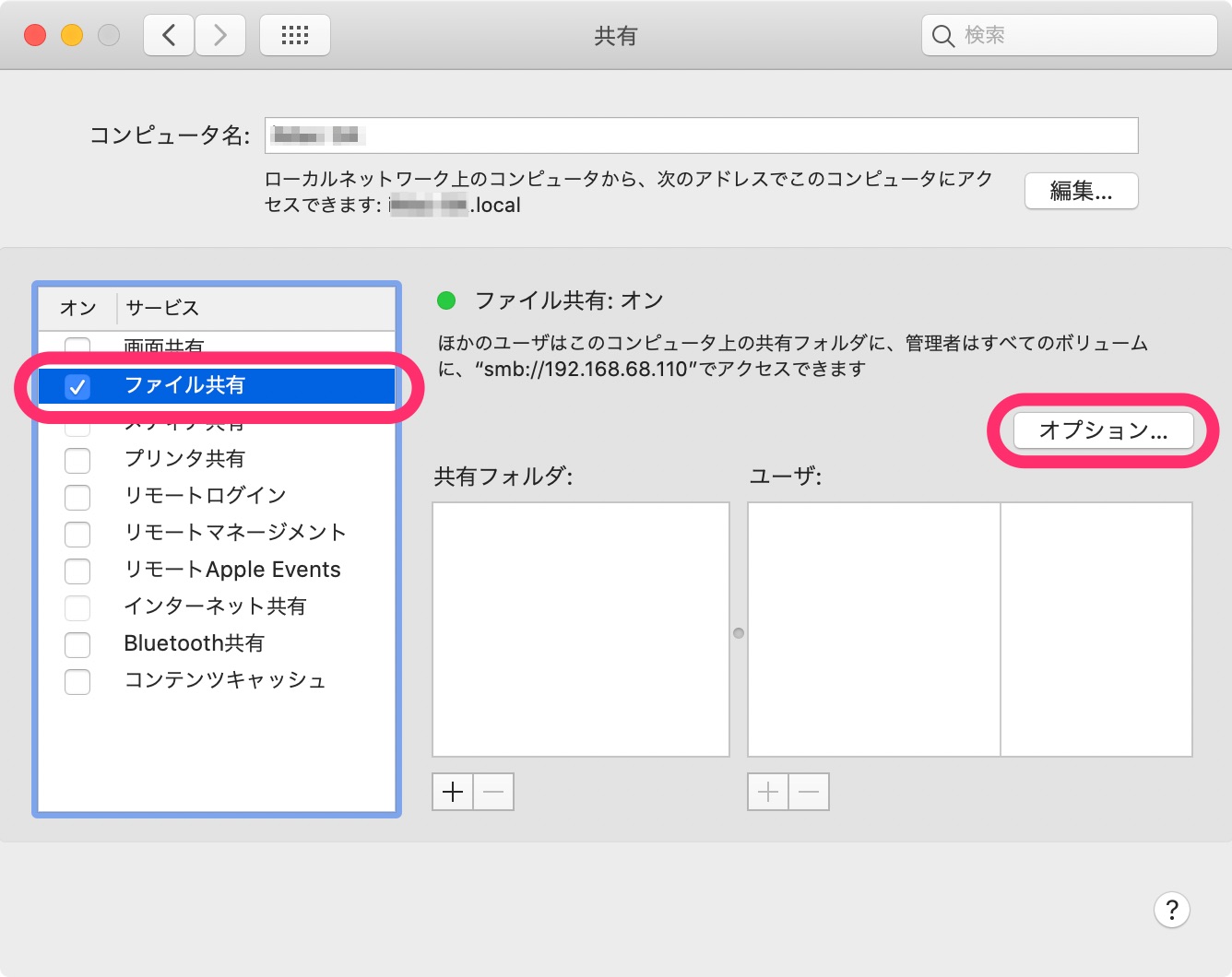
「SMBを使用してファイルやフォルダを共有」をチェックし、共有に使うアカウント(Windows PCでユーザー名とパスワードを入力するアカウント)を選択します。
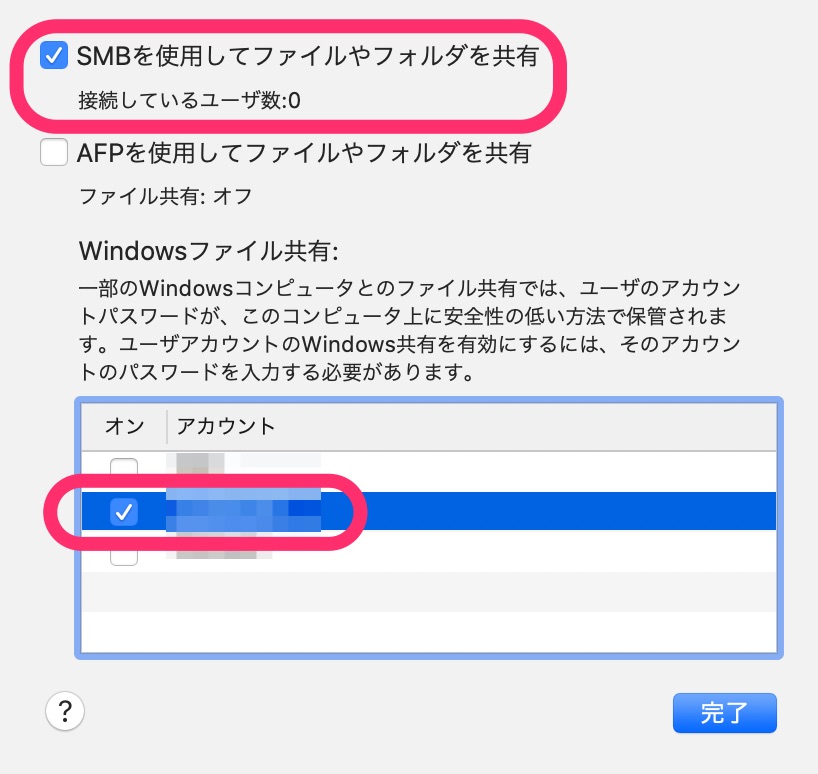
「共有フォルダ」の「+」をクリックし、共有したいフォルダを追加します。
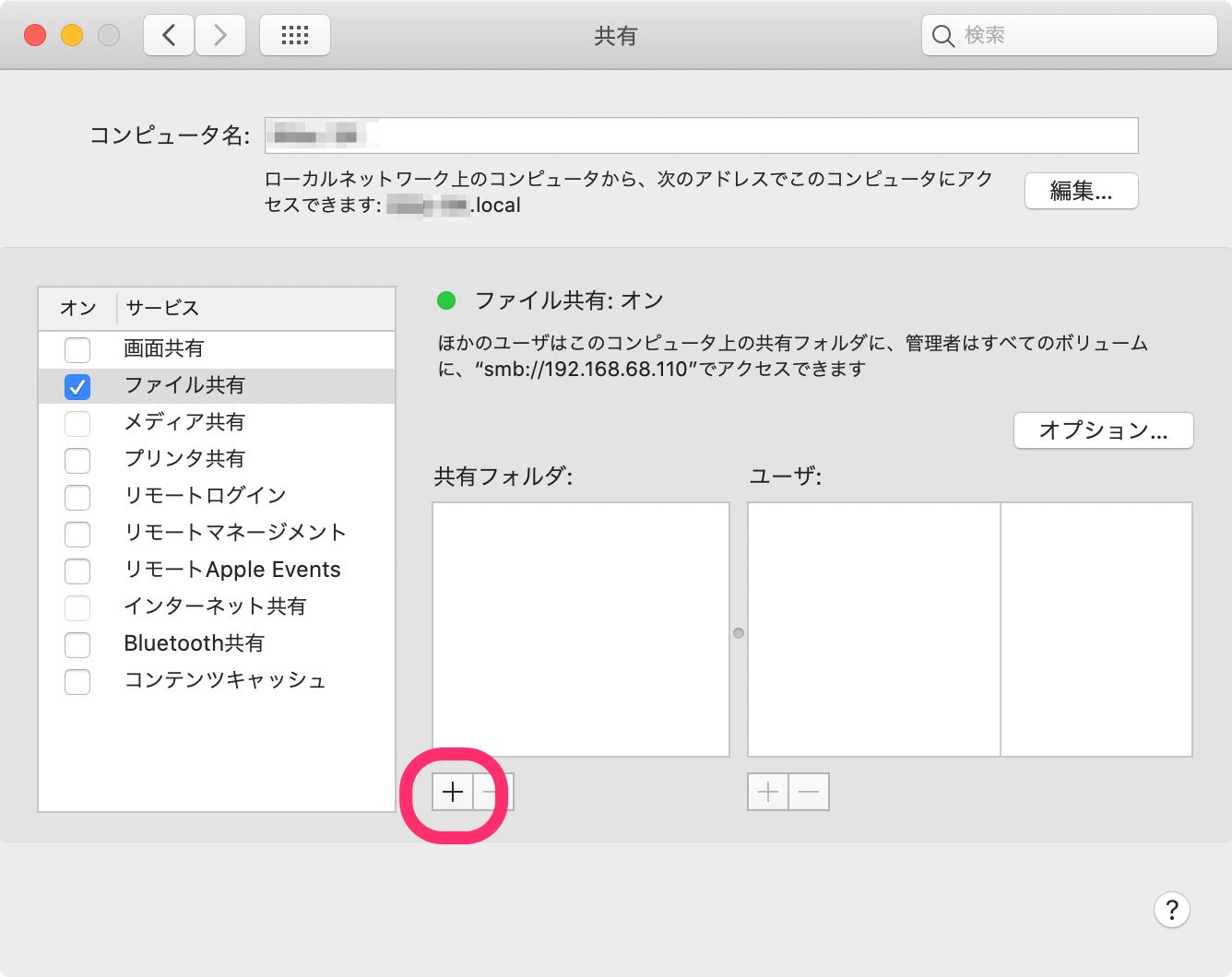
ファイル共有したら「ファイル共有:オン」のところに表示されている「"smb://xxx.xxx.xxx.xxx"」をメモしておきます。
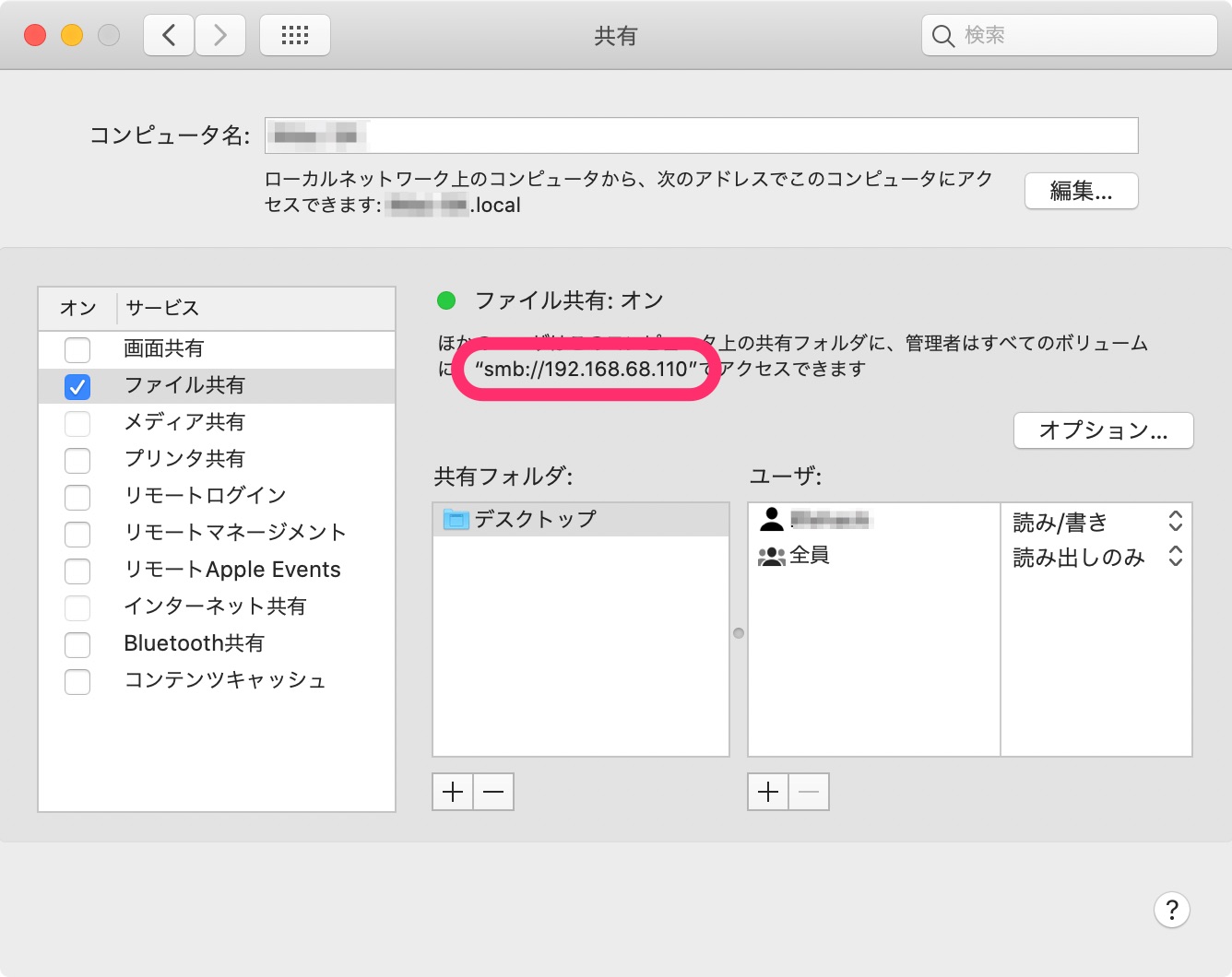
WindowsからNetBIOS名でアクセスできない場合(後述)に使うためです。
MacのNetBIOS名とワークグループを確認する
NetBIOS名とはSMBでコンピューター(Macの共有フォルダをWindowsから参照する場合はMacです)を識別するための名前です。
前述の「共有」画面に表示されていたコンピューター名ではありません。
NetBIOS名は以下の制限があるためです。
- 15文字以下
- 英数とハイフン(-)のみ
確認するためには「システム環境設定」の「ネットワーク」をクリックします。
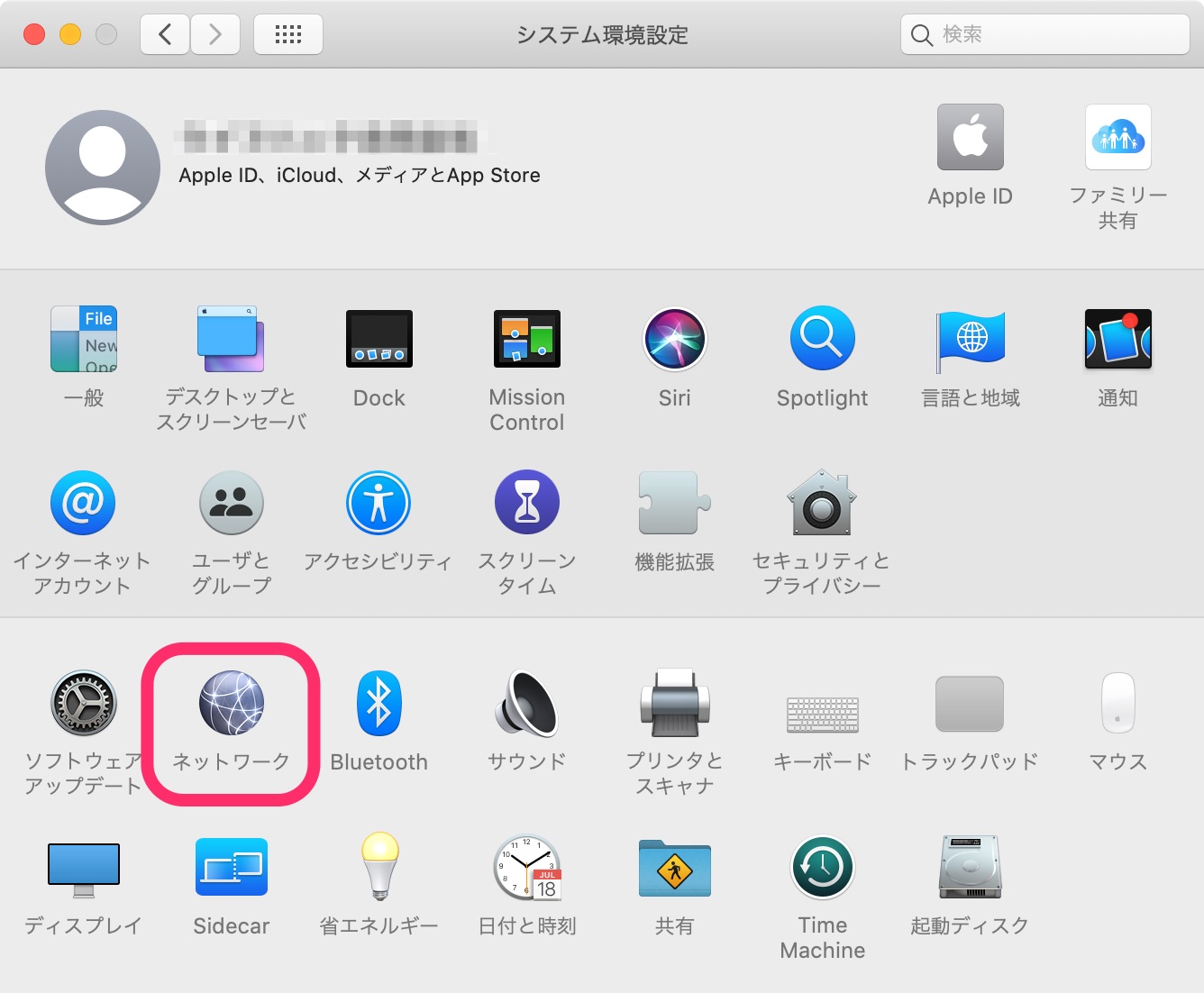
「ネットワーク」画面の左側で接続に使うネットワーク(Wi-FiやEthernetなど)を選択し、画面右下の「詳細」をクリックします。
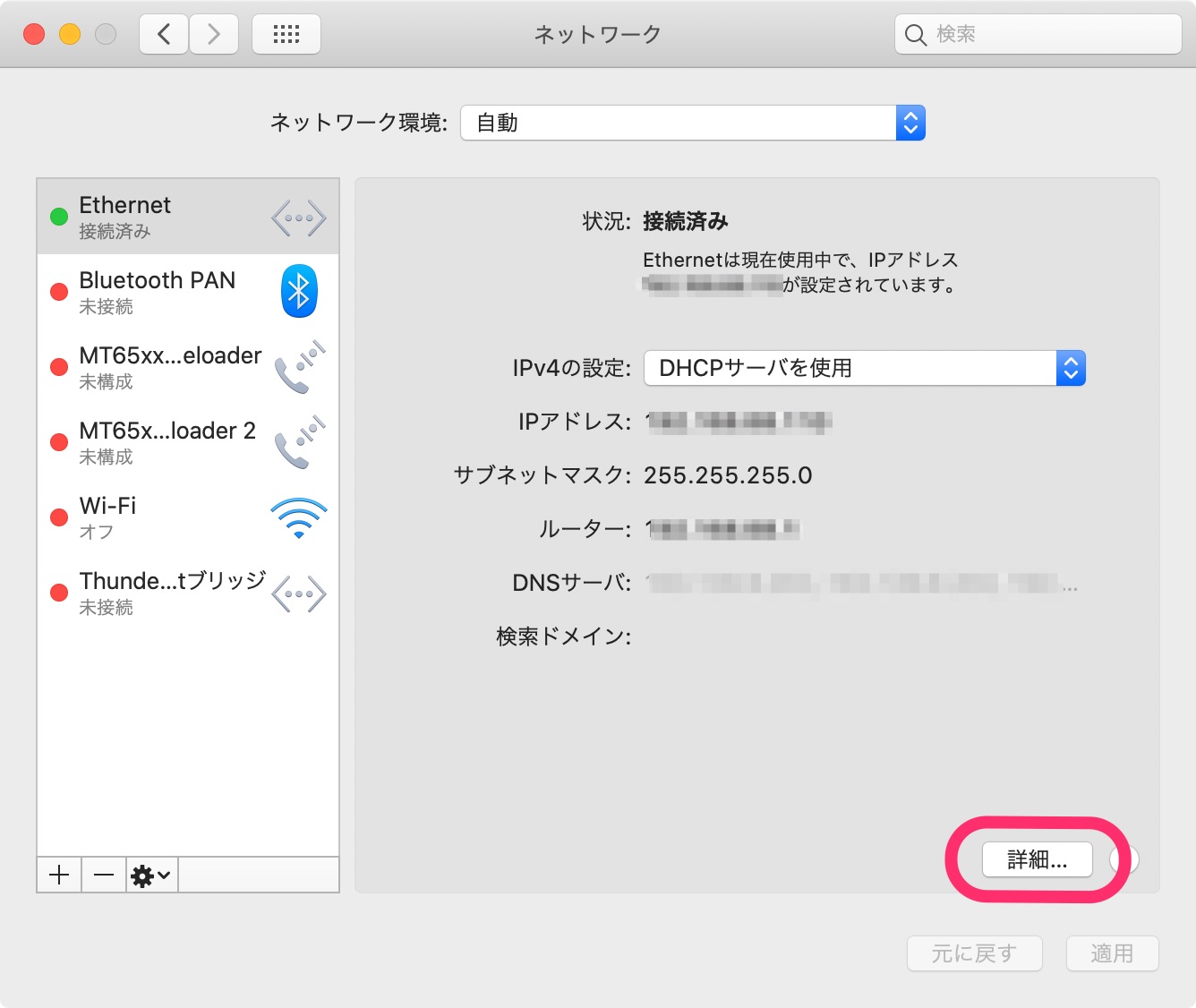
「WINS」タブを選択しますし、表示されているNetBIOS名をメモしておきます。
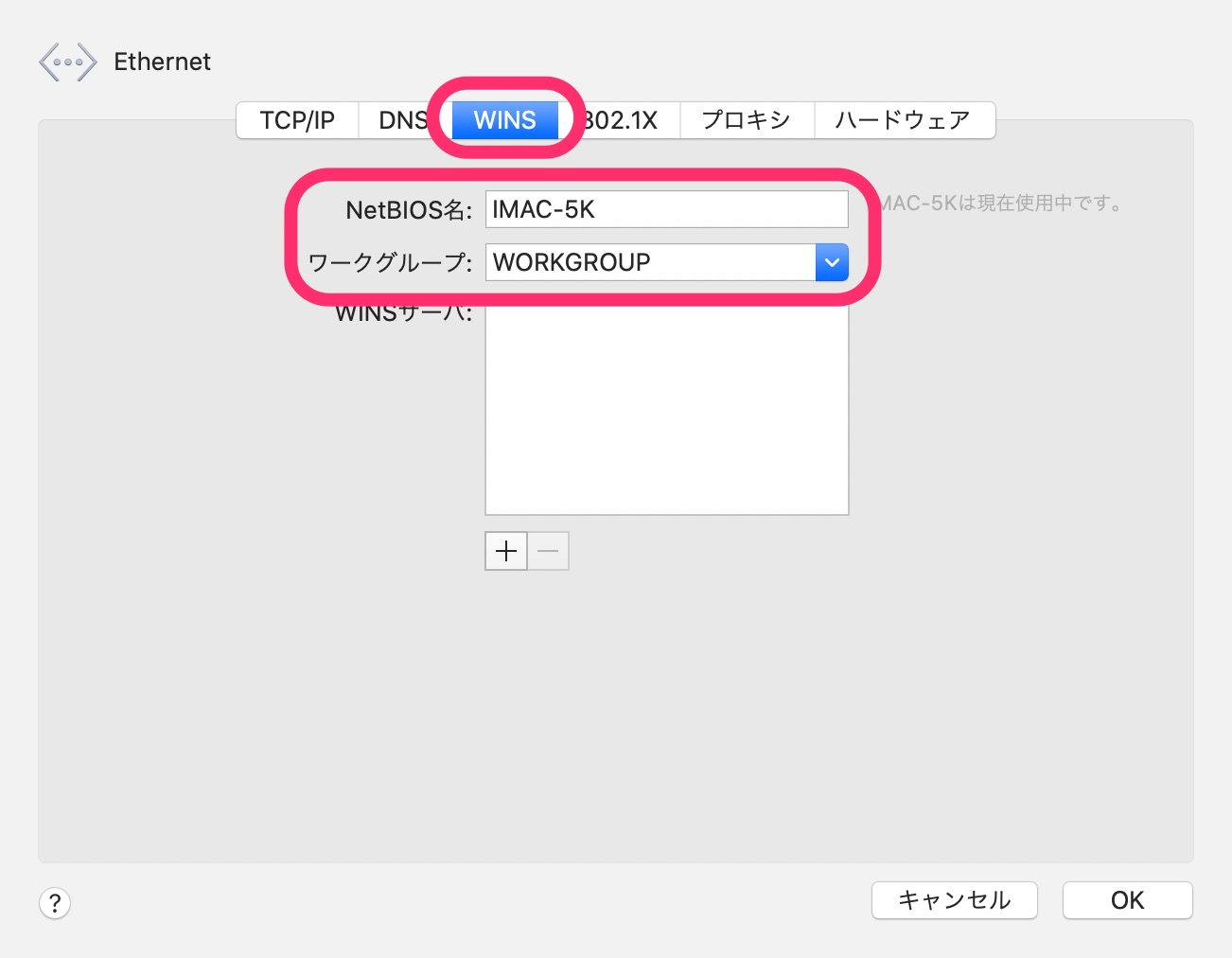
ワークグループとはSMB上でPCをまとめて扱うための機能です。
MacとWindowsでワークグループが違っているとフォルダを共有できません。
ワークグループはMacでもWindowsでも標準では「WORKGROUP」になっているはずですが、念のために確認しておきます。
Windowsのワークグループを確認する
「Windowsの設定」で「システム」をクリックします。
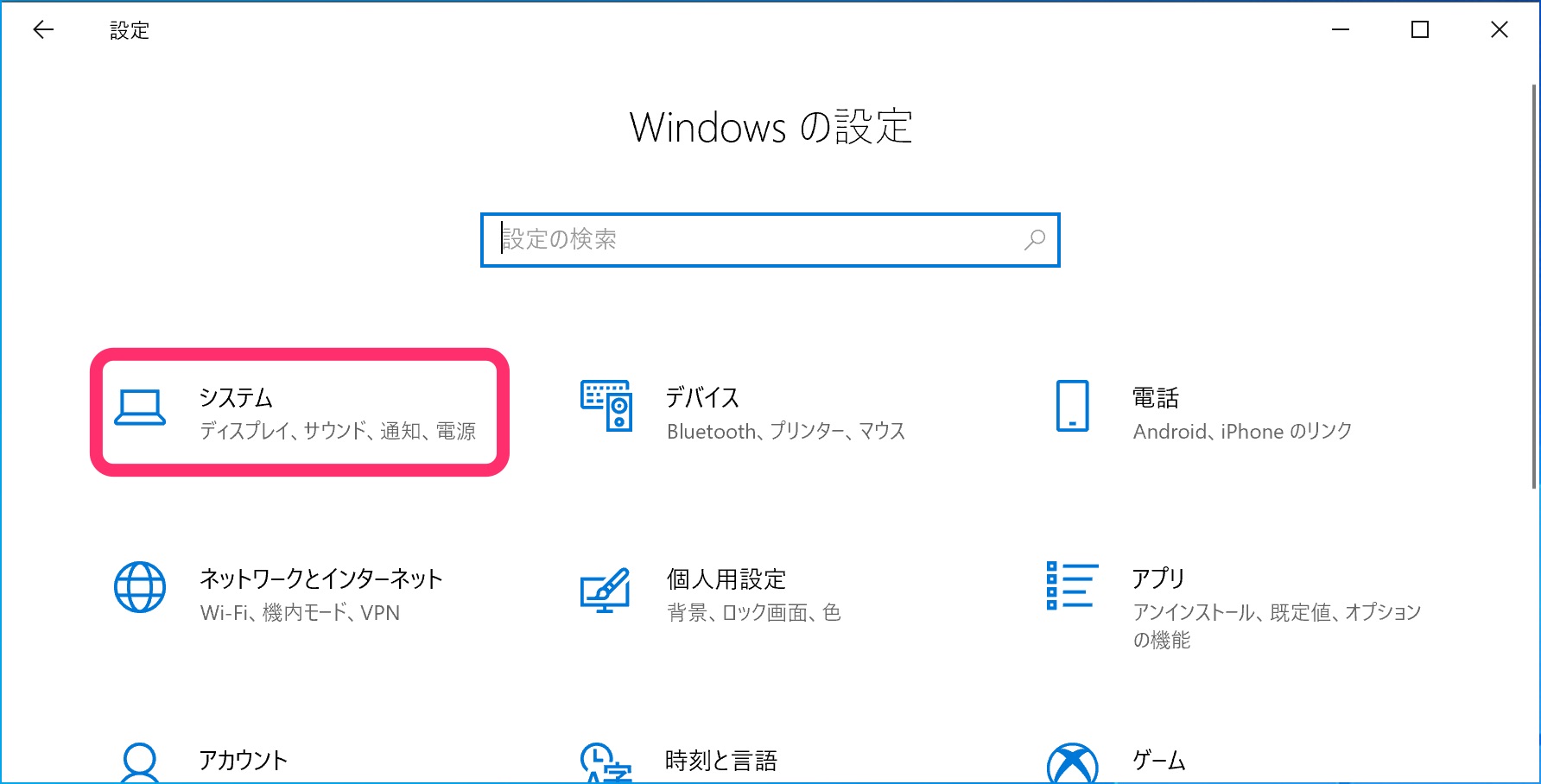
画面左側の「バージョン情報」をクリックし、画面右側を下にスクロールして「システム情報」をクリックします。
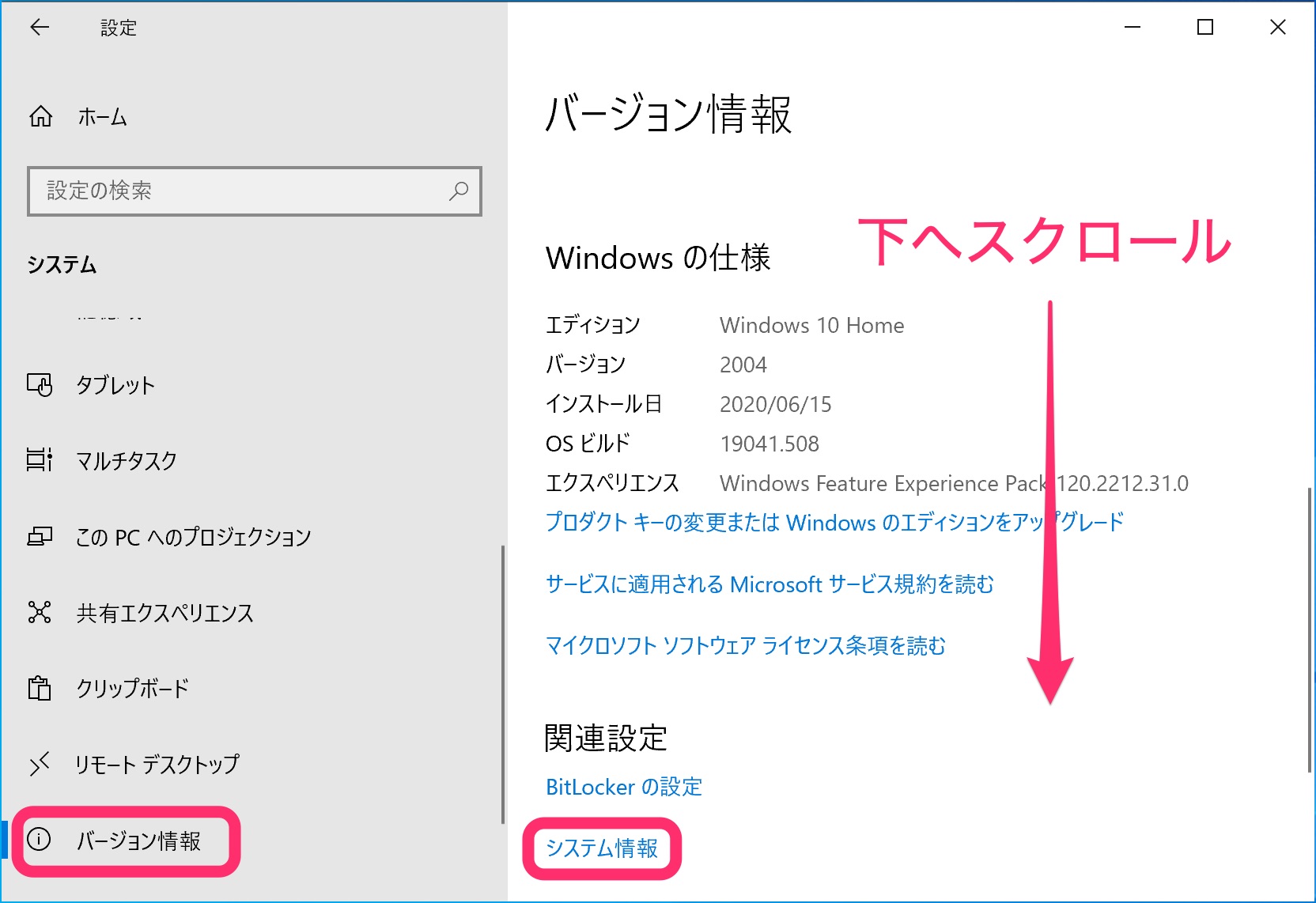
「コンピューターの基本的な情報の表示」の「ワークグループ」を確認します。
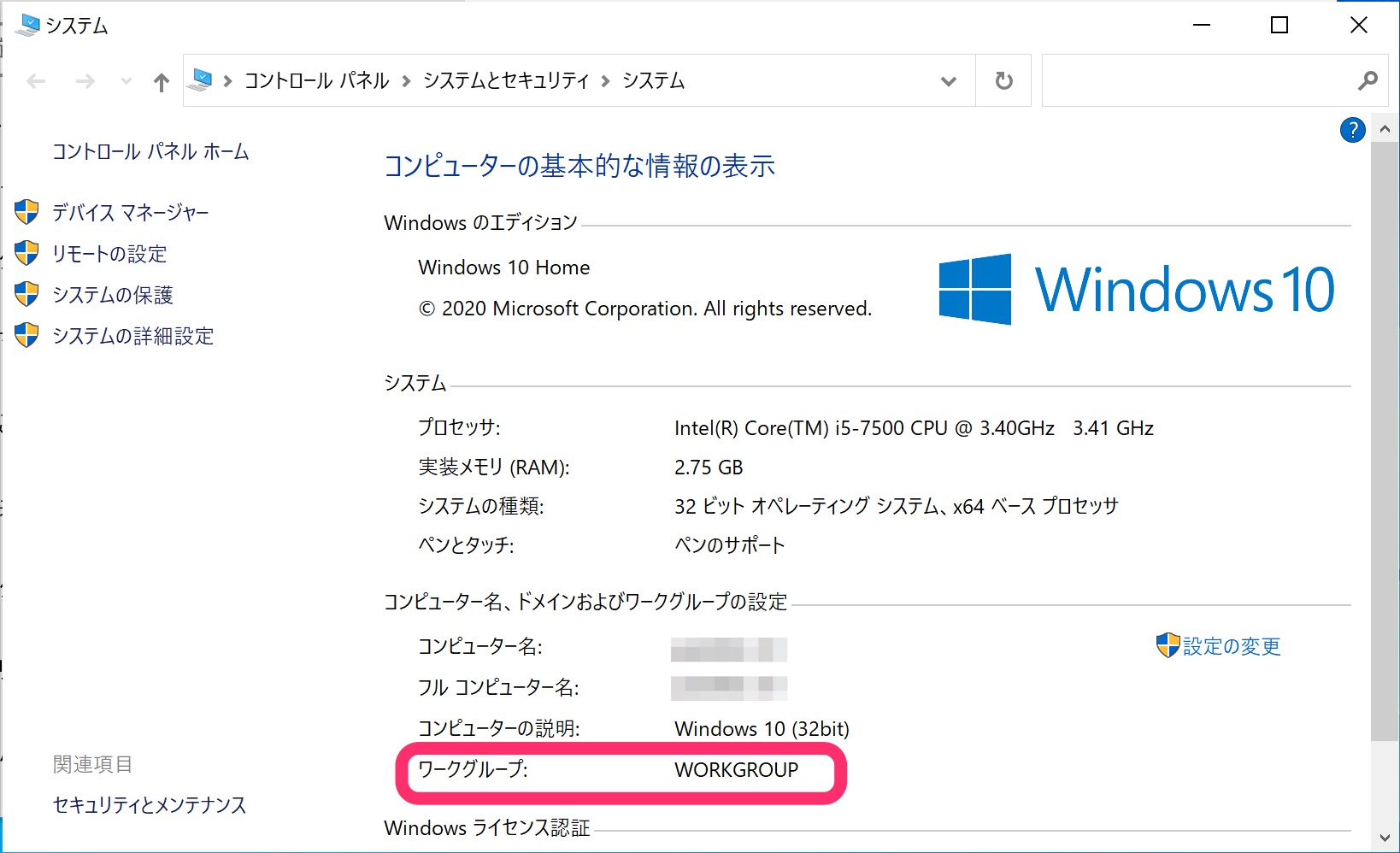
前述のように標準では「WORKGROUP」になっているため、Macのワークグループと一致するはずですが、もし(過去に誰かのワークグループに参加しているなどで)標準から変更されている場合はMacかWindowsのどちらかのワークグループを変更して一致させる必要があります。
WindowsからMacの共有フォルダにアクセスする
エクスプローラーに「¥¥MacのNetBIOS名」を入力してリターンキーを押します。
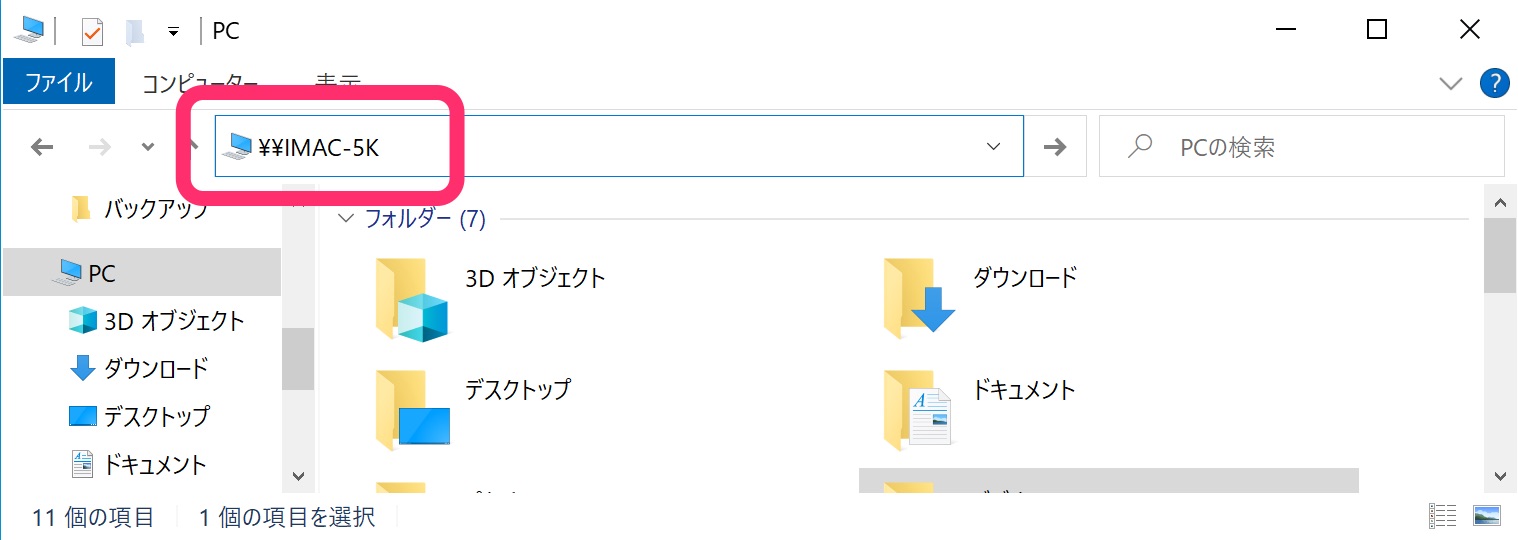
「ネットワーク資格情報の入力」画面で前述した共有に使うアカウントのユーザー名とパスワードを入力し、「OK」をクリックするとMacの共有フォルダにアクセスできるようになります。
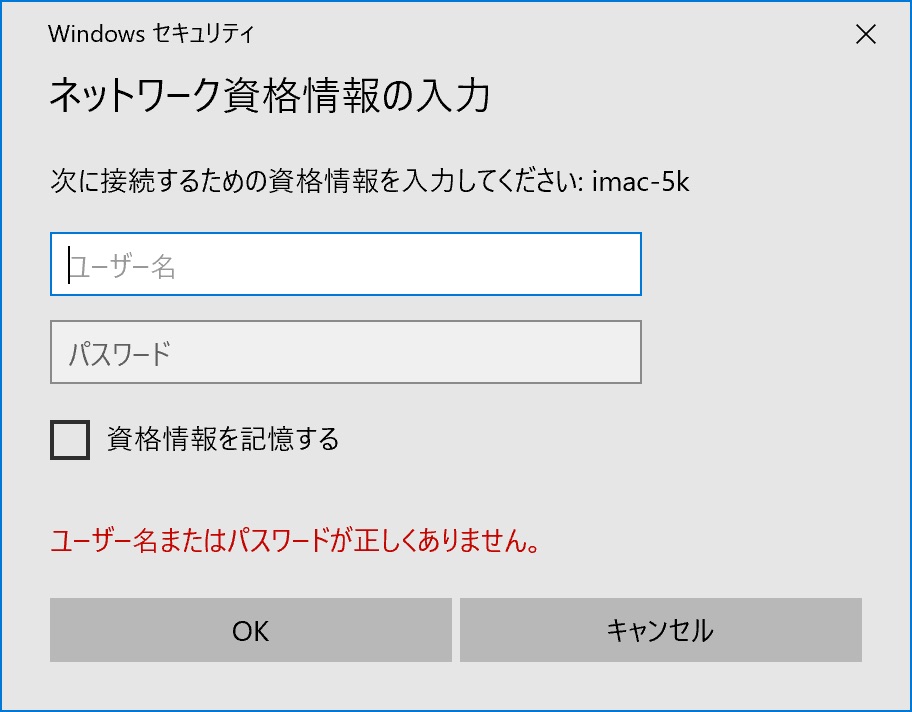
NetBIOS名ではダメな場合
なぜかNetBIOS名ではMacが見つからない場合があります(MacだけでなくWindowsの共有フォルダをWindowsから参照する場合でもダメな場合があります)。
そんな場合は前述の「"smb://xxx.xxx.xxx.xxx"」の「smb://」を「¥¥」に変えてエクスプローラーに入力し、リターンキーを押すとイケる場合があります。