

25%OFF
Mission Controlだと遅い
Macでウィンドウ切り替えといえばMission Controlです。
Mission Controlを起動するにはホームポジションから手を離してキーボード最上部のMission Controlキー(F3)か、control + ↑ を押します(別のキーの組み合わせに変更もできますが……)。
Macの画面にウィンドウの一覧が表示されたら切り替え先のウィンドウを目視で探します。
たとえ「直前にアクティブだったウィンドウ」に切り替える場合でも目視で探す必要があります。
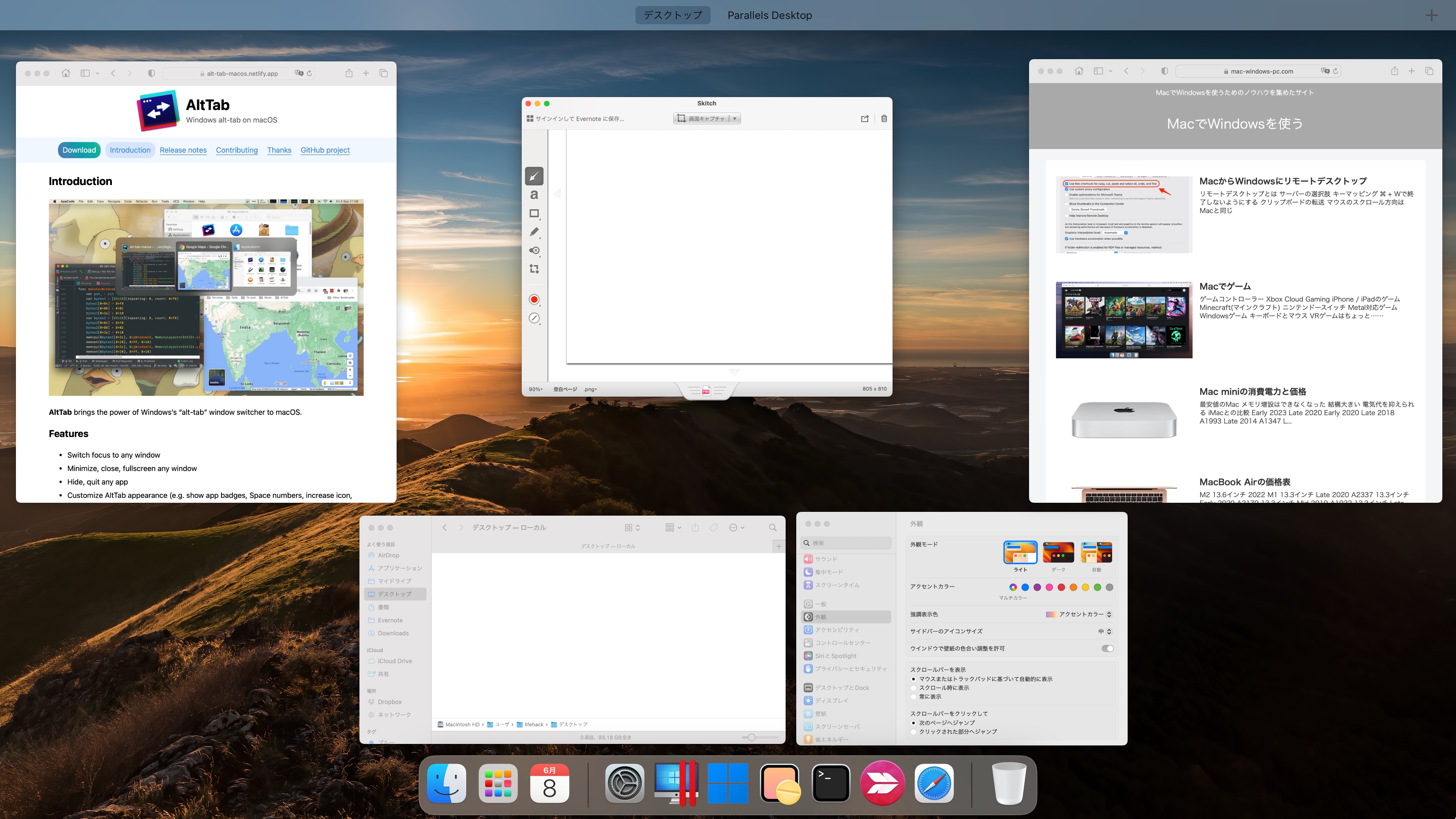
切り替え先のウィンドウを発見したらホームポジションから右手を離して、トラックパッドかマウスでウィンドウをクリックします。 頻繁にウィンドウを切り替える作業ではこの操作コストが負担になります。
ウィンドウ切り替えには2段階のショートカットキーが必要
WindowsではAlt+Tabのショートカットキーで高速にアクティブウィンドウ(最前面のウィンドウ)を切り替えできます。
ウィンドウの切り替え順は直近で使用した順のため、1回Alt+Tabを押すだけで直前にアクティブだったウィンドウに切り替わります。
しかし、Macにはそのように一発でウィンドウを切り替えるショートカットキーはありません。
ショートカットでウィンドウを切り替えには以下の2段階、
- command+tabでアプリを切り替える。
- command+@でアプリのウィンドウを切り替える。
または以下の3段階の操作が必要です。
- commandを押しながらtabを複数回押してアプリのアイコンを選択する(commandから指を離さない)。
- ↓を押してアプリのウィンドウを一覧表示する。
- ←と→でウィンドウを選択する。
どちらにしてもWindowsのAlt+Tabの使い勝手には及びません。
まあ、アップルとしては「素晴らしいMission Controlを使ってください」ということなのかもしれませんが……
使っていないアプリを終了するショートカット
ちなみに以下の操作で使っていないアプリを終了させられます。
- commandを押しながらtabを複数回押してアプリのアイコンを選択する(commandから指を離さない)。
- commandから指を離さずにQを押す。
AltTabアプリ
AltTabはWindowsと同様のショートカットキーによるウィンドウ切り替えを実現するアプリです。ウィンドウ切り替えのショートキーは標準ではoption+tabですが、設定画面でcommand+tabなど好きなキーの組み合わせに変更できます。
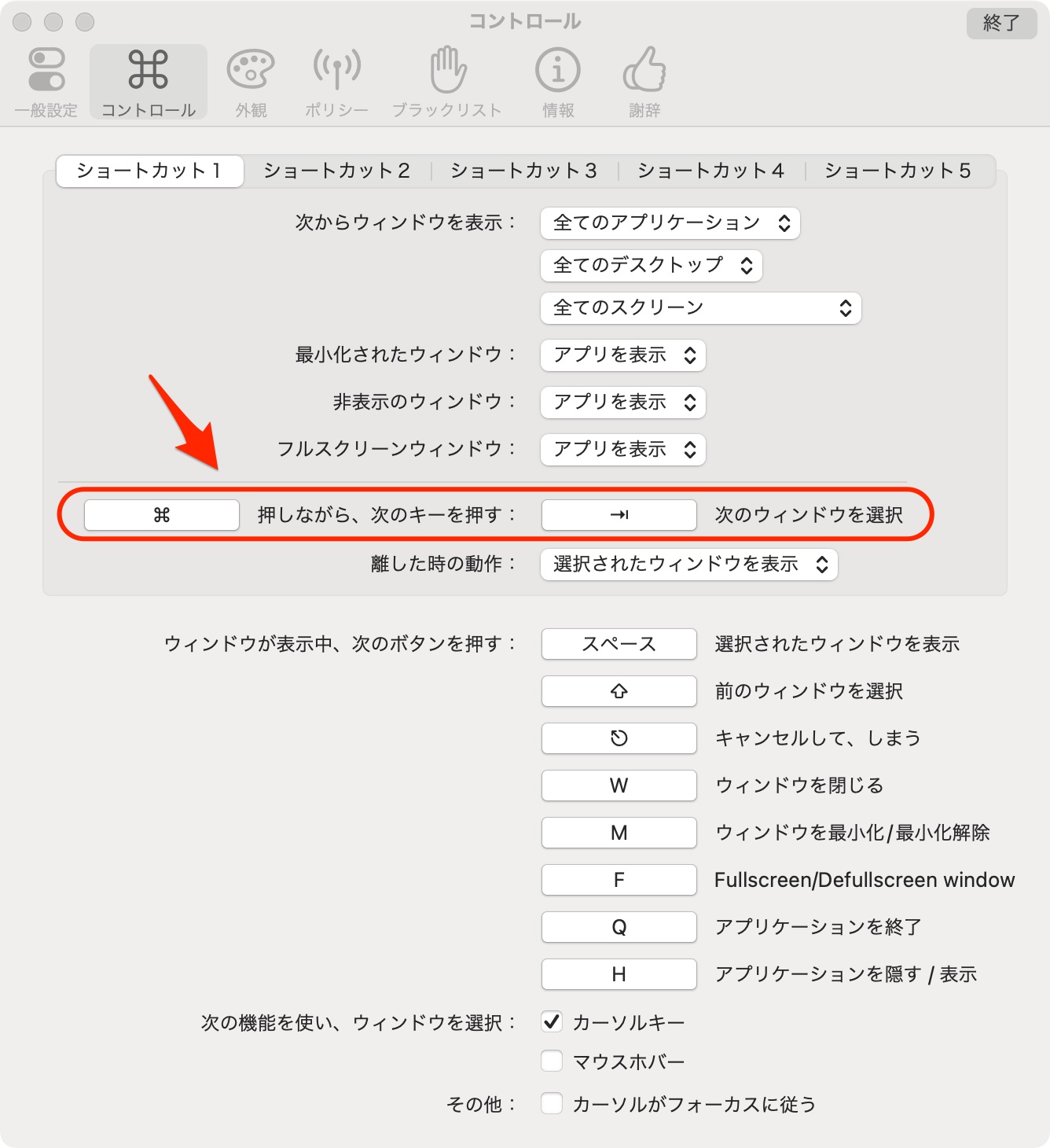
ウィンドウをアプリケーションごとにグループ化しない
AltTabアプリで全て解決、と言いたいところですがウィンドウ切り替えはOSの基幹機能です。
その基幹機能にアプリを介在させることに不安を感じる人もいるかもしれません(管理人もそうです)。
そうするとやはりMission Cotrolの設定でなんとかしたい、となるわけですが「設定」-「デスクトップとDock」の「ウインドウをアプリケーションごとにグループ化」をOFFにすると少しだけ改善できます。
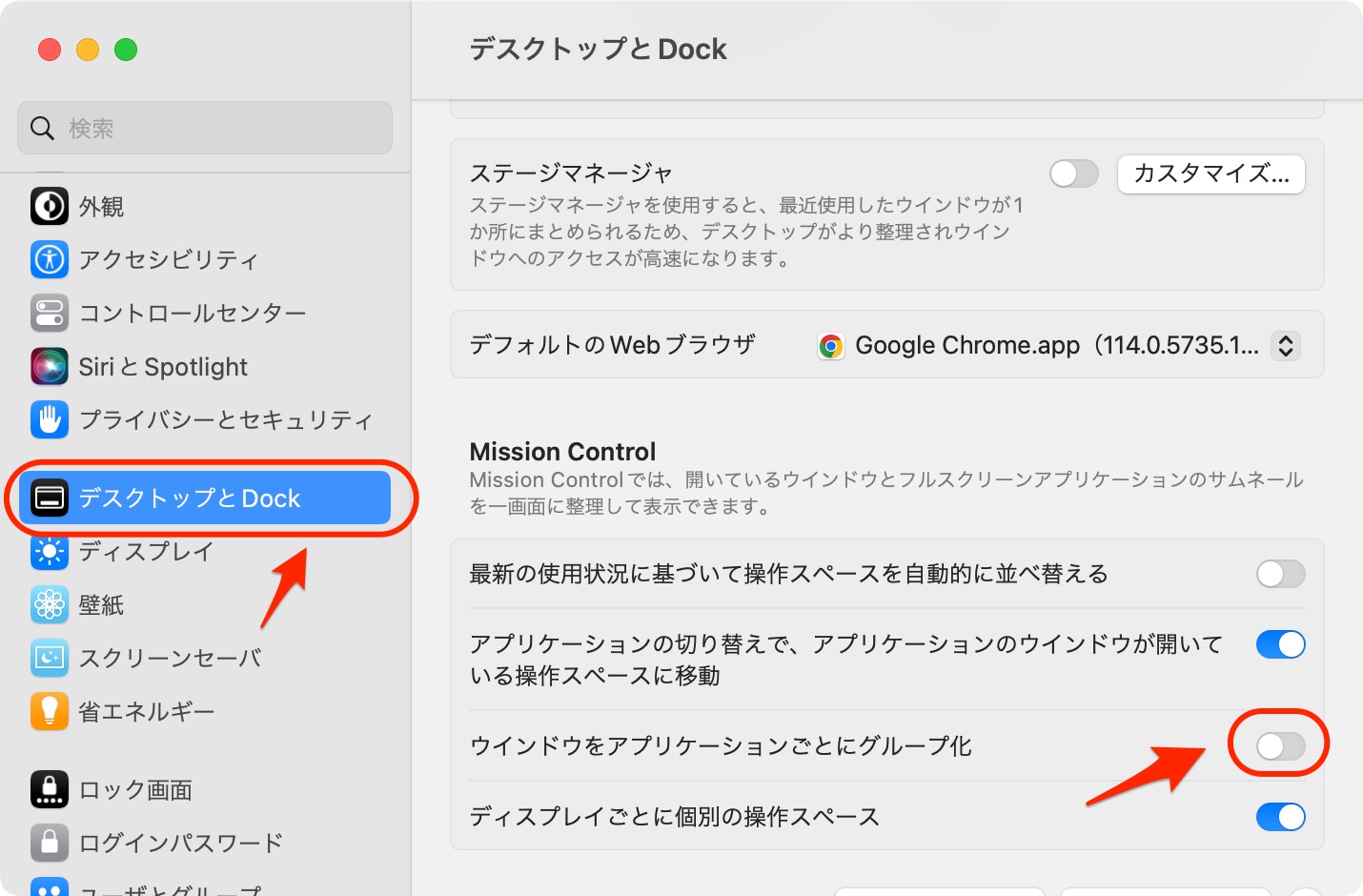
「ウインドウをアプリケーションごとにグループ化」をONだとスッキリ綺麗に表示されますが、切り替え先のウィンドウを発見しづらいためです。
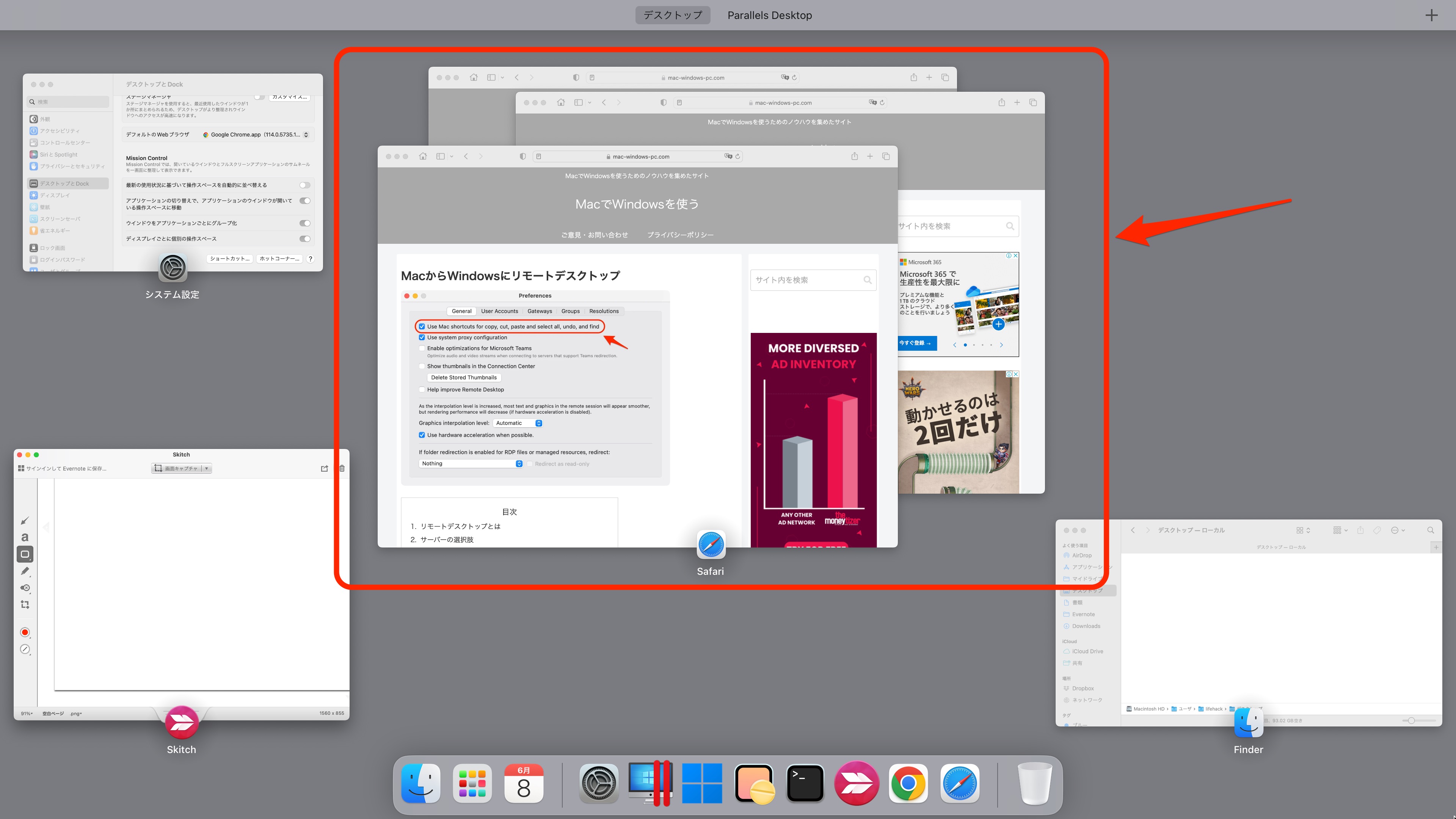
マウスボタンにMission Controlを割り当てる
3ボタン以上のマウスを使用している場合、「設定」-「デスクトップとDock」画面の「ショートカット」ボタンをクリックします。
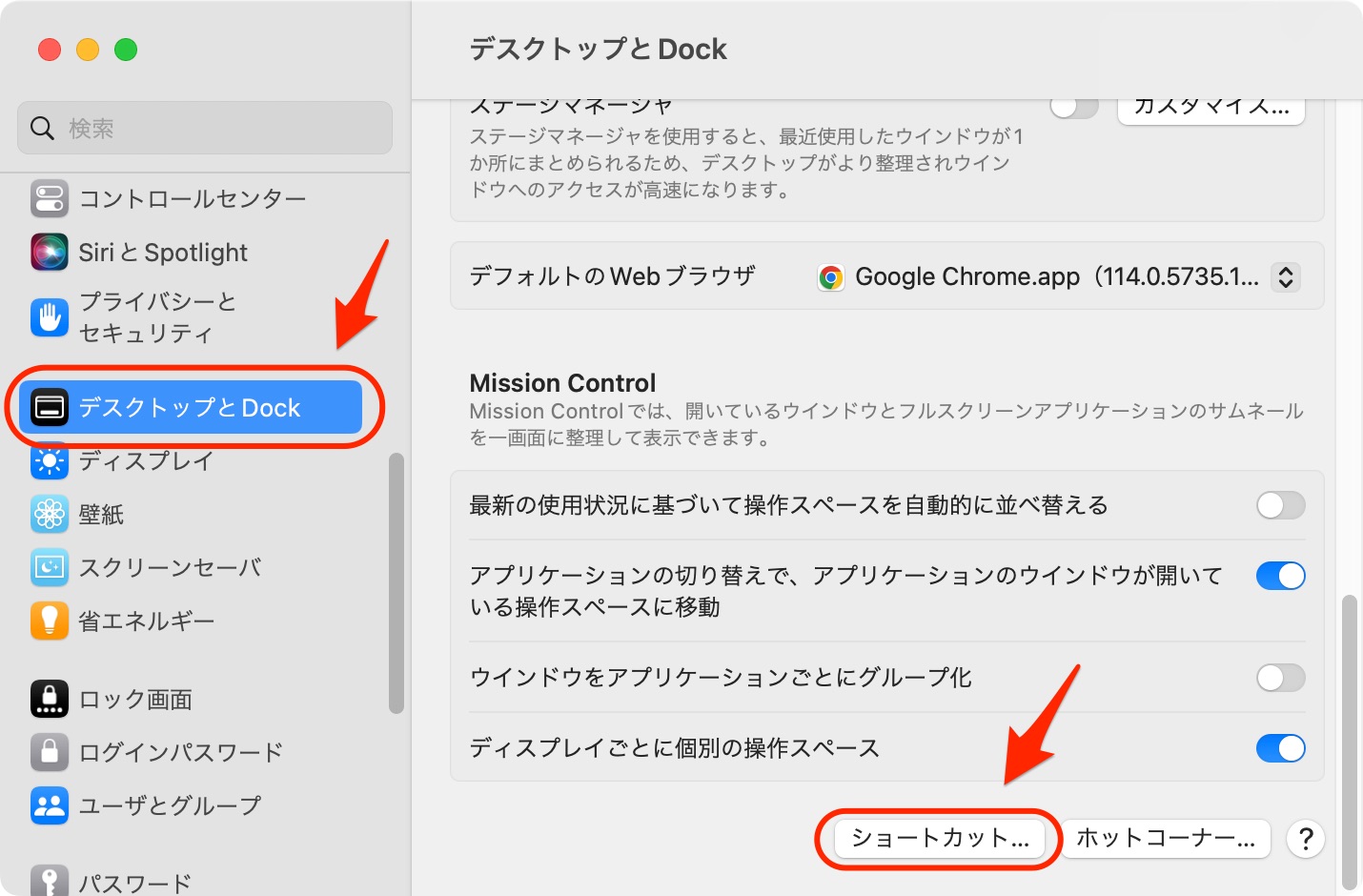
「Mission Control」の「マウスショートカット」に「マウスボタン3」を割り当てます。さらに4ボタン以上のマウスであれば「アプリケーションウインドウ」の「マウスショートカット」に「マウスボタン4」を割り当てます。
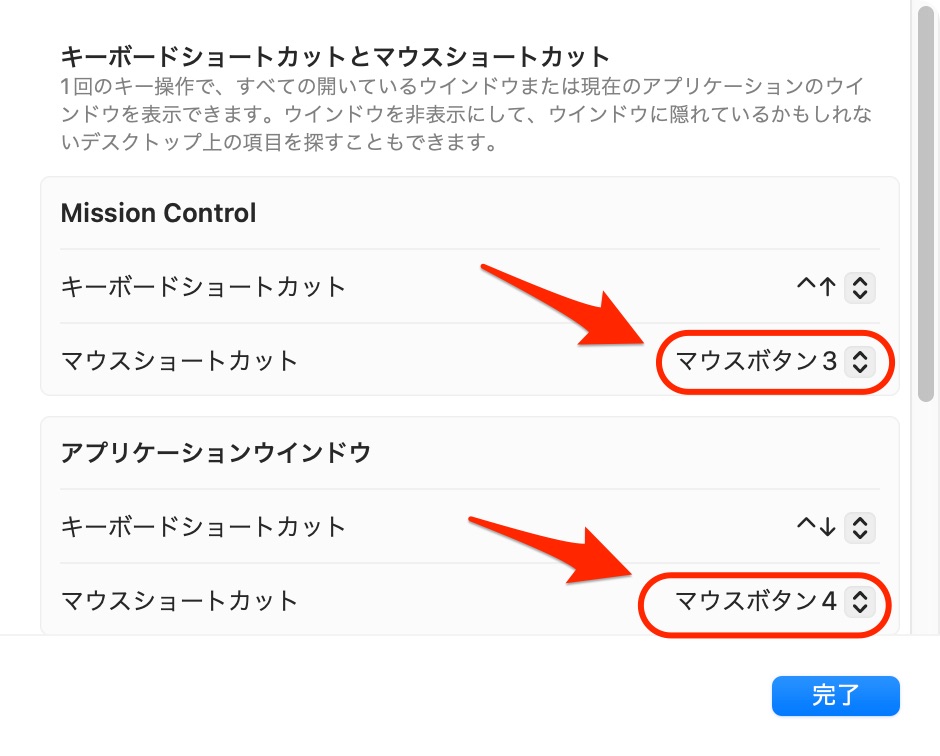
前述のようにMission Controlでのウィンドウ選択はマウスクリックが必須ですから、マウスボタンでMission Controlを起動するのは合理的です。
また、Mission Controlほどの必須機能ではありませんが、アクティブアプリのウィンドウだけを一覧するアプリケーションウインドウ画面もマウスクリックで起動できると便利です。
ホットコーナーにMission Controlを割り当てる
アップル純正のMagic Mouseには中ボタンもサイドボタンもないため、マウスボタンにMission Controlを割り当てることはできません。
「2本指のダブルタップ」にMission Controlを割り当てることはできるのですが、マウス表面を2本指でクリックにならないように軽く2回タップするのは至難の技です。
そのため、Magic Mouseを使っているなら「設定」-「デスクトップとDock」画面で「ホットコーナー」ボタンをクリックします。
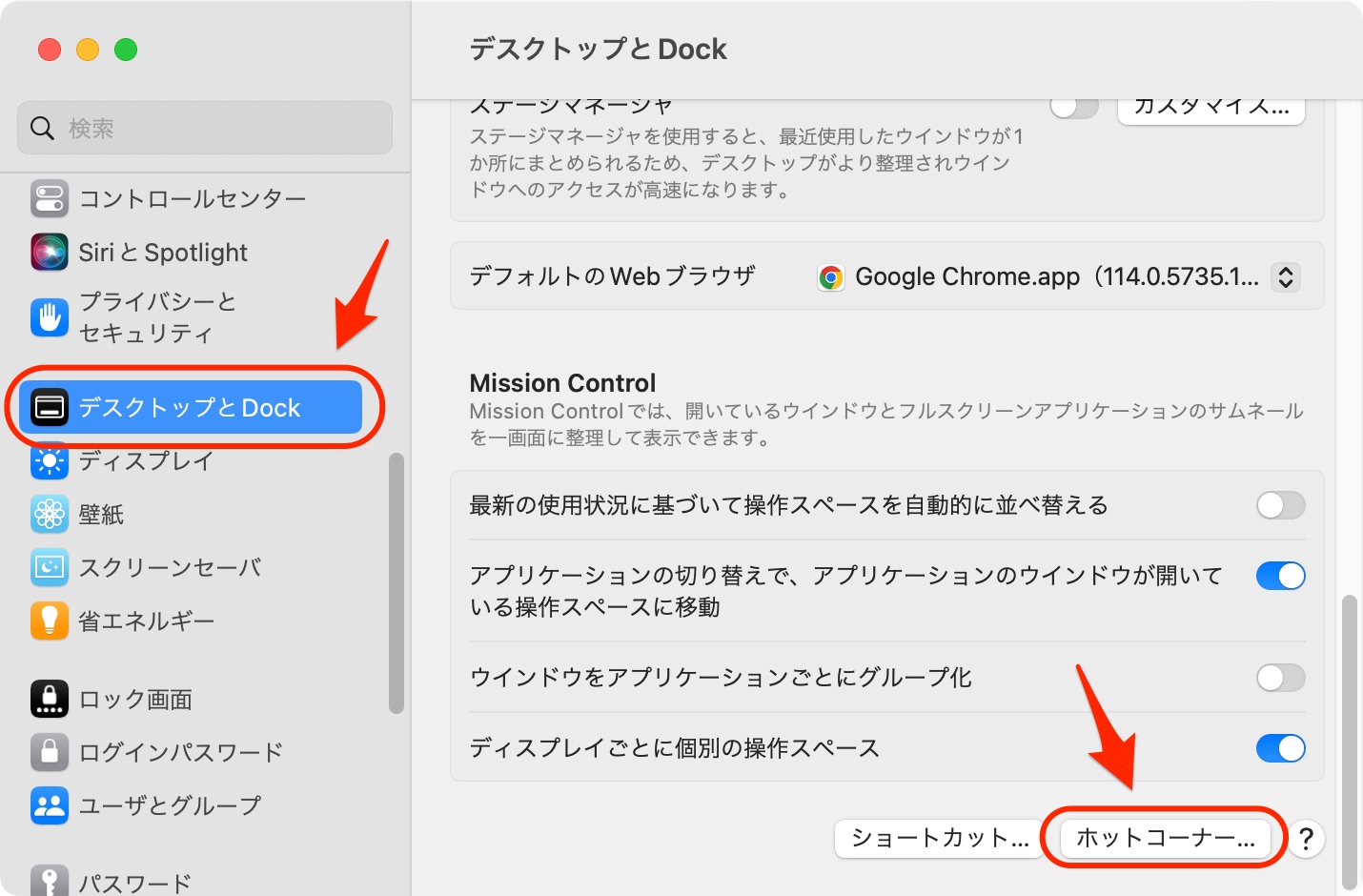
画面右下のホットコーナーに「Mission Control」、左下に「アプリケーションウインドウ」を設定します。
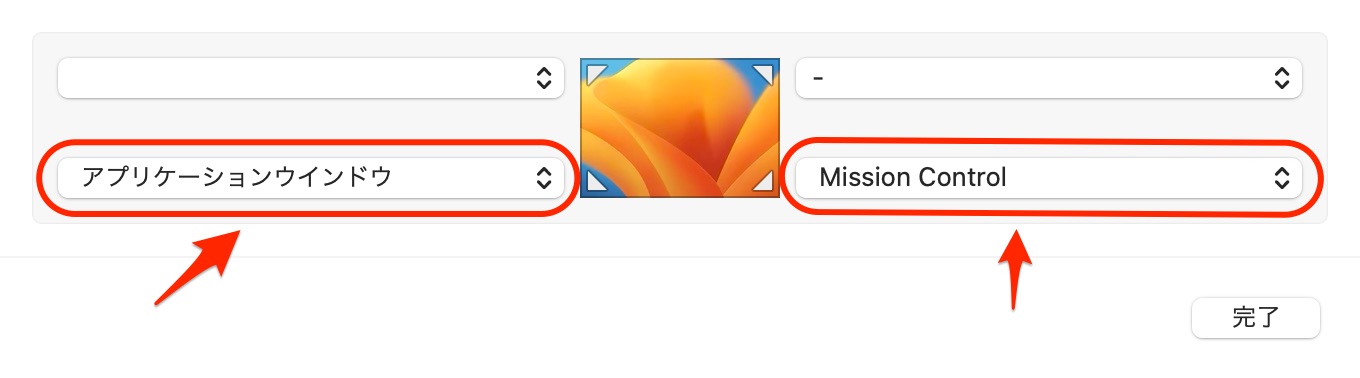
マウスポインタを画面右下隅に移動するとMission Controlが、左下隅だかとアプリケーションウインドウが起動するようになります。
また、「設定」-「マウス」画面で「軌跡の速さ」を可能な限り速くすると、ホットコーナーへの移動時間を短縮できるため使いやすくなります。
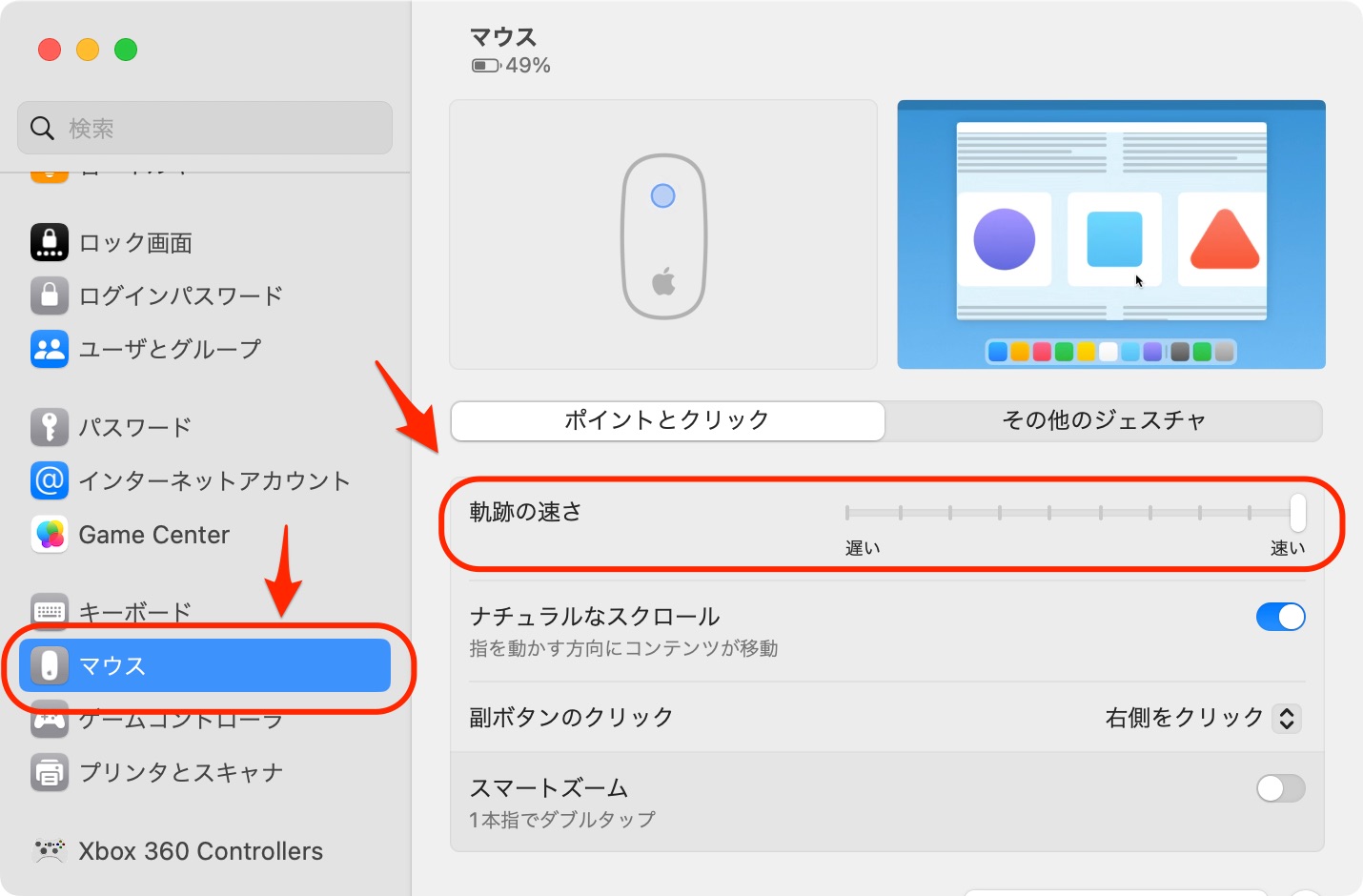
3本指で上下にスワイプ
ホームポジションから左手を離してキーボード最上部のMission Control (F3)キーを押してMission Controlを起動し、ホームポジションから右手を離してトラックパッドで切り替え先のウィンドウをタップするのは疲れます。
前述のようにMission Control画面でのトラックパッドのタップは不可避ですが、トラックパッドを3本指で上にスワイプしてMission Controlを起動し、そのまま切り替え先のウィンドウをタップする方が合理的です。
また、3本指で下にスワイプしてアプリケーションウインドウを起動すると、アクティブアプリのウィンドウだけを一覧できて便利です。
