

25%OFF
重くなりがちなParallels Desktop
MacでMacアプリだけを使う場合、Macハードウェア上でmacOSが動作し、macOS上でMacアプリが動作します。
それに対してParallels DesktopでWindowsアプリを使う場合、Macハードウェア上でmacOSとWindowsの両方が動作するため、どうしてもメモリが不足しがちになります。
グラフィックを非Retinalにする
Parallels Desktop設定の「ハードウェア」タブの「グラフィック」を選択します。
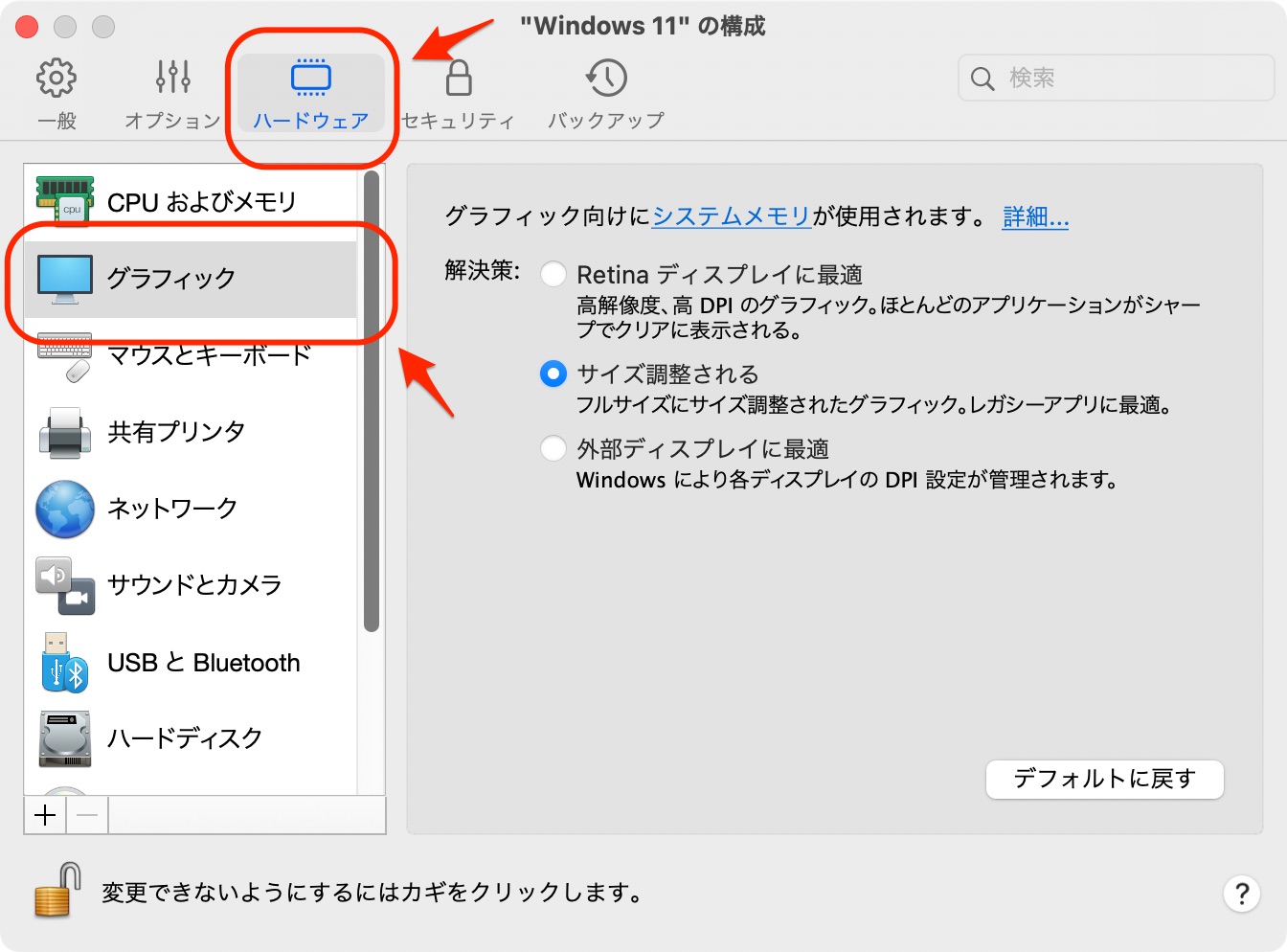
上図の「解決策」の選択による挙動の違いは以下です。
| 表示 速度 | Retina 表示 | DPI 設定 | |
|---|---|---|---|
| Retinaディスプレイ に最適 | △ | ○ | 自動 |
| サイズ調整される | ○ | × | 不要 |
| 外部ディスプレイ に最適 | △ | ○ | 手動 |
最も高速なのは「サイズ調整される」ですが、Windowsは非Retina表示(低解像度)になります。
どうしてもWindowsのRetina表示が必要なら「外部ディスプレイに最適」を選択し、DPIを手動で設定します。
設定するにはWindowsを起動し、「Windowsの設定」で「システム」-「ディスプレイ」をクリックします。
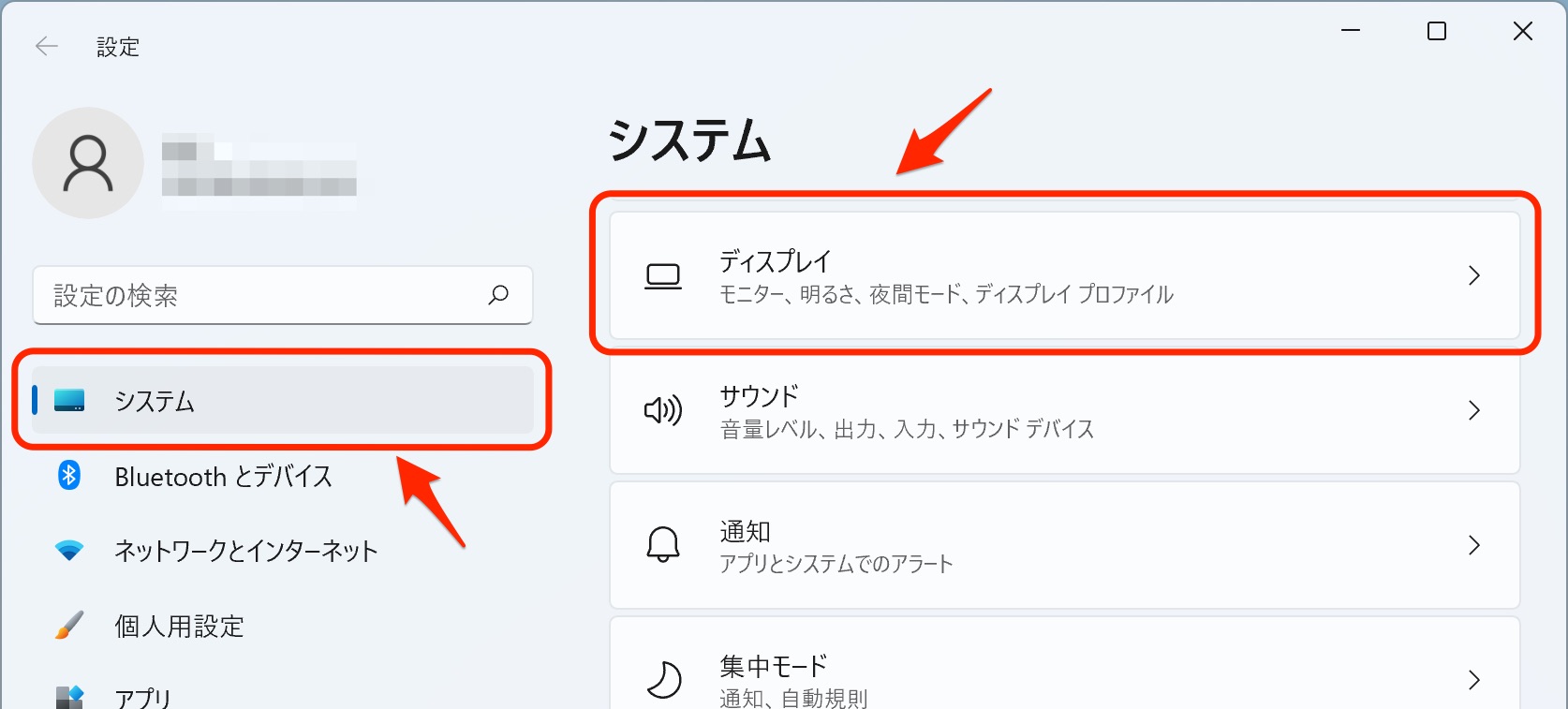
「拡大縮小とレイアウト」の「拡大/縮小」を「200%」にします。
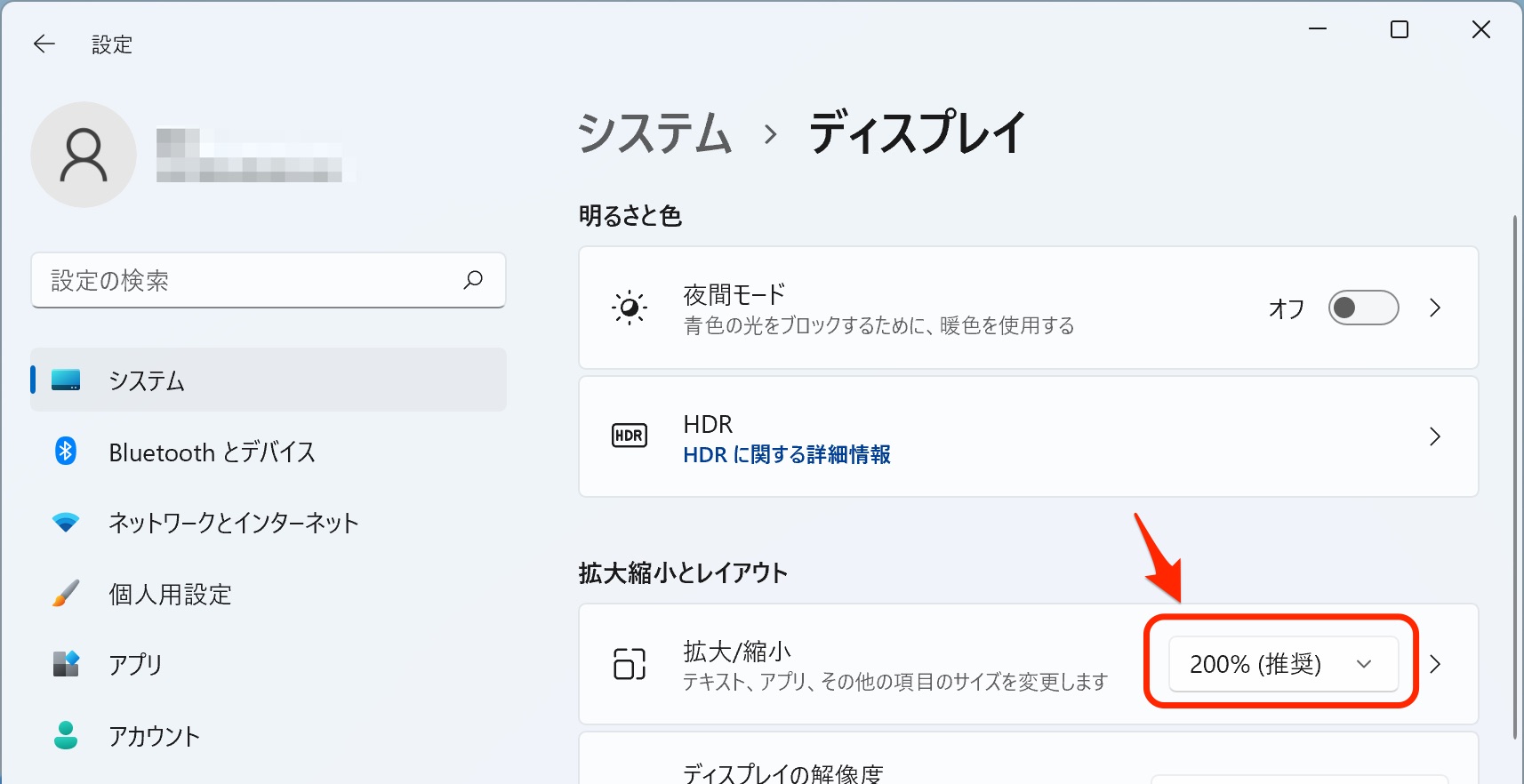
Windowsアップデートをスケジュールする
Parallels Desktop設定の「オプション」-「メンテナンス」をクリックし、「メンテナンス開始日時」をチェックし、「メンテナンス開始日時」にWindowsアップデートを実行する時間を入力します。
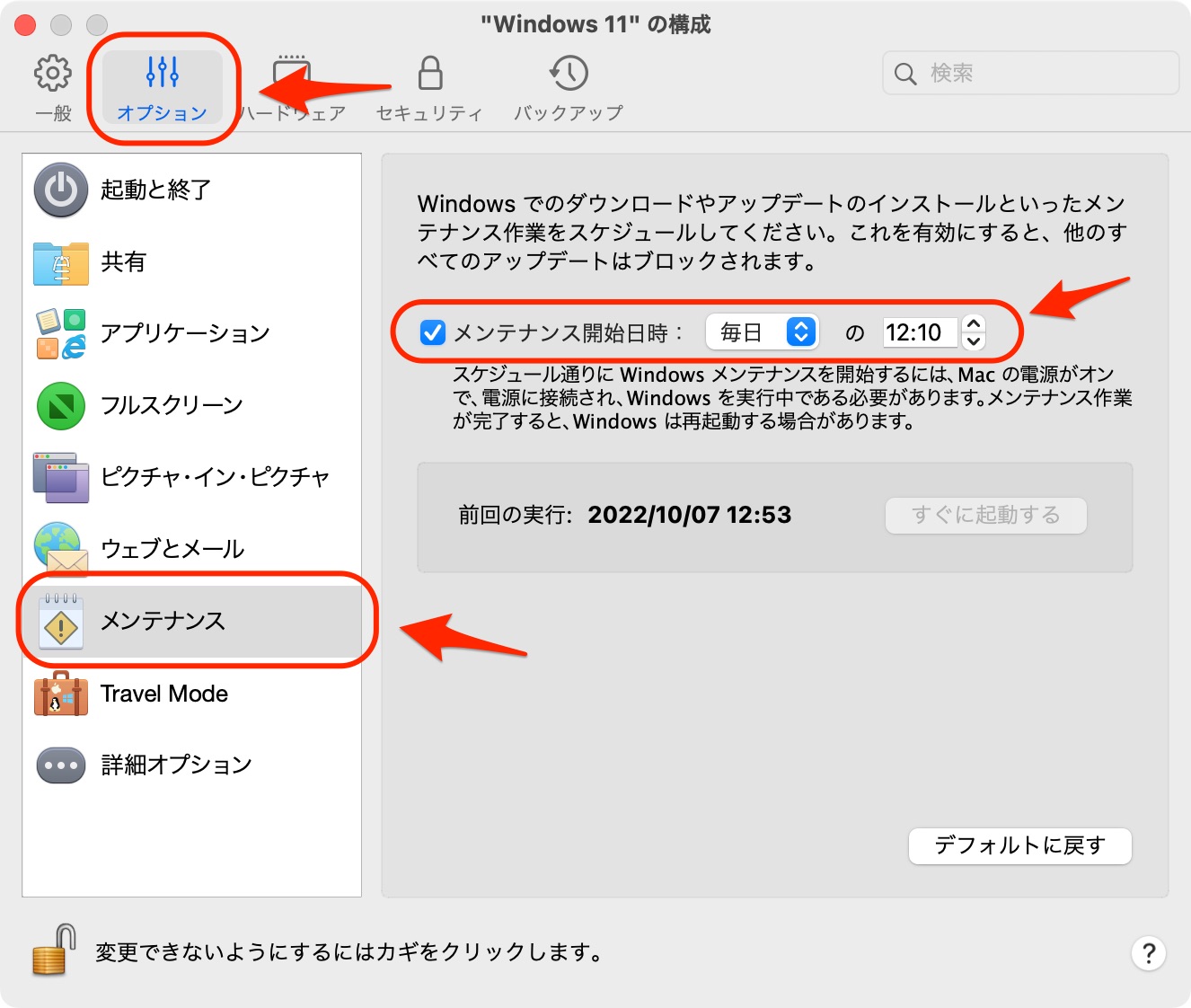
Windowsアップデートが始まるとWindowsは一気に重くなります。
だからと言ってWindowsアップデートを無効にしてしまうのはセキュリティ的に危険すぎます。
そのため、Windowsを使っていない時刻(例えばお昼休みなど)にWindowsアップデートが実行されるように設定します。
設定した時刻にParallels DesktopでWindowsを起動しておくとWindowsアップデートが実行されます。
Windowsにクラウドストレージをインストールしない
データをクラウドストレージ(Dropbox、Google Drive、iCloud)に保存している人は多いかと思います。
しかし、Parallels DesktopのWindows環境にクラウドストレージアプリをインストールするのはリソースの無駄です。
また、ARM版WindowsではDropboxアプリのインストールはできません。
WindowsからクラウドストレージにアクセスするにはParallels Destop設定の「オプション」-「共有」で「iCloud、Dropbox、Google Driveを共有」にチェックします。
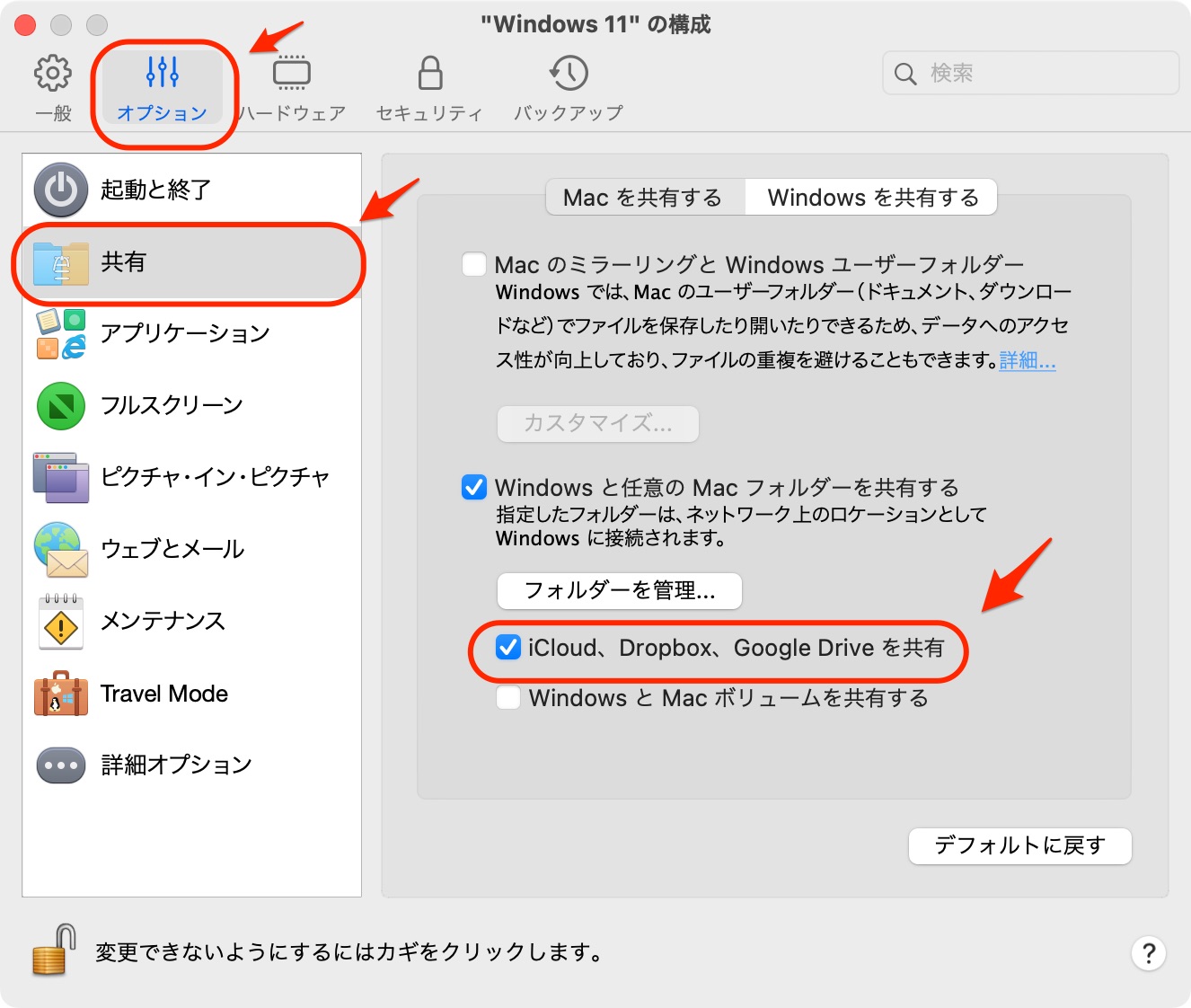
Parallels Desktopで共有したクラウドストレージはWindowsからはネットワークドライブとしてアクセスできます。
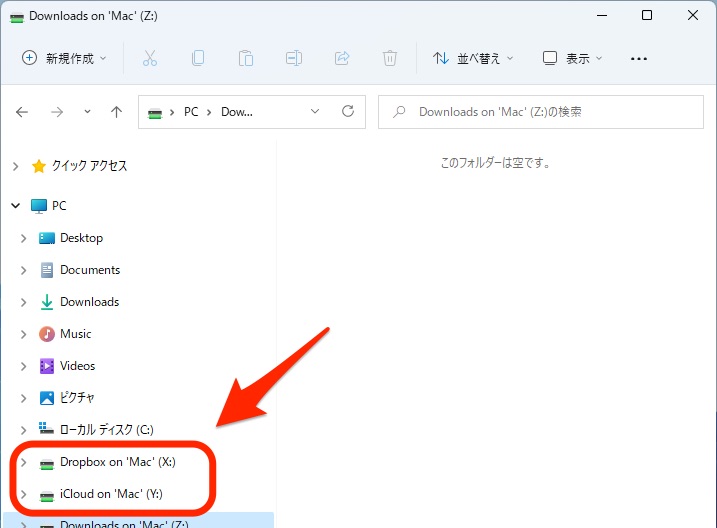
Windowsを高速化する
Windowsを設定で高速化します。
Intel Macで32bit版のWindows 10を使う
Intel Macで使うIntel版Windows 10には32bit版があります(Windows 11は64bit版のみで32bit版はありません)。
32bit版は使える物理メモリが3GBに制限(仮想メモリはもっと使えます)されますが、64bit版より省メモリです。
MacもWindowsもメモリが足りなくなるとスワップの頻度が上がります。
スワップとは使用頻度の少ないメモリの内容をストレージ(SSDやハードディスク)に書き出してメモリを開ける処理です。
スワップが起こると速度は一気に落ちてしまいます。
メモリ8GBのIntel Macの場合、通常版(64bit版)より32bit版のほうがスワップ頻度を下げられます。
ただし、64bitから32bit版に切り替えるにはWindows 10の再インストールが必要です。
32bit版のWindows 10はこちらからダウンロードします。
エディションとして「Windows 10 (multi-edision ISO)」を選択し、「確認」ボタンをクリックします。
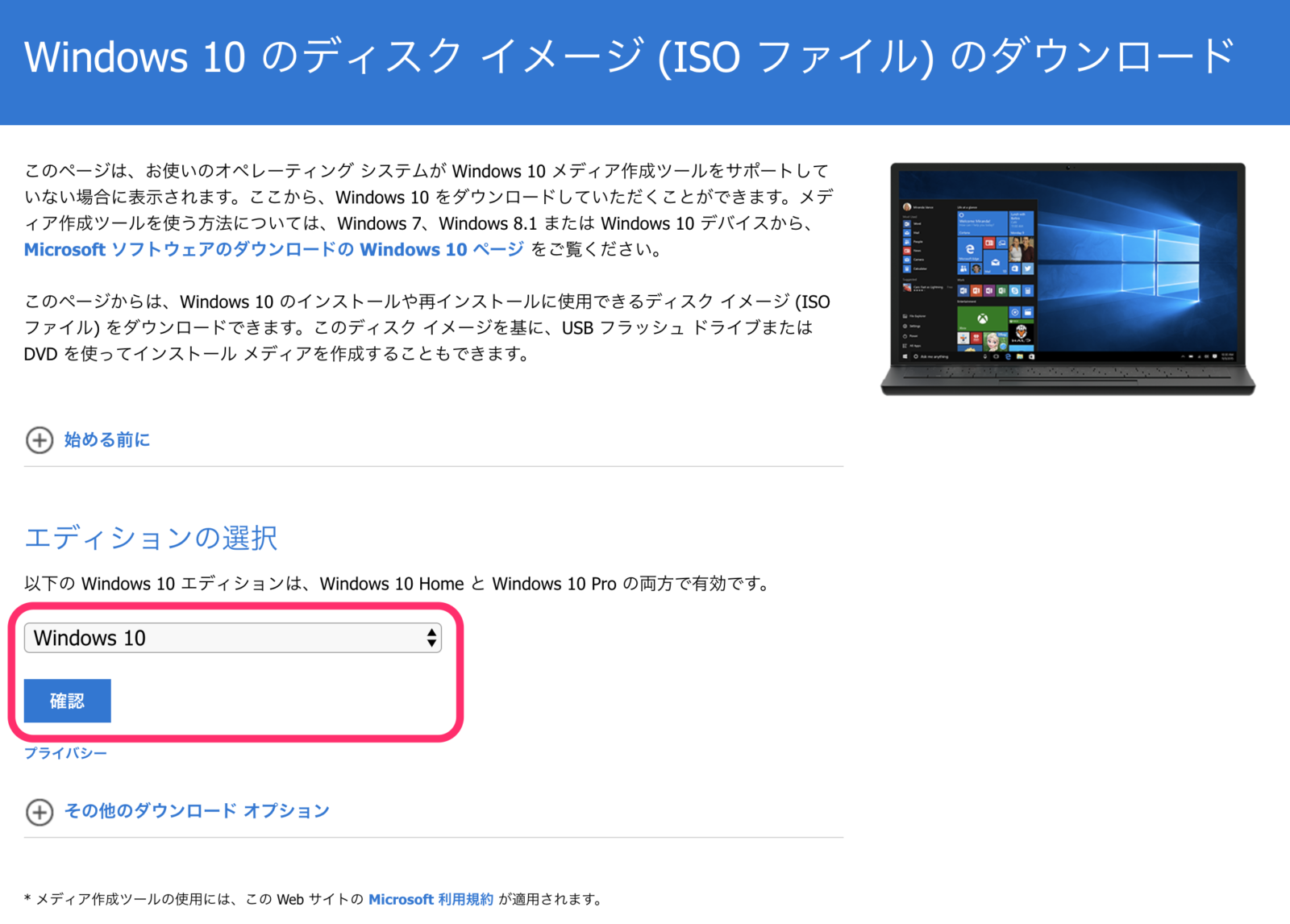
「日本語」を選択し、「確認」ボタンをクリックします。
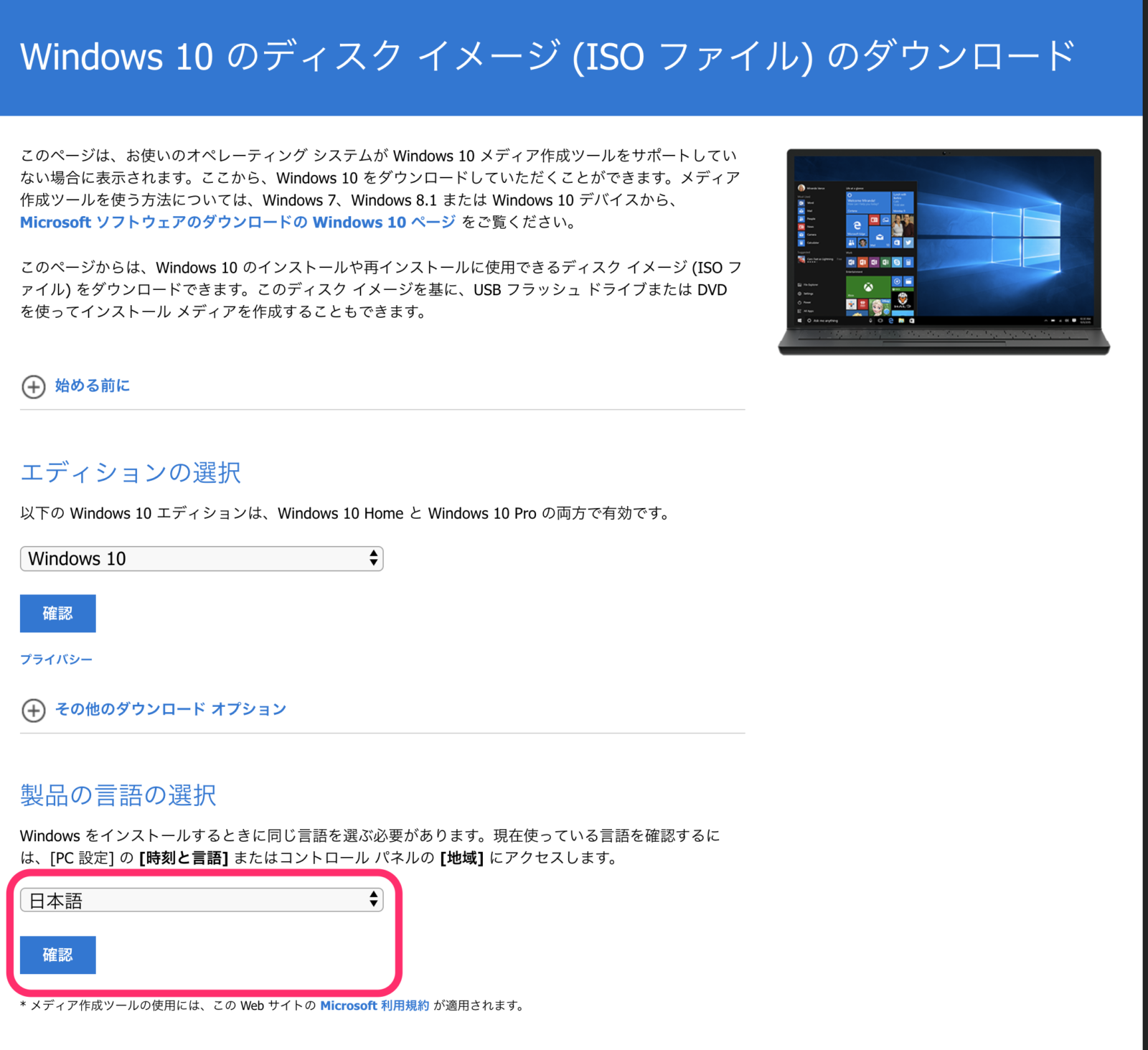
「32-bitダウンロード」ボタンをクリックし、必ず「ダウンロード」フォルダにダウンロードします。
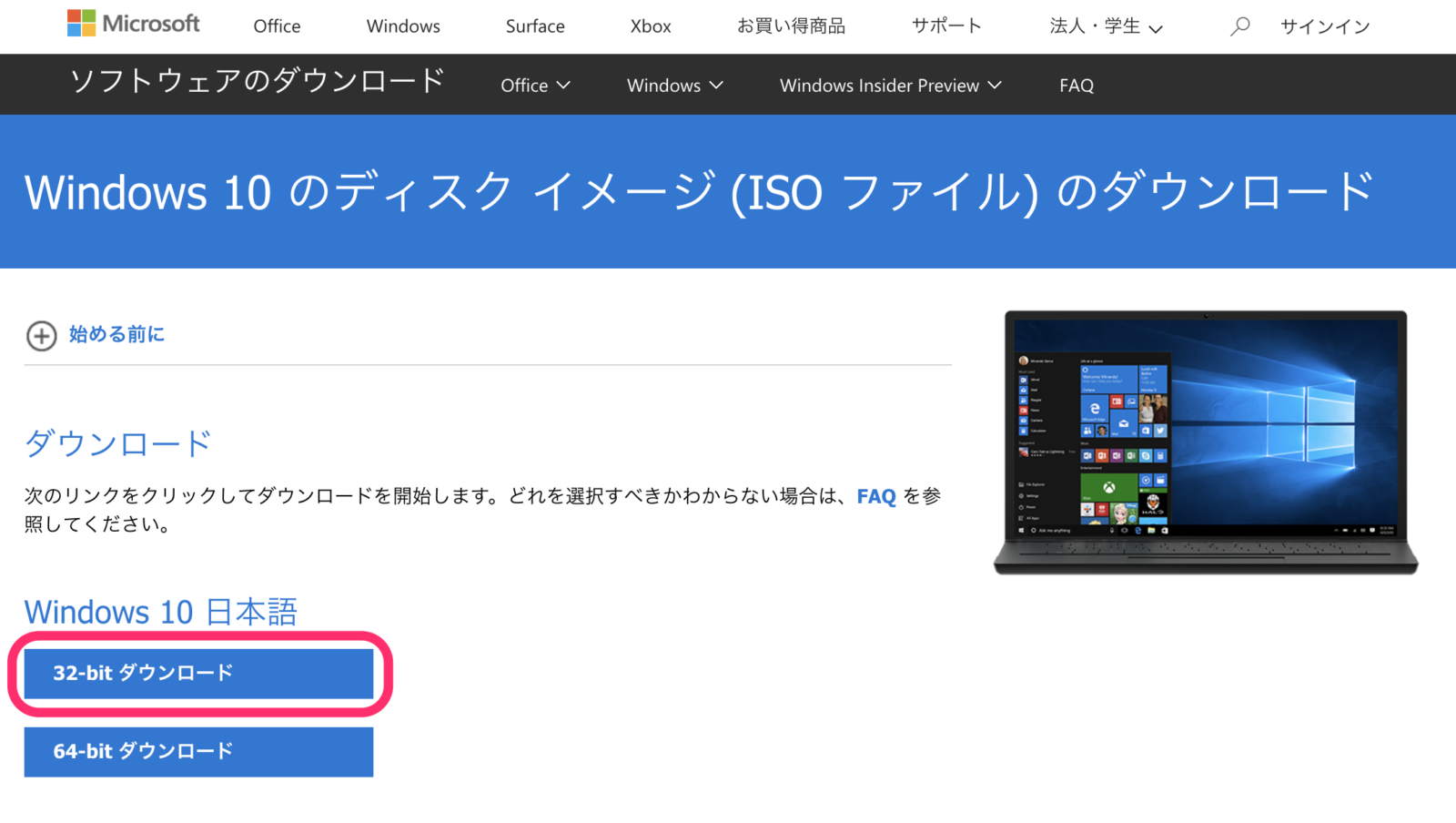
Parallels Desktopを起動し、「ファイル」-「新規作成」メニューを選択して、インストールアシスタントの新規作成画面が開きます。
「MicrosoftからWindows 10を入手」を選択すると64bitのWindows 10がインストールされてしまいます。
32bitのWindows 10をインストールするには「DVD/イメージファイルからWindows/その他OSをインストール」を選択し、「続行」ボタンをクリックします。
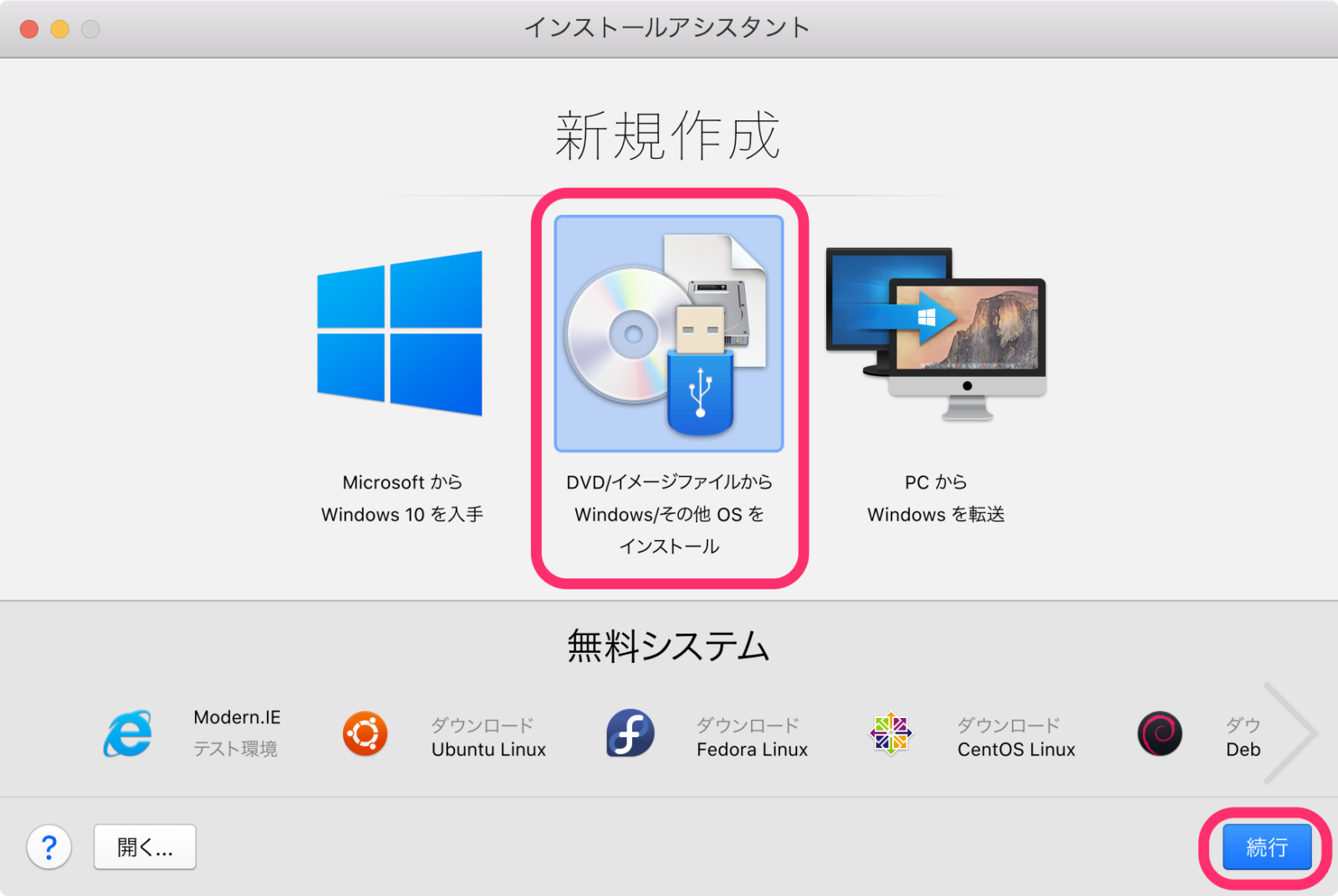
インストールアシスタントが「ダウンロード」フォルダから先程ダウンロードしたWindows 10のインストールイメージを見つけます。
「続行」ボタンをクリックします。
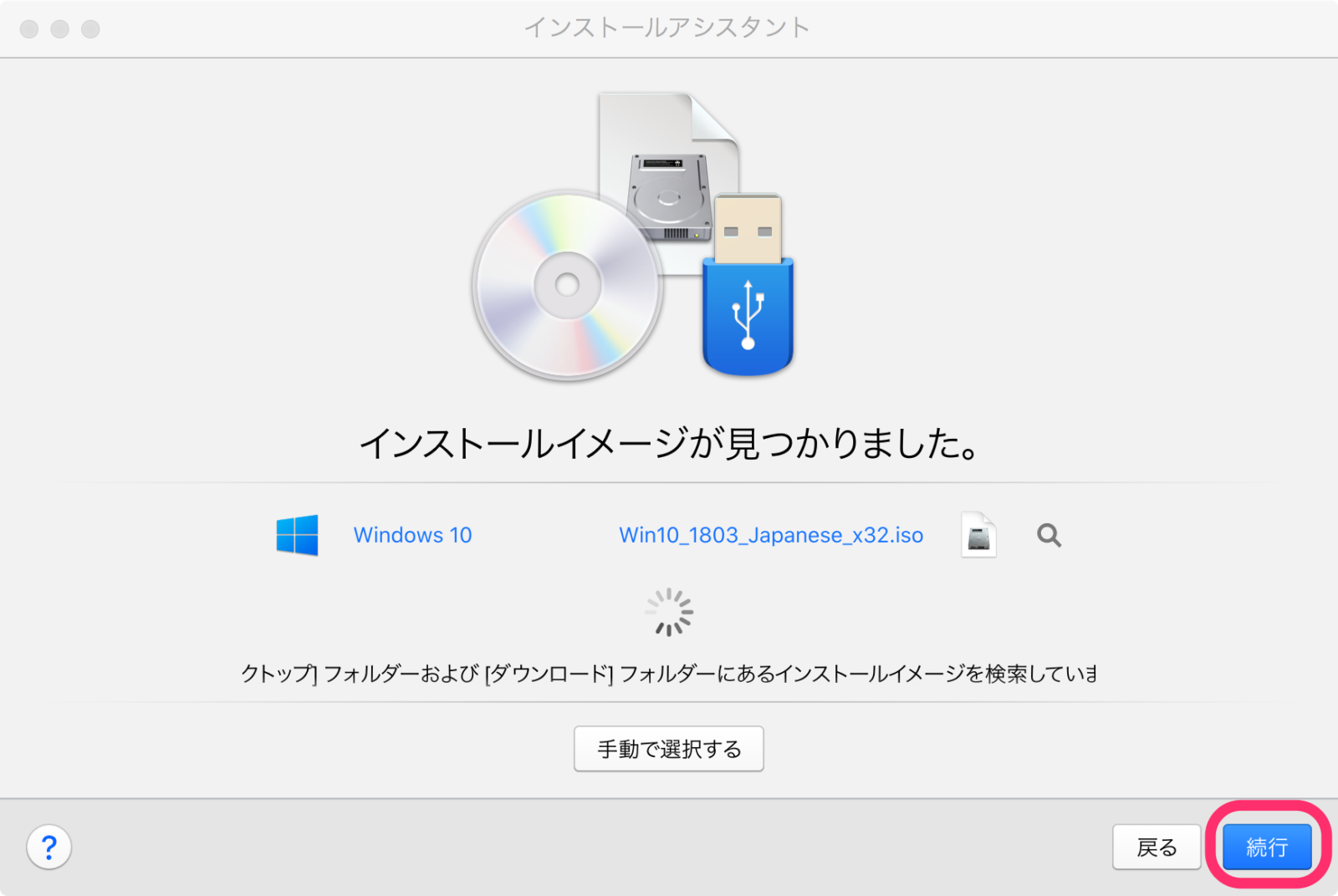
Windows 10のプロダクトキー(以下から購入できます)を入手して入力し、「続行」ボタンをクリックします。
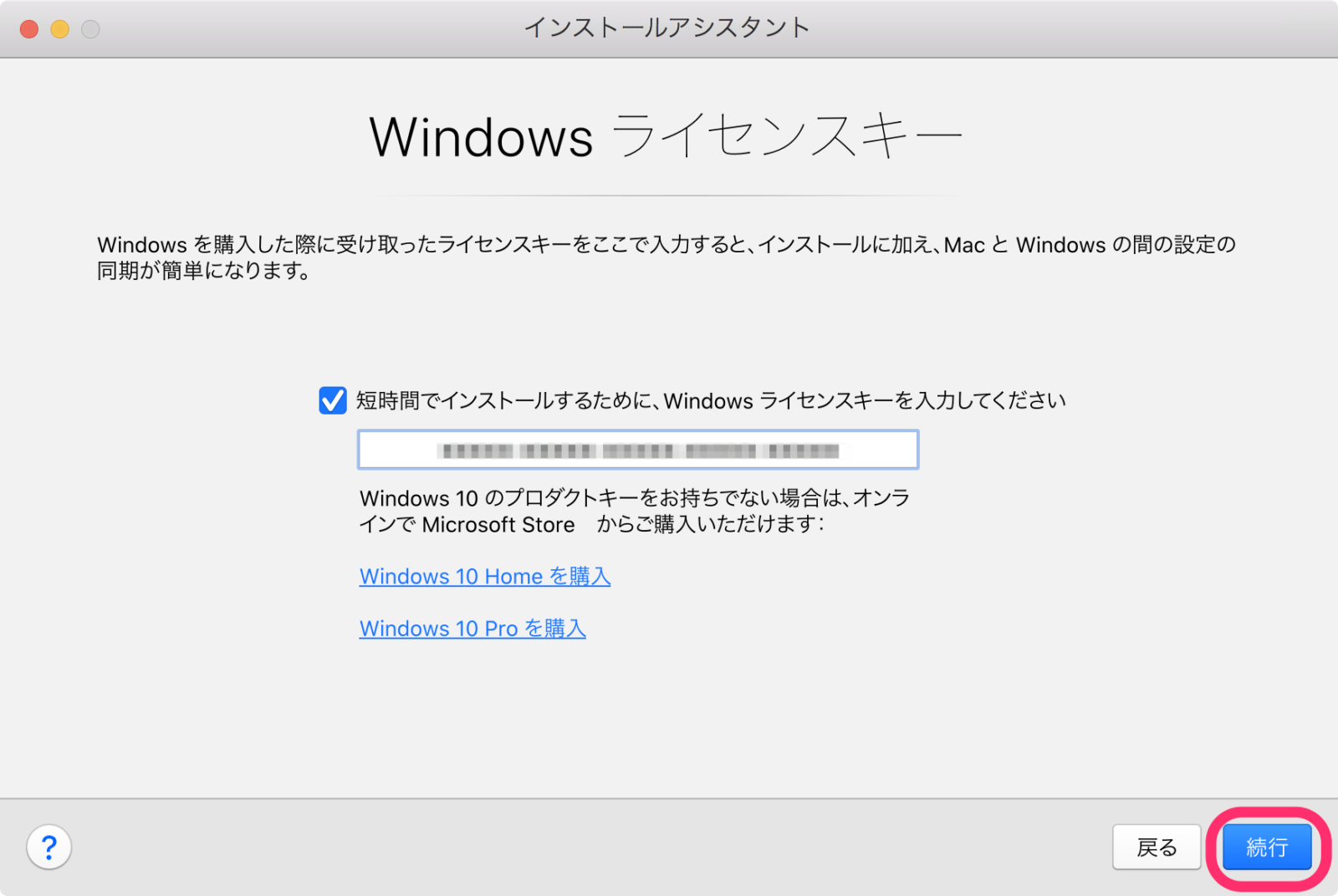
「Windowsの主な用途」として「業務用ツール」を選択し、「続行」ボタンをクリックします。
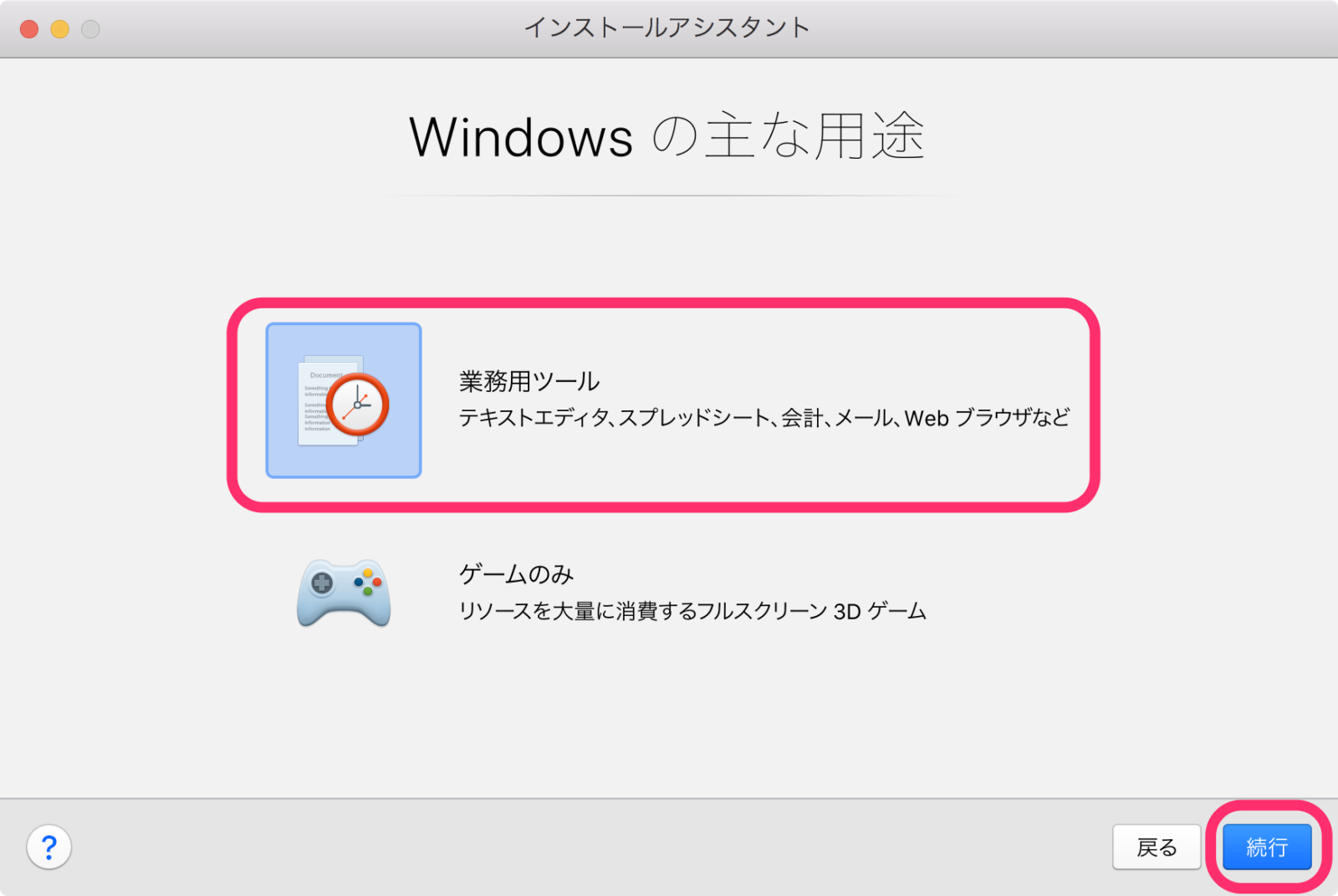
「インストール前に構成をカスタマイズする」にチェックし、「作成」ボタンをクリックします。
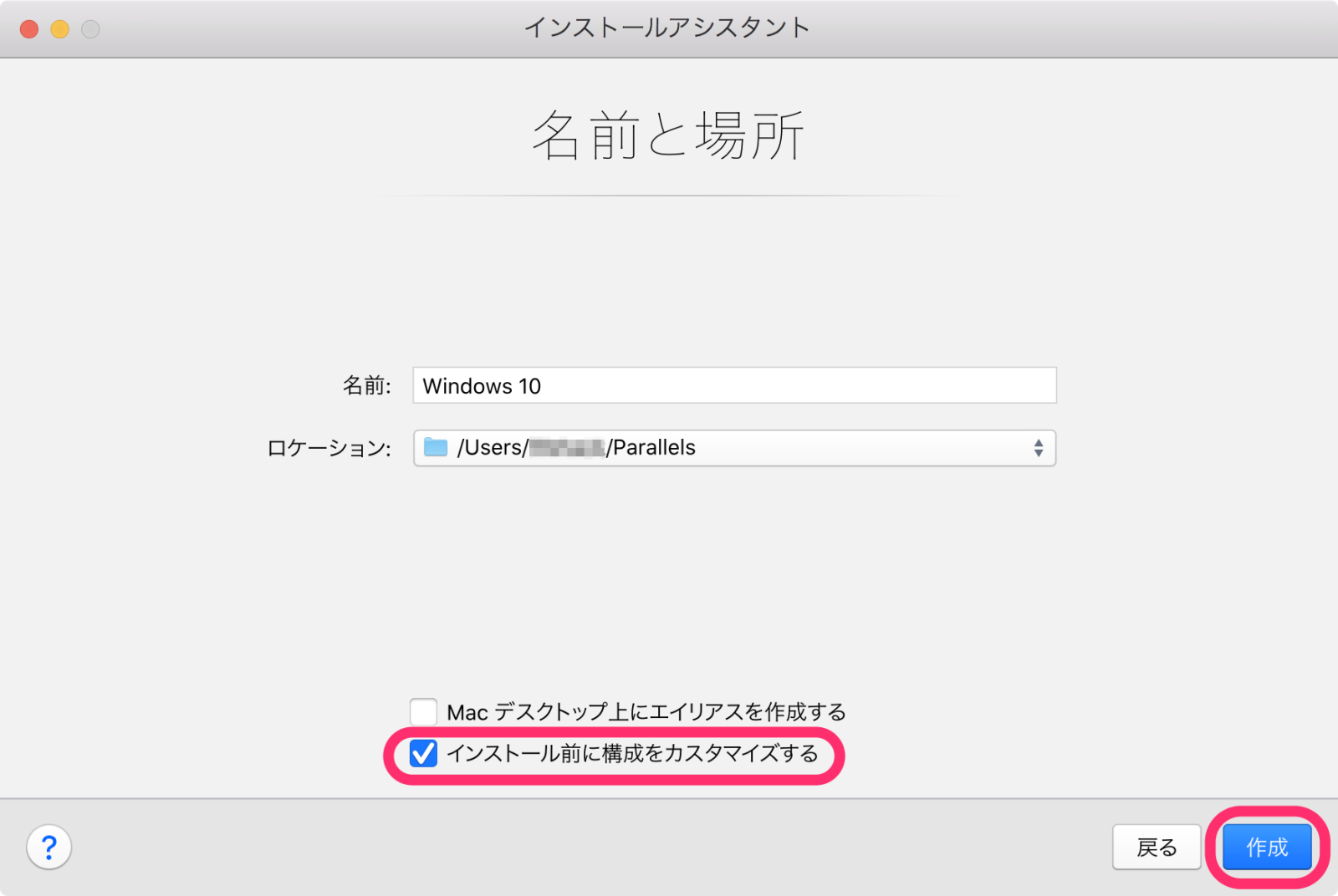
構成画面が表示されますので、後述のようにParallels Desktopを構成(設定)します。
構成が済んだら画面を閉じて「続行」ボタンをクリックします。
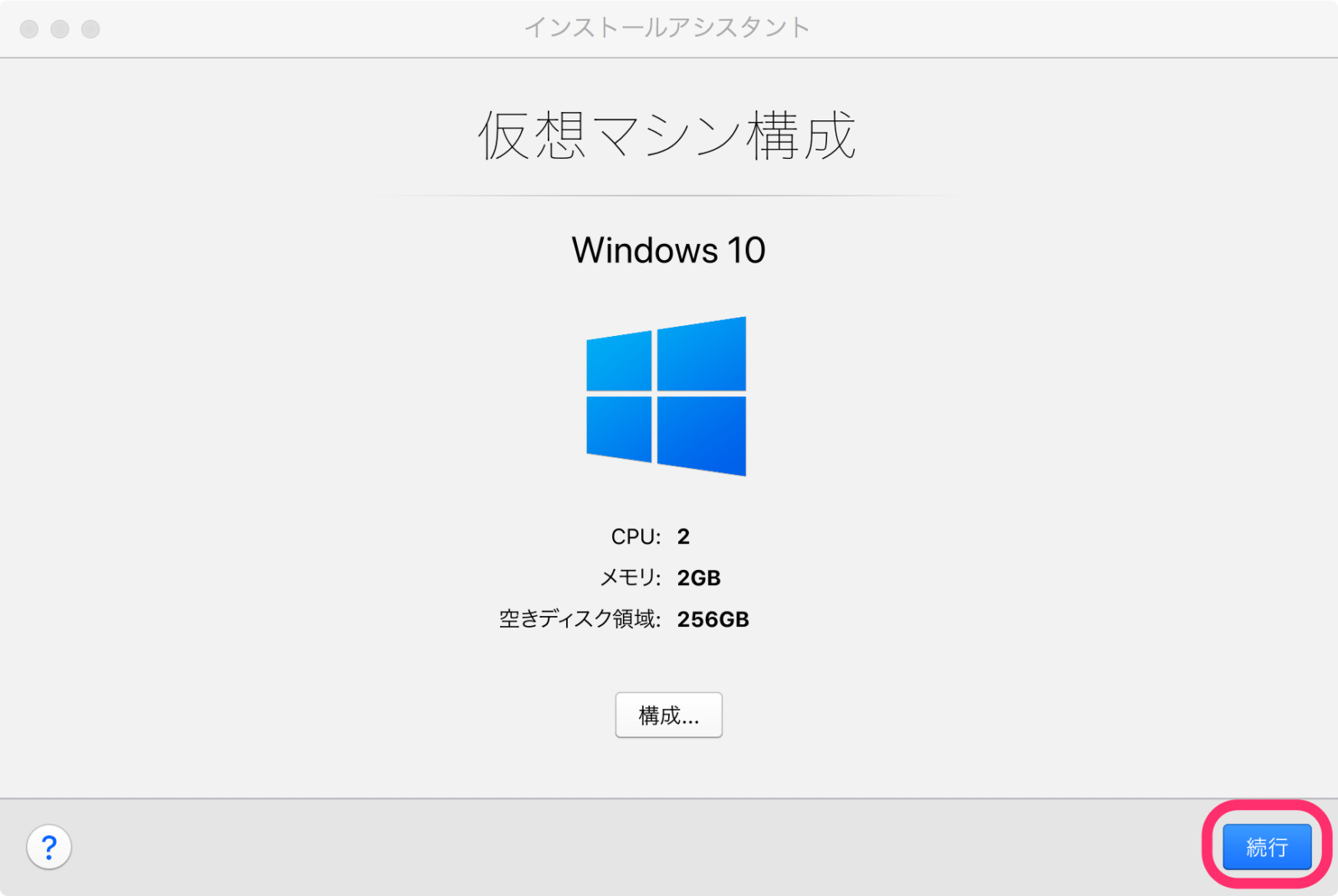
Windowsセットアップが実行されます。
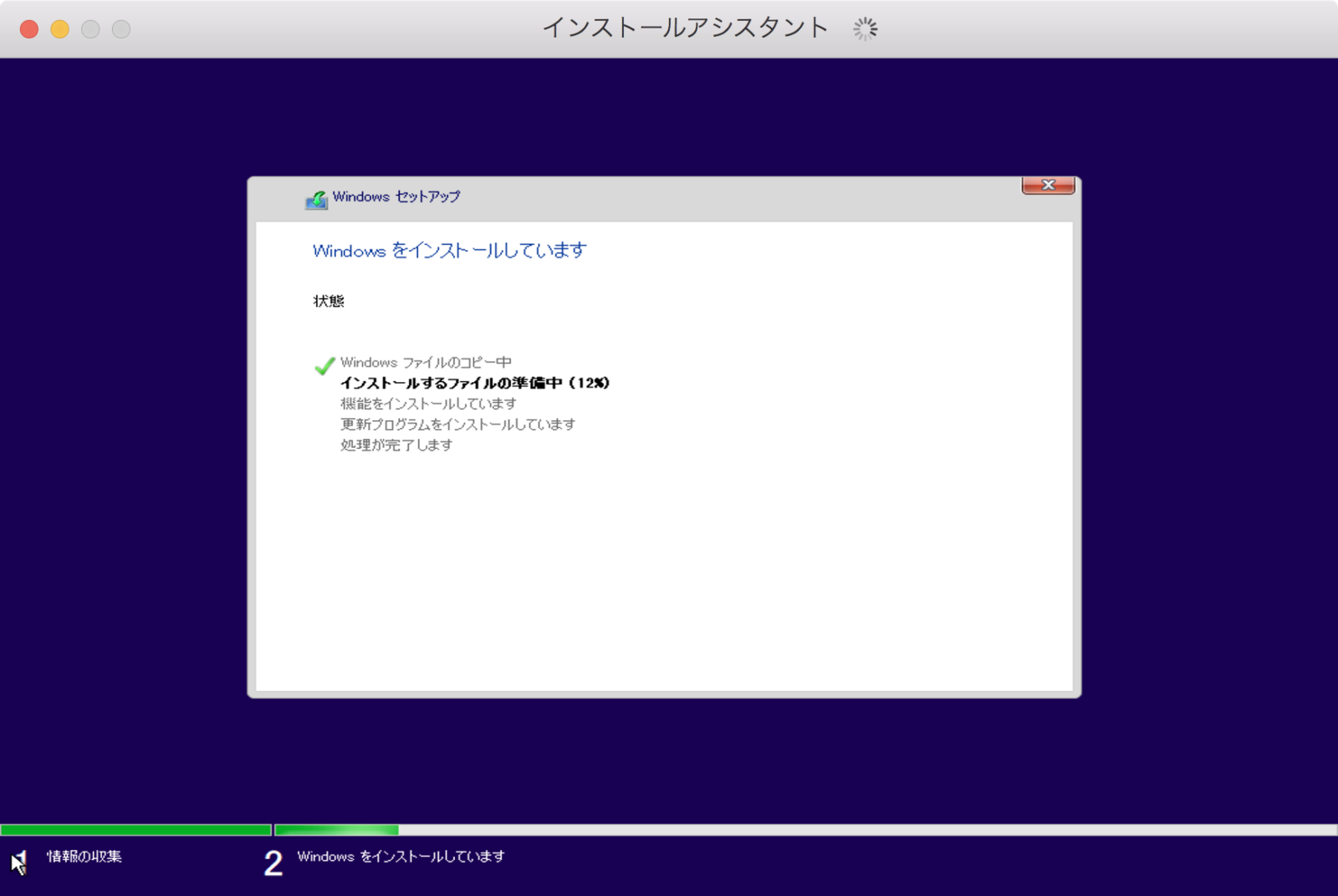
以下の画面が表示されるとWindowsのインストールは終了です。
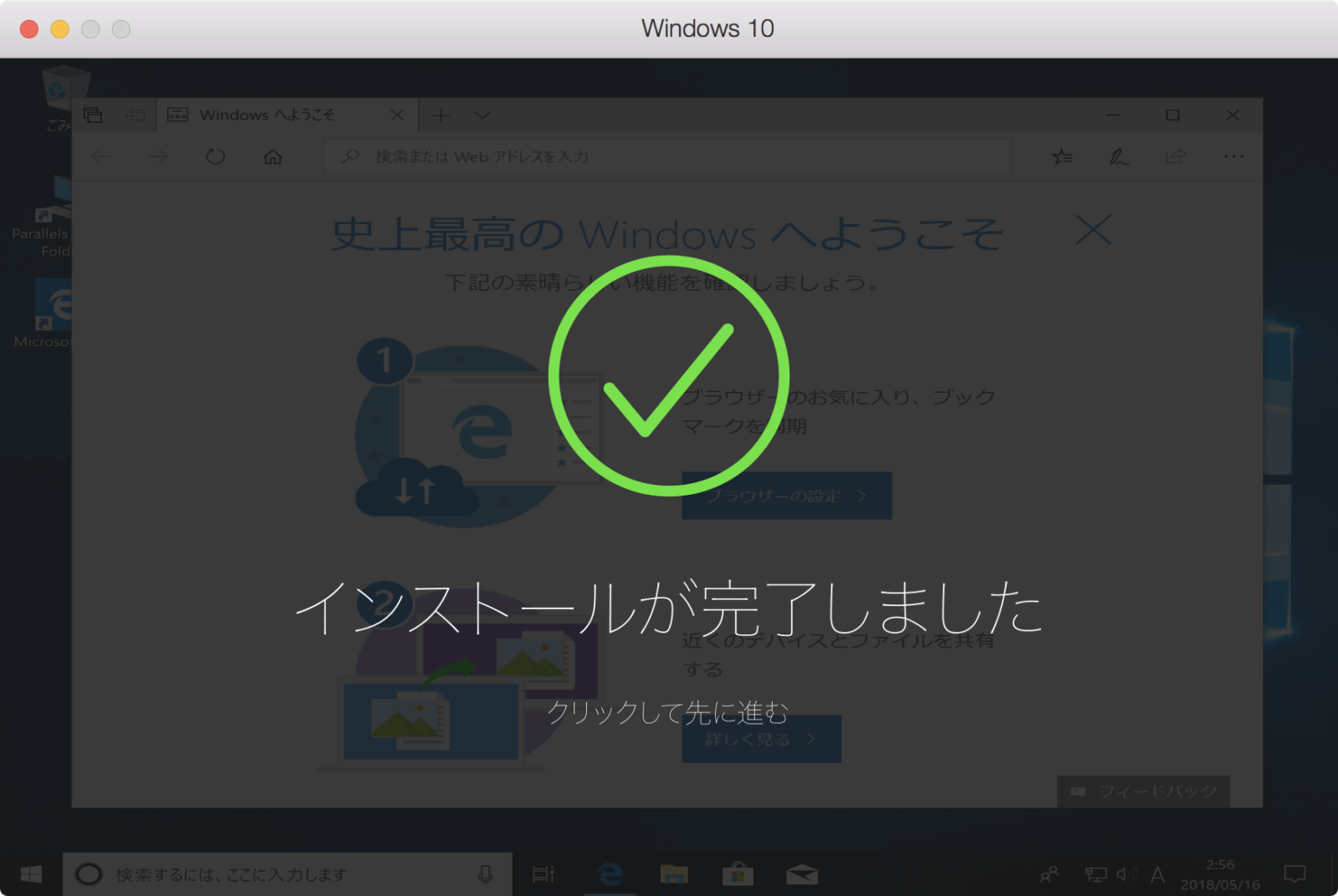
Parallels Desktopの「ハードウエア」タブの「CPUおよびメモリ」で3GB(3072MB)以下を指定します。
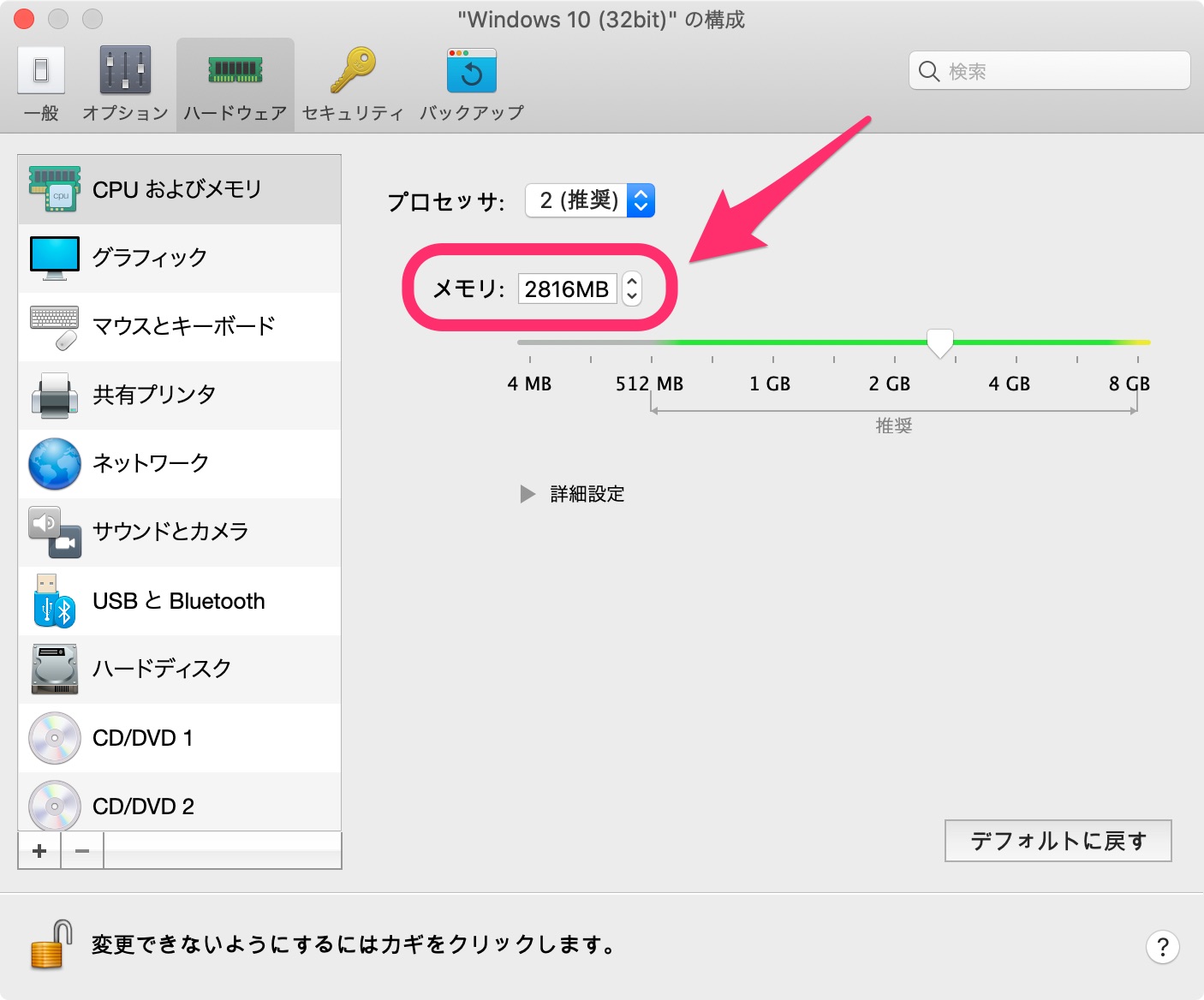
3GBは32bitのWindows 10が使える物理メモリの上限でこれ以上のメモリを割り当てても無駄になります。
