

25%OFF
BootCampとParallels Desktopの併用
古いIntel MacではBootCampとParallels Desktopを併用できます(現行MacではBootCampは使えません)。
BootCampとParallels Desktopはそれぞれ一長一短があります。
| BootCamp | Parallels Desktop | |
|---|---|---|
| macOS同時使用 | ||
| パフォーマンス | ||
| Windows 11 | ||
| Windows 10 |
BootCampではWindowsがMacのハードウェアを専有するため、最高のパフォーマンスでWindowsを使えますが、同時にmacOSを使えません。
また、BootCampではWindows 11は使えません。
Parallels DesktopはmacOS上のParallels Desktop上でWindowsが動作するため、macOSを同時に使えますが、Windowsがハードウェアを専有できないためBootCampに比べてパフォーマンスは落ちます。
そのため、BootCampのWindows環境とParallels DesktopのWindows環境の2つを用意し、状況によって使い分けている人も多いのではないでしょうか。
しかし、2つのWindows環境を管理するのは面倒ですし、ストレージ容量も必要です。
BootCampのWindowsをインポートする
Parallels DesktopにはBootCampのWindows環境をインポートし、Parallels DesktopのWindows環境のように動作させる機能があります。
インポート後も従来どおり、BootCampと切り替えて使うことも可能です。
インポートするにはParallels Desktopの「ファイル」-「BootCampのインポート」メニューを選択するか、BootCampのWindowsをインストール済のMacでParallels Desktopを初めて起動します。
すると以下の画面が表示されるので「BootCampを使用」をクリックします。
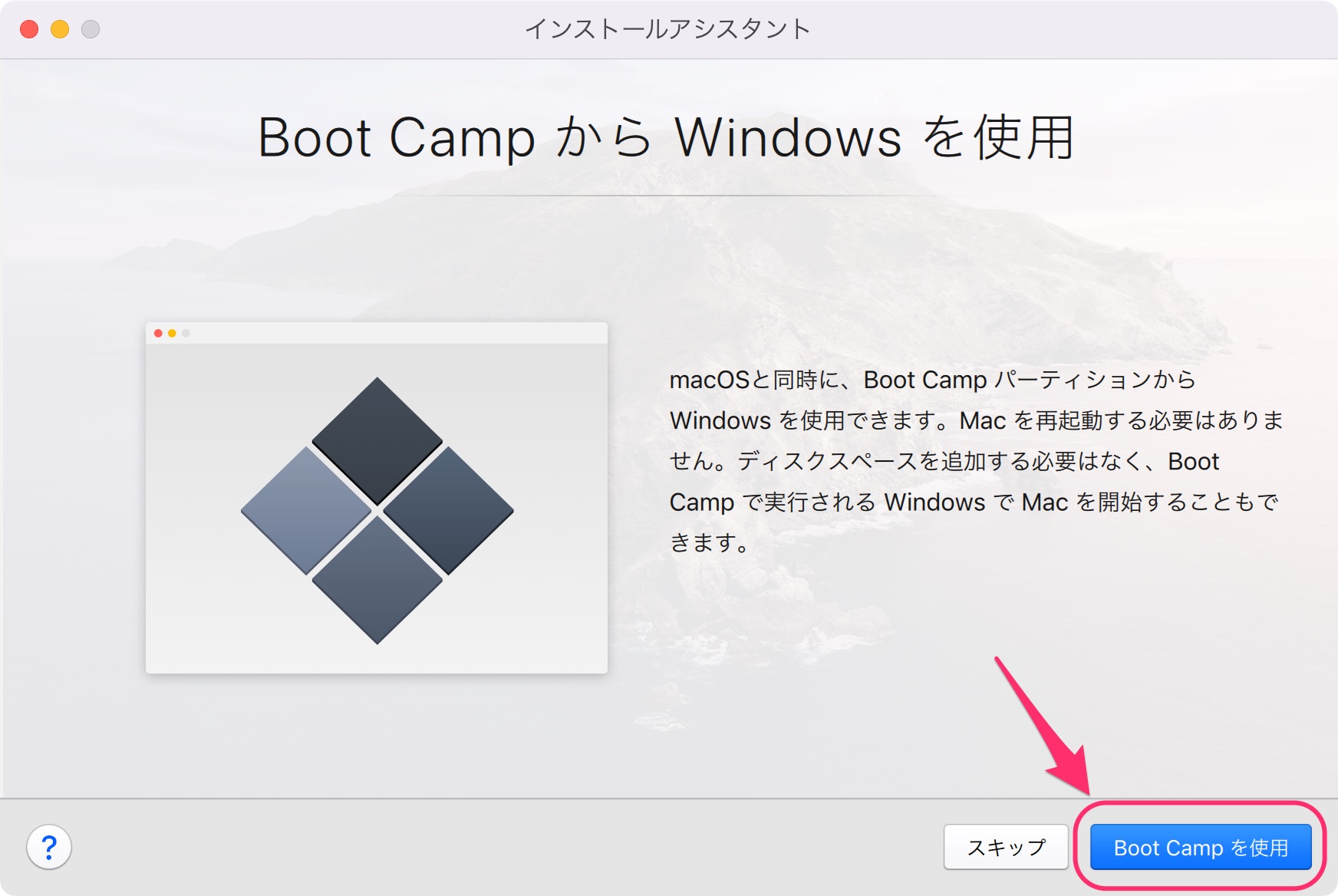
待つこと数十秒……
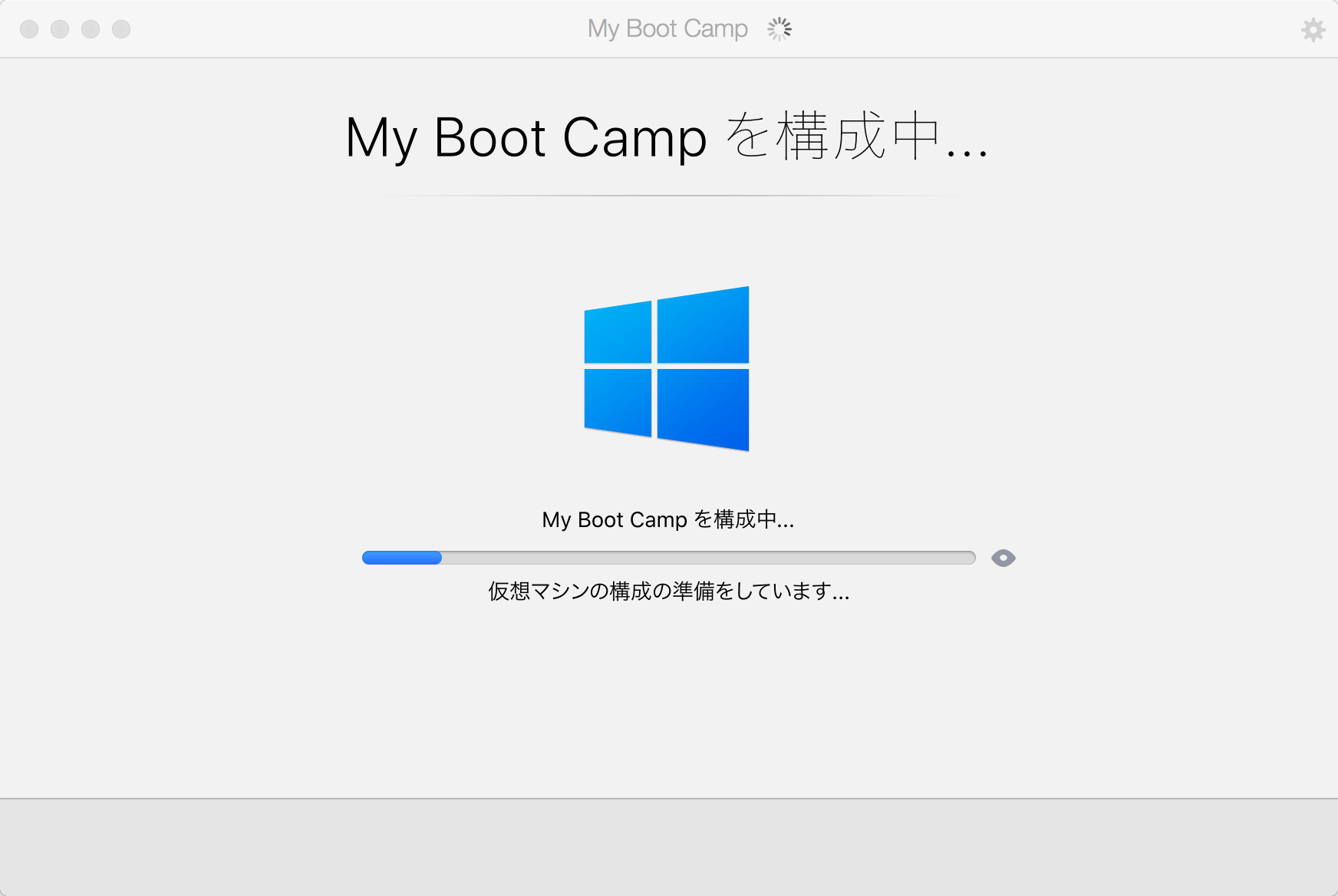
たったそれだけの手順でmacOSの画面中にBootCampで使っているWindowsの画面が現れます。
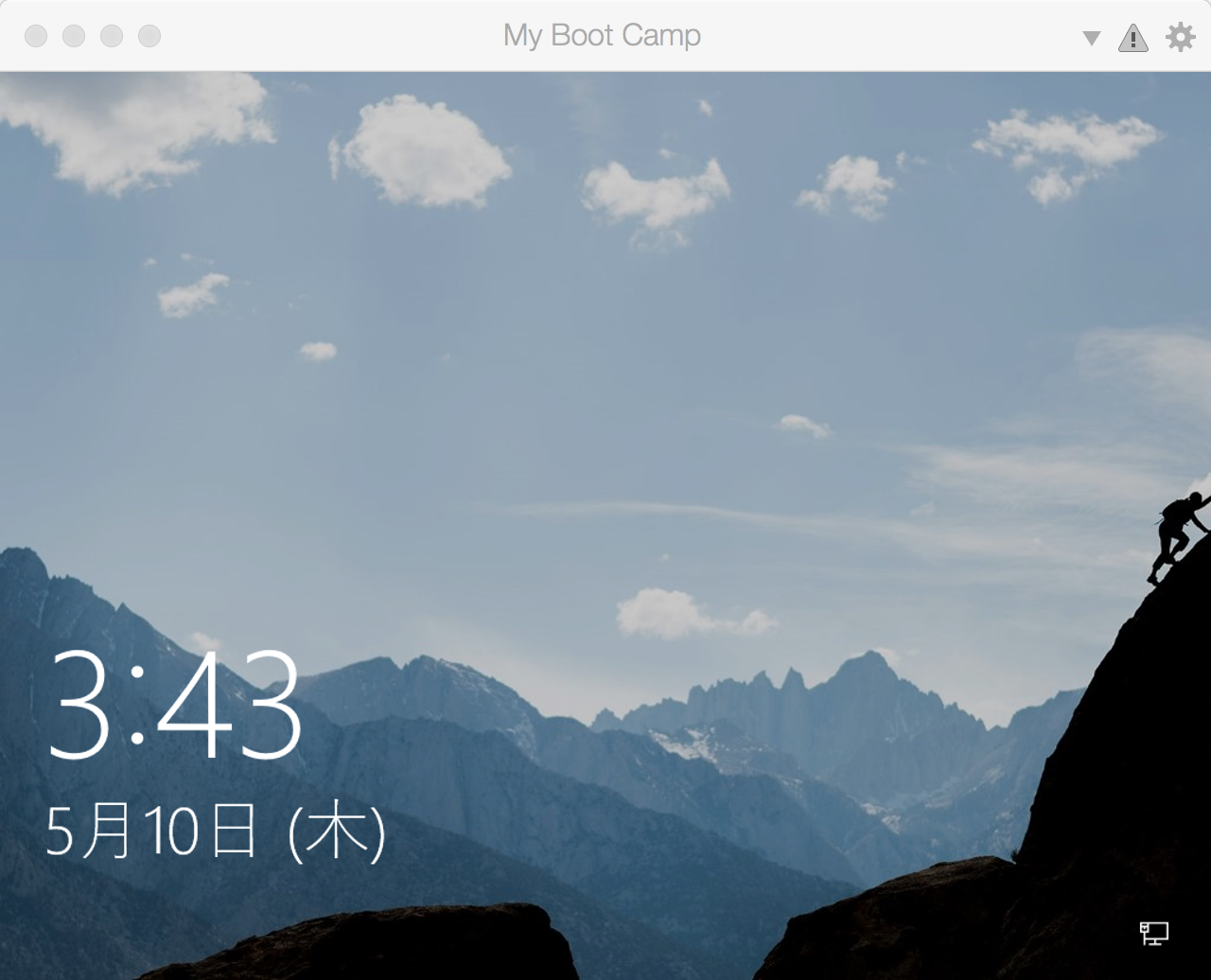
BootCampのWindowsがMacアプリのように使えるようになります。
ただし、BootCampへ切り替える場合、必ずParallels Desktop上でWindowsをシャットダウンしてから切り替える必要があります。
