

スクリーンショットアプリ
MacにはWindowsのSnipping Toolに相当する「スクリーンショットアプリ」がプリインストールされています。
ランチャーのアイコン(下図)をクリックするか、
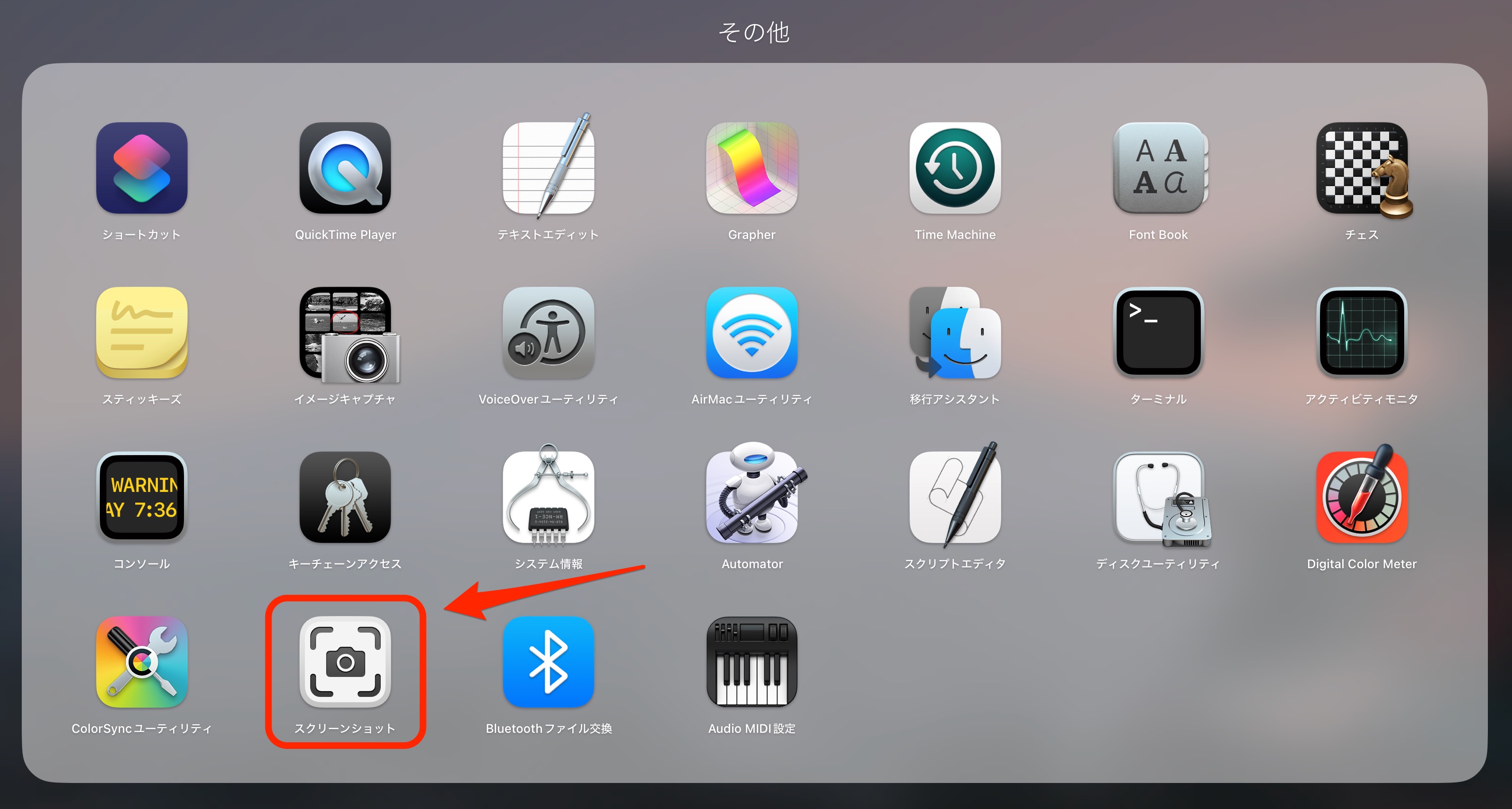
shift+command+5ショートカットキーで起動します。
起動するとコンパクトな画面が表示されます。

各ボタンの機能は下図のようになっていてスクリーンショットだけでなく、画面録画もできます。
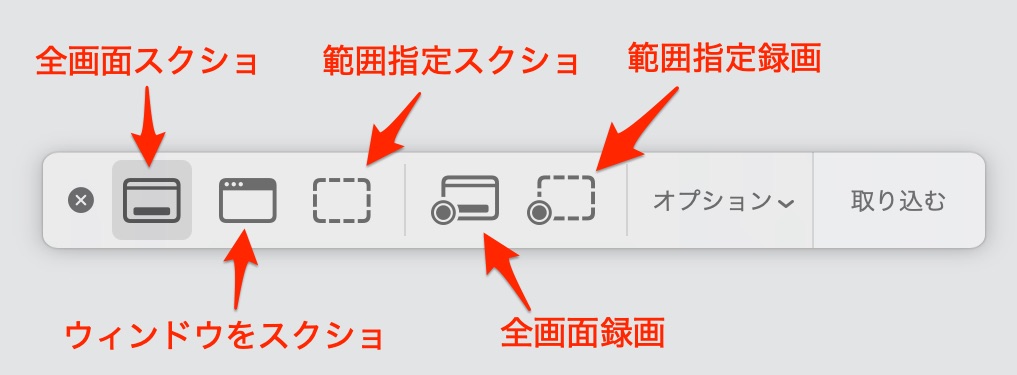
「オプション」をクリックするとスクリーンショットの保存先(フォルダやクリップボードなど)やタイマーを指定できます。
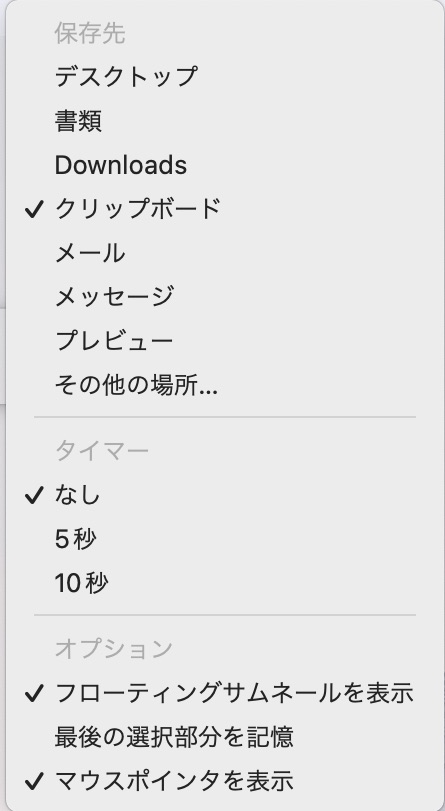
保存先を「プレビュー」にするとスクリーションショットにプレビューアプリで文字や図形を書き込めます。
また、保存先の指定は後述のショートカットキーによるスクリーンショット保存先にも影響します。
ショートカットキー
さらに以下のショートカットキーでスクリーンショットアプリを起動することなくスクリーンショットが撮れます。
| 保存先 | 範囲 | ショートカットキー |
|---|---|---|
| アプリのオプション で指定 | 画面全体 | shift+command+3 |
| 範囲指定 | shift+command+4 | |
| ウィンドウ | shift+command+4+スペース | |
| 指定 | shift+command+5 | |
| クリップボード | 画面全体 | ^control+shift+command+3 |
| 範囲指定 | ^control+shift+command+4 | |
| ウィンドウ | ^control+shift+command+4+スペース |
ウィンドウのスクリーンショットの余白(影)
Mac標準のスクリーンショットアプリやショートカットキーでウィンドウのスクリーンショットを撮るとウィンドウの周囲に余白(影)ができます。
余白なしでウィンドウのスクリーンショットを撮るにはターミナルで以下のコマンドを実行します。
% defaults write com.apple.screencapture disable-shadow -boolean true
% killall SystemUIServer余白なしに戻すには以下を実行します。
% defaults write com.apple.screencapture disable-shadow -boolean false
% killall SystemUIServerちなみにWindowsのウィンドウスクリーンショットではそのような余白はできません。
注釈を入れたりモザイクをかける
Mac標準のスクリーンショットアプリにはスクリーンショットに注釈を入れたり、モザイクをかける機能はありません。
スクリーンショット後に標準のプレビューアプリで注釈を入れることはできますが面倒です。
また、プレビューアプリにはモザイク機能がありません。
スクリーンショットアプリのShottrを使うとスクリーンショットに簡単に注釈を入れたり、モザイクをかけられます。
Shottrには以下の機能があリます。
- スクリーンショットにモザイクをかける
- スクリーンショットに注釈を入れる
- 全画面スクリーンショット
- 範囲指定スクリーンショット
- ウィンドウスクリーンショット
- スクロールスクリーンショット(スクロールしないと見えない範囲をスクリーンショット)
