

25%OFF
ChromeOS FlexのMac対応
ChromeOS FlexとはChromebookに搭載されているChromeOSのオープンソース版です。
MacやWindows PCに無料で使えます。
AppleシリコンMacはダメ
ChromeOS FlexがサポートするCPUはIntel/AMDのみのため、Appleシリコン(M3/M2/M1)Macではダメです。
それでも、AppleシリコンでIntel CPUをエミュレーションすればChromeOSを動かしてみることはできます。
ただし、AppleでもChromeOS Flexが動いた、というだけで実用性はありません。
Intel Macの認定モデル
Intel CPUを搭載しているIntel Macなら基本的に使えるはずですが、開発元のGoogleが動作保証しているのはChromeOS Flexの認定モデルリストにある以下のMacのみです。
- iMac 21.5インチ Mid 2010
- iMac 21.5インチ Mid 2011
- Mac mini Late 2014
- MacBook 13インチ Mid 2010
- MacBook Air 11インチ Mid 2012
- MacBook Air 11インチ Mid 2013
- MacBook Air 11インチ Early 2014
- MacBook Air 13インチ 2017
- MacBook Air 13インチ Early 2015
- MacBook Pro 13インチ Mid 2012
- MacBook Pro Retina 15インチ Late 2013)
古いIntel Macばかりです。
認定モデルリストにないMacBook 12インチ 2017で試したところ、キーボードもトラックパッドも動作せずインストールすらできませんでした。
また、ChromeOS FlexをインストールするとmacOSが消去されて使用不能になります(ChromeOS Flexはマルチブートをサポートしません)。
Parallels Desktopで使う
ChromeOS Flexのブートデバイスを作成する
MacにChromeブラウザがインストールされていなければインストールします(Safariではダメです)。
ChromeブラウザにChromebookリカバリ ユーティリティ拡張機能を追加し、起動します。
Macにデータを消去してもかまわない8GB以上のUSBメモリかSDカードを接続し、「始める」をクリックします。
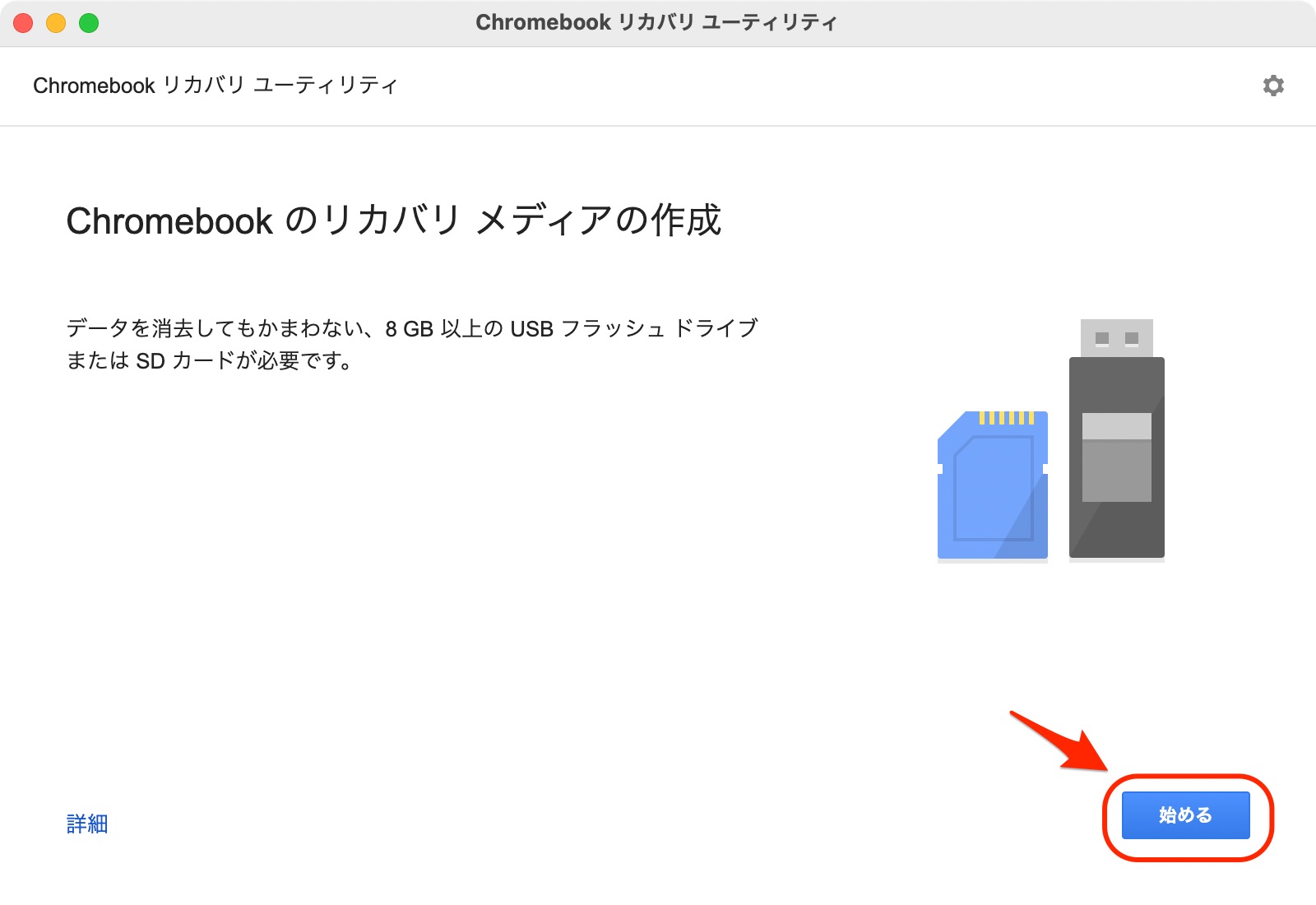
「リストからモデルを選択」をクリックします。
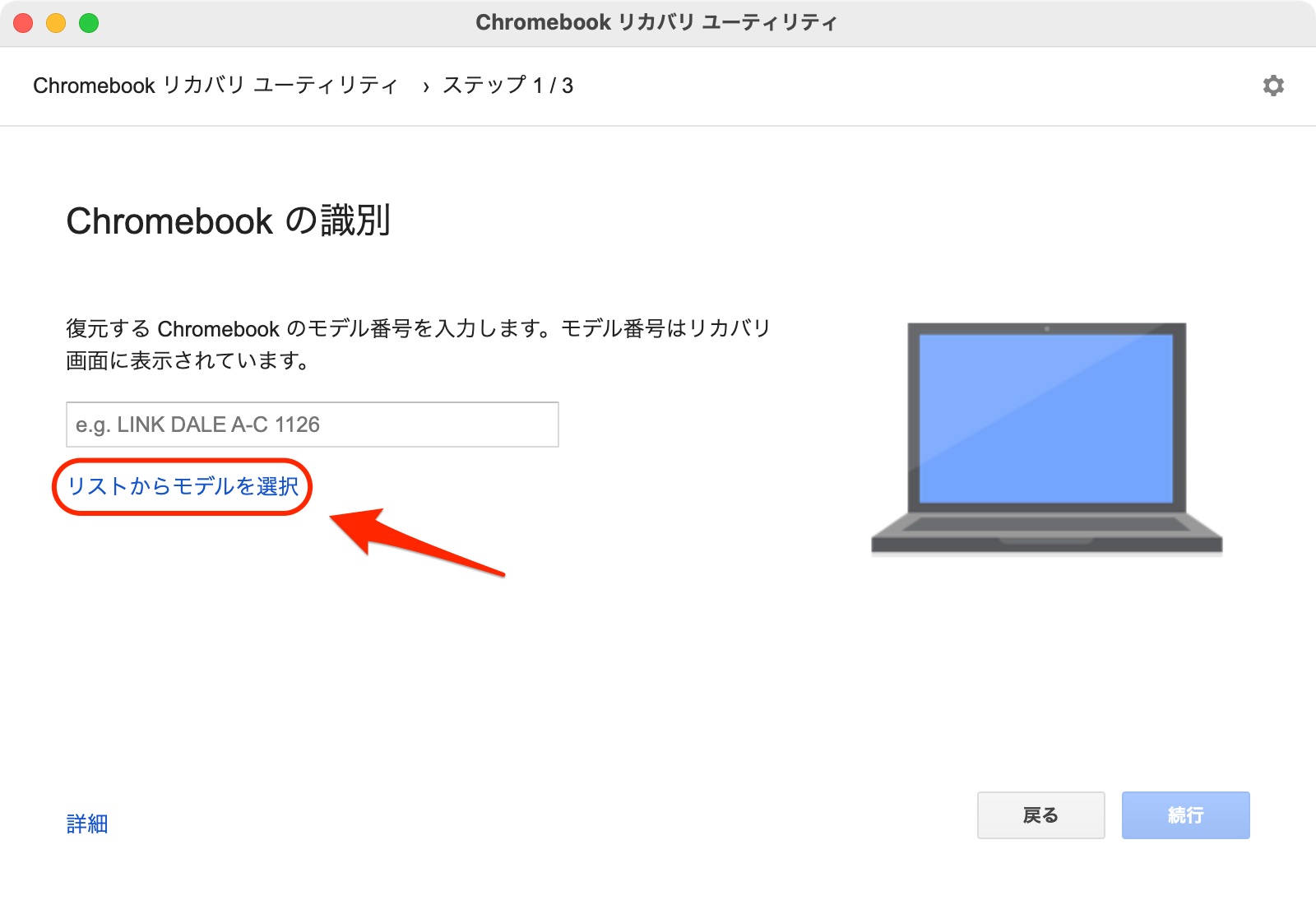
「メーカー」として「Google ChromeOS Flex」、「製品」として「ChromeOS Flex」を選択し、「続行」をクリックします。
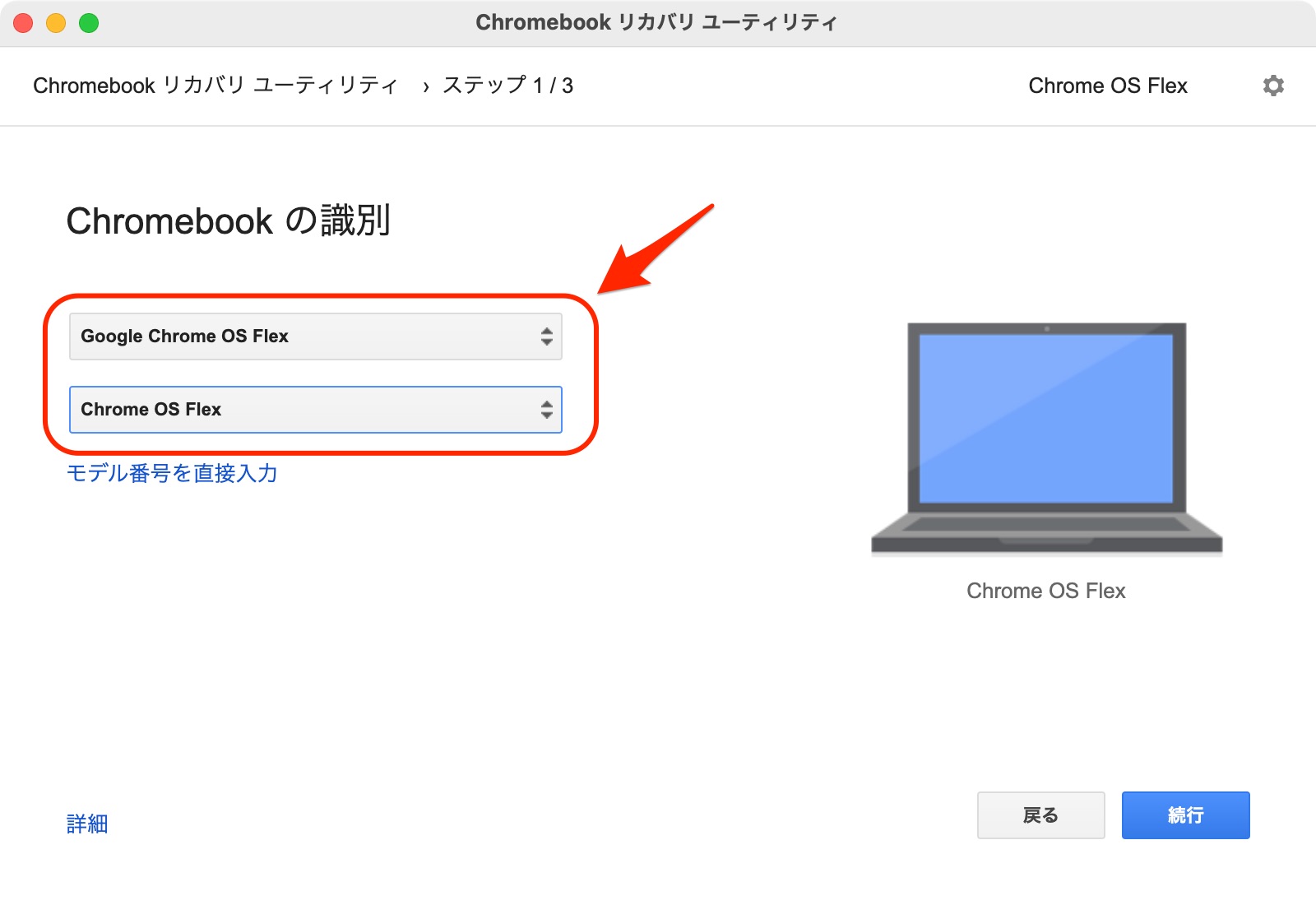
「使用するメディア」が接続したUSBメモリかSDカードになっていることを確認し、「続行」をクリックします。
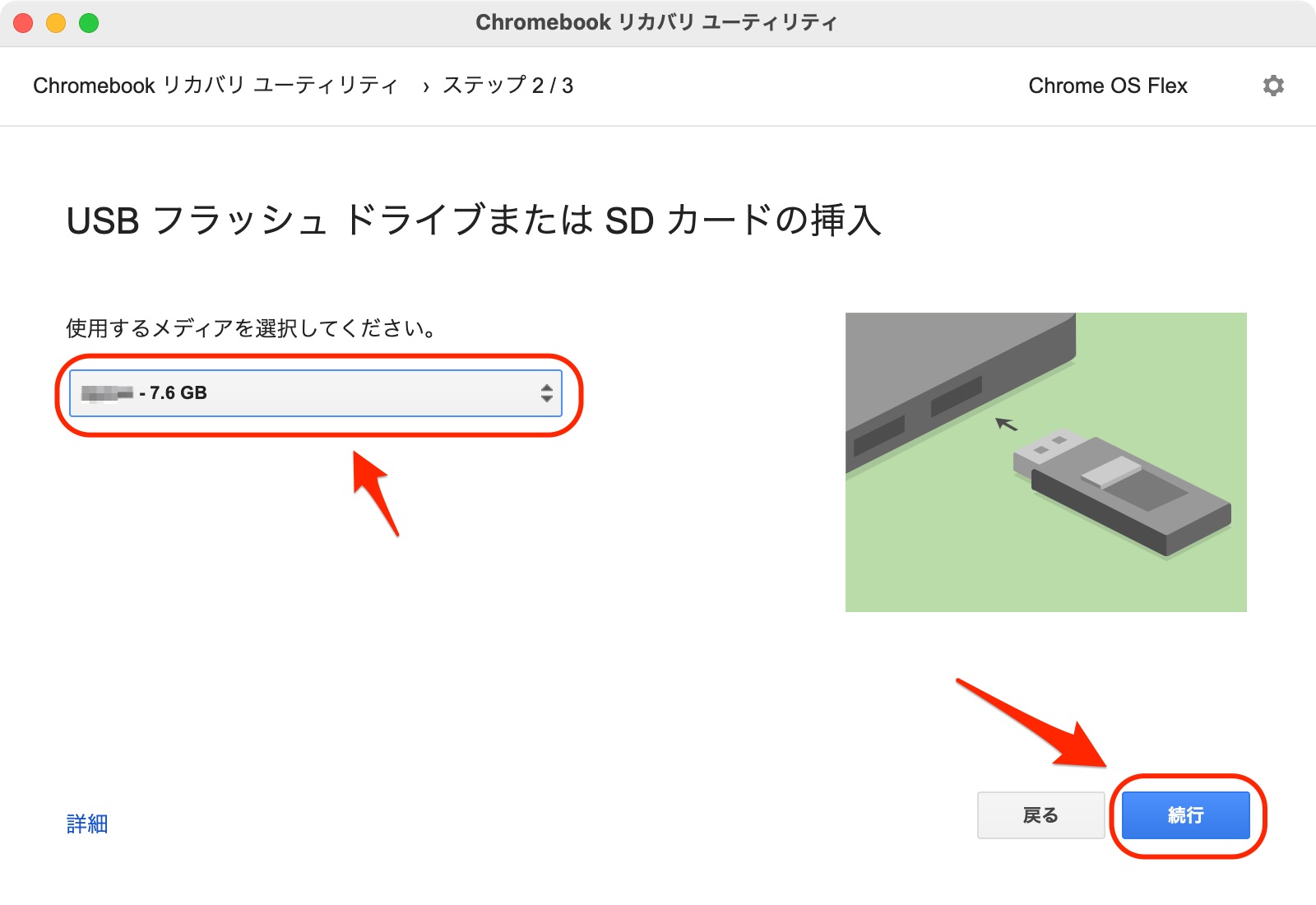
「今すぐ作成」をクリックするとブートデバイスの作成が始まります。
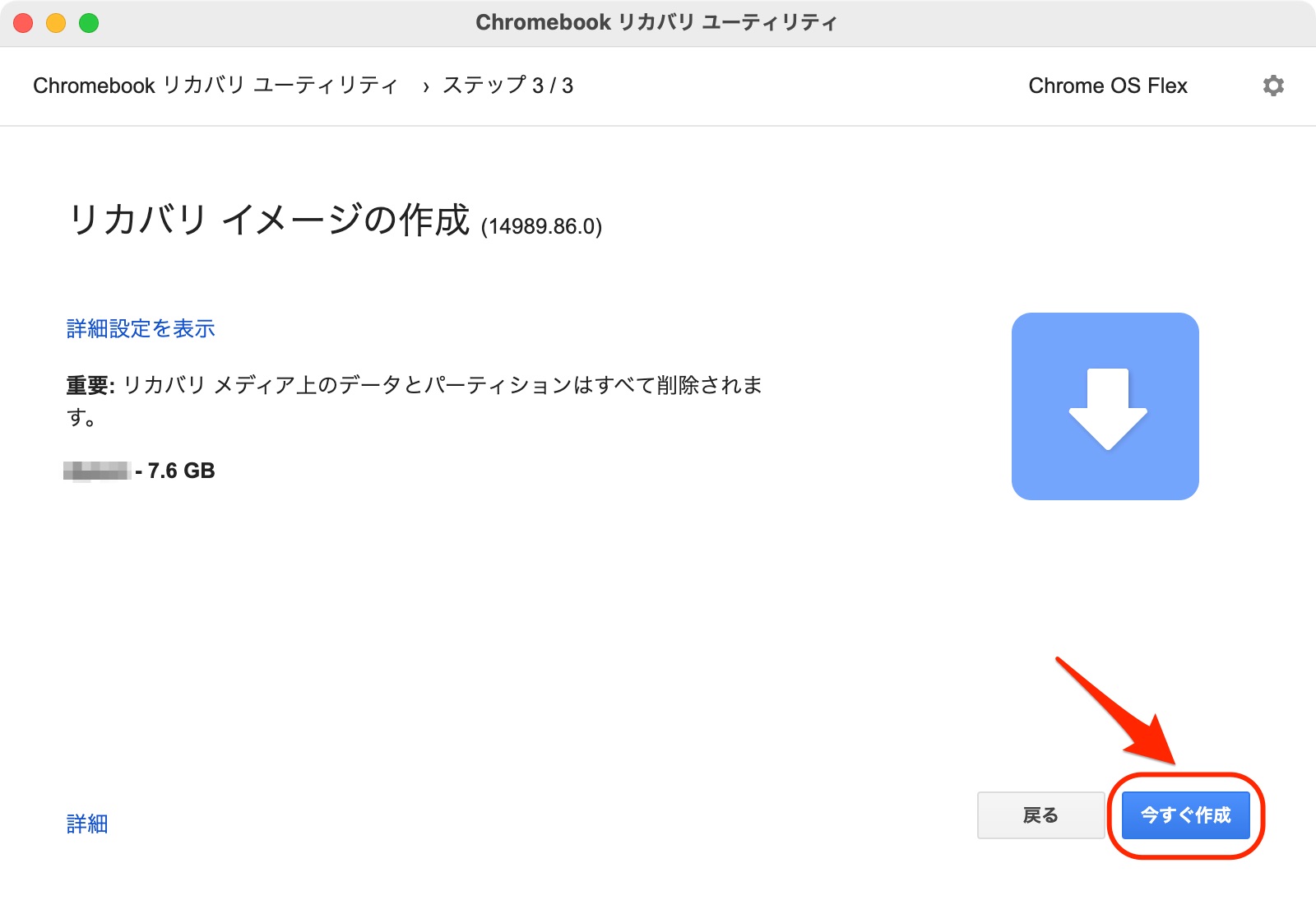
「完了」をクリックするとブートデバイスの作成は終了です。
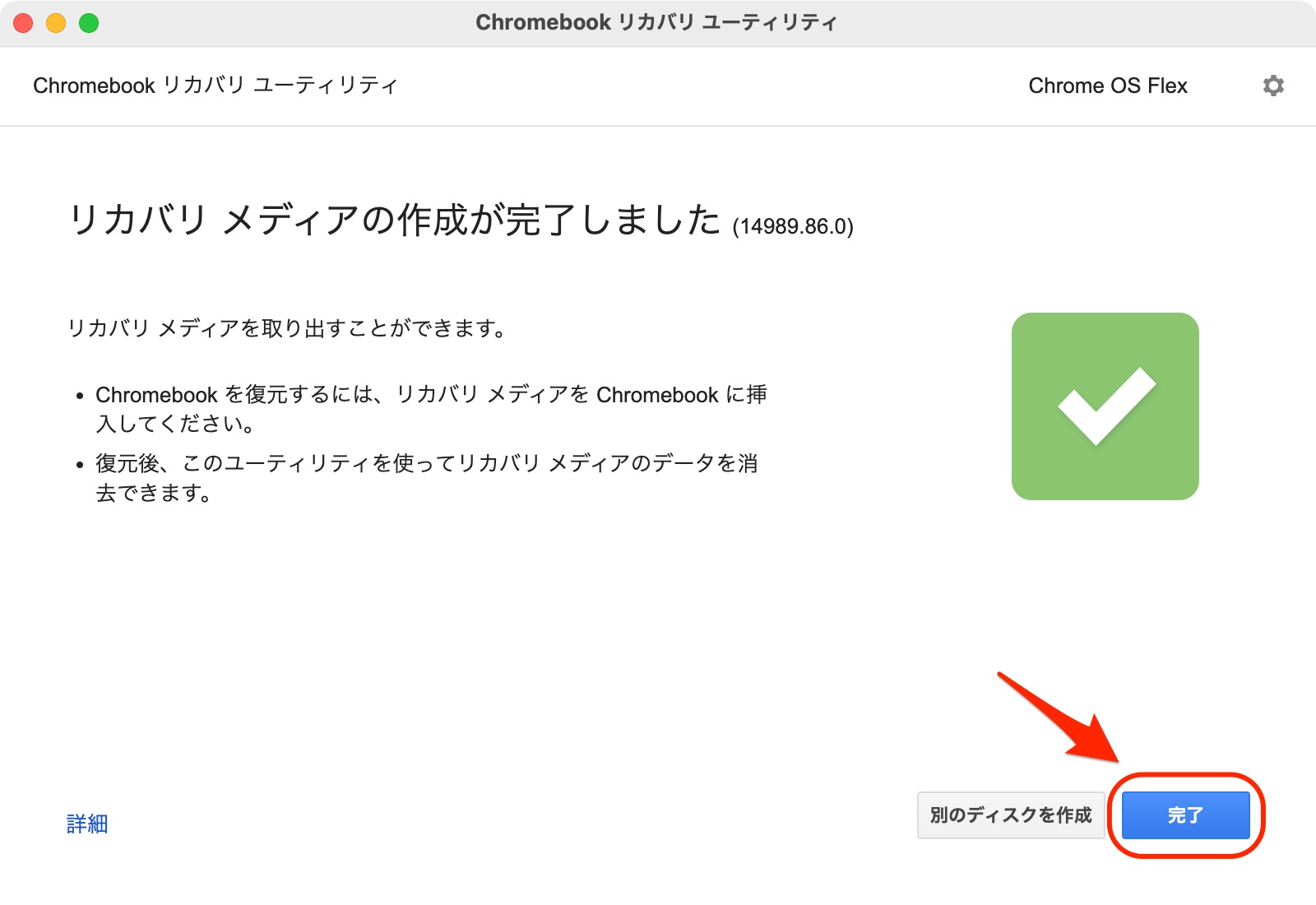
Parallels Desktopの仮想マシンを作成する
Parallels Desktopを起動し、「ファイル」-「新規」メニューを選択します。
「DVD/イメージファイルからWindows/その他OSをインストール」を選択し、「続行」をクリックします。
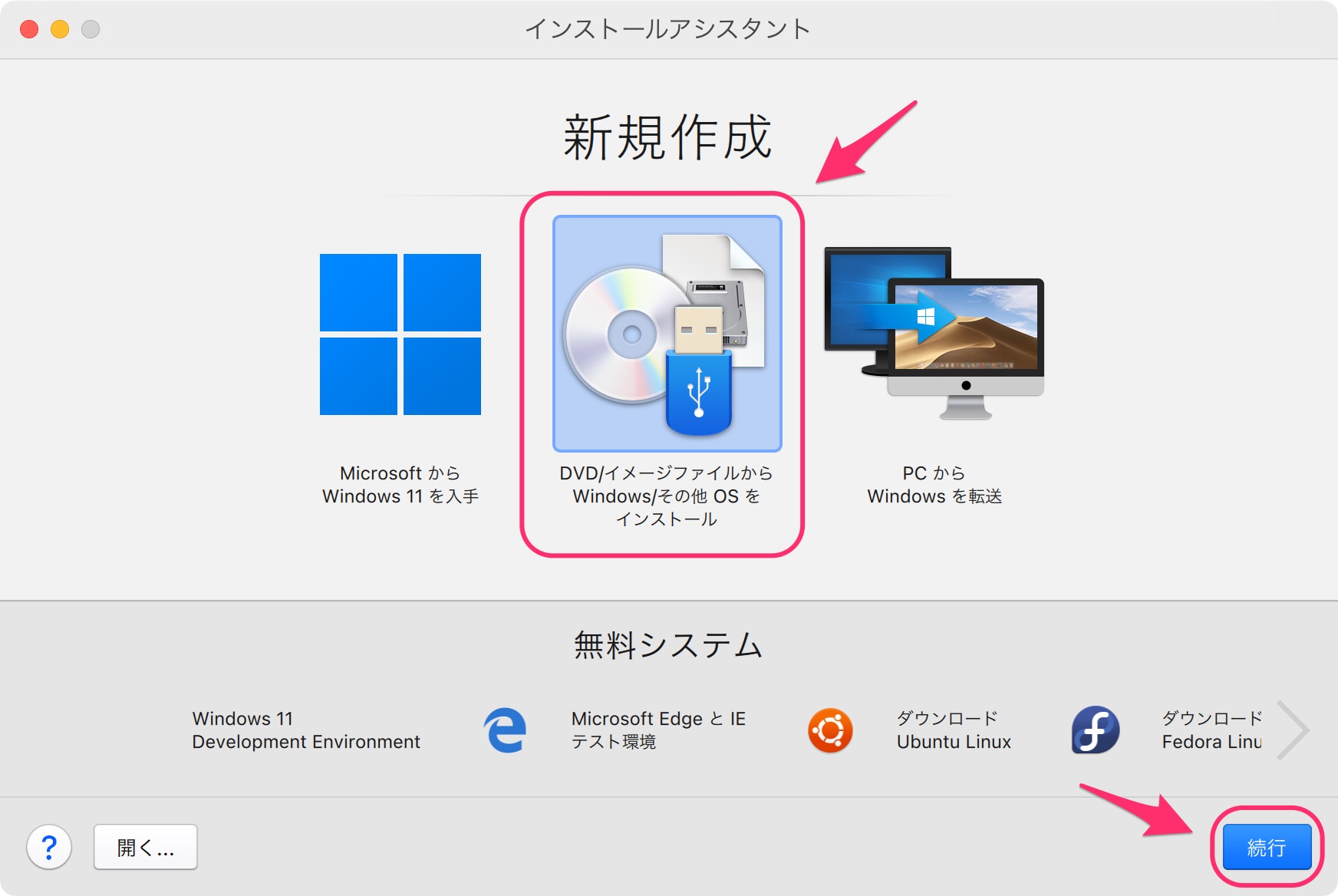
「ソースなしで続行する」をチェックし、「続行」をクリックします。
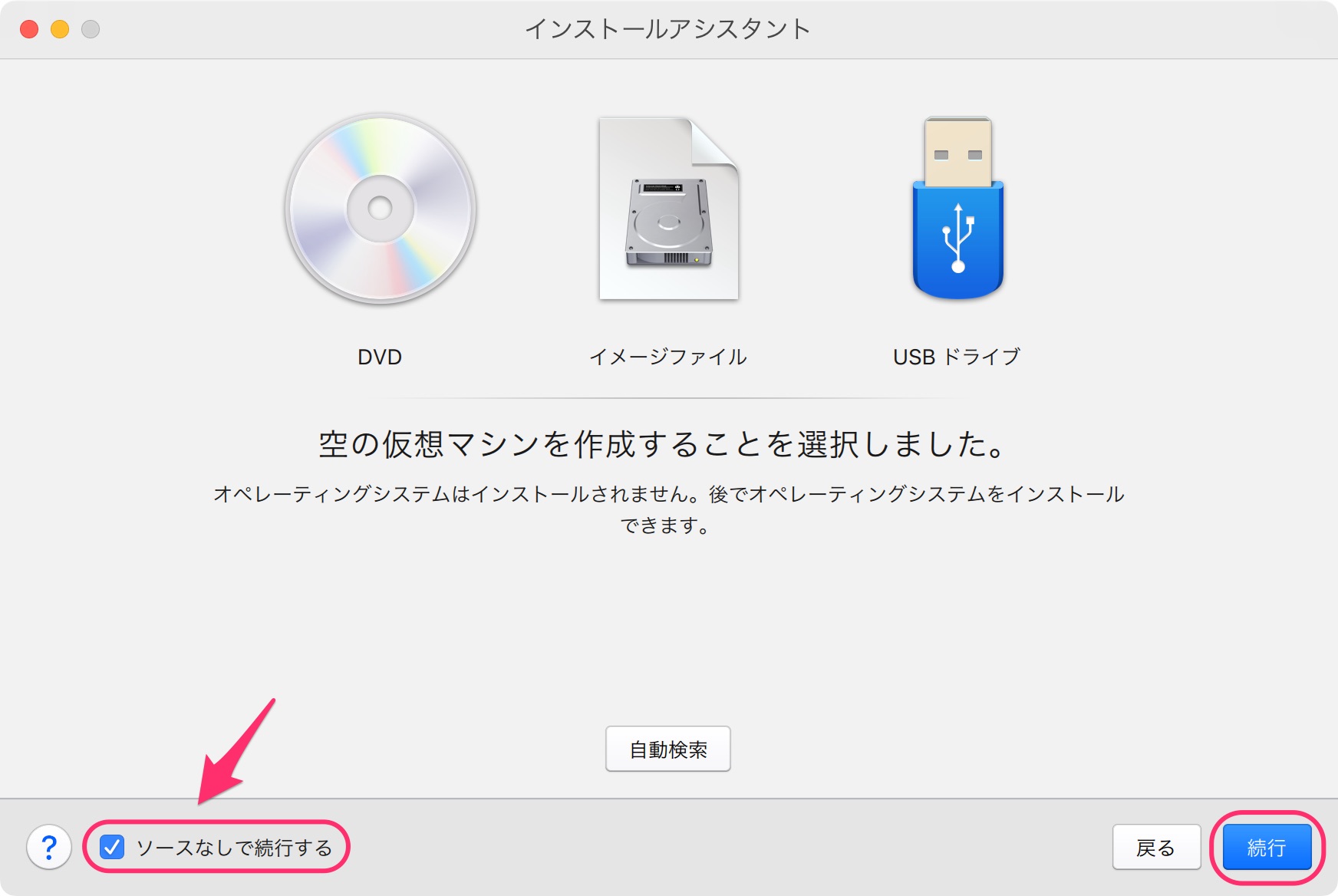
オペレーティングシステムとして「その他」-「Chromium OS」を選択し、「OK」をクリックします。
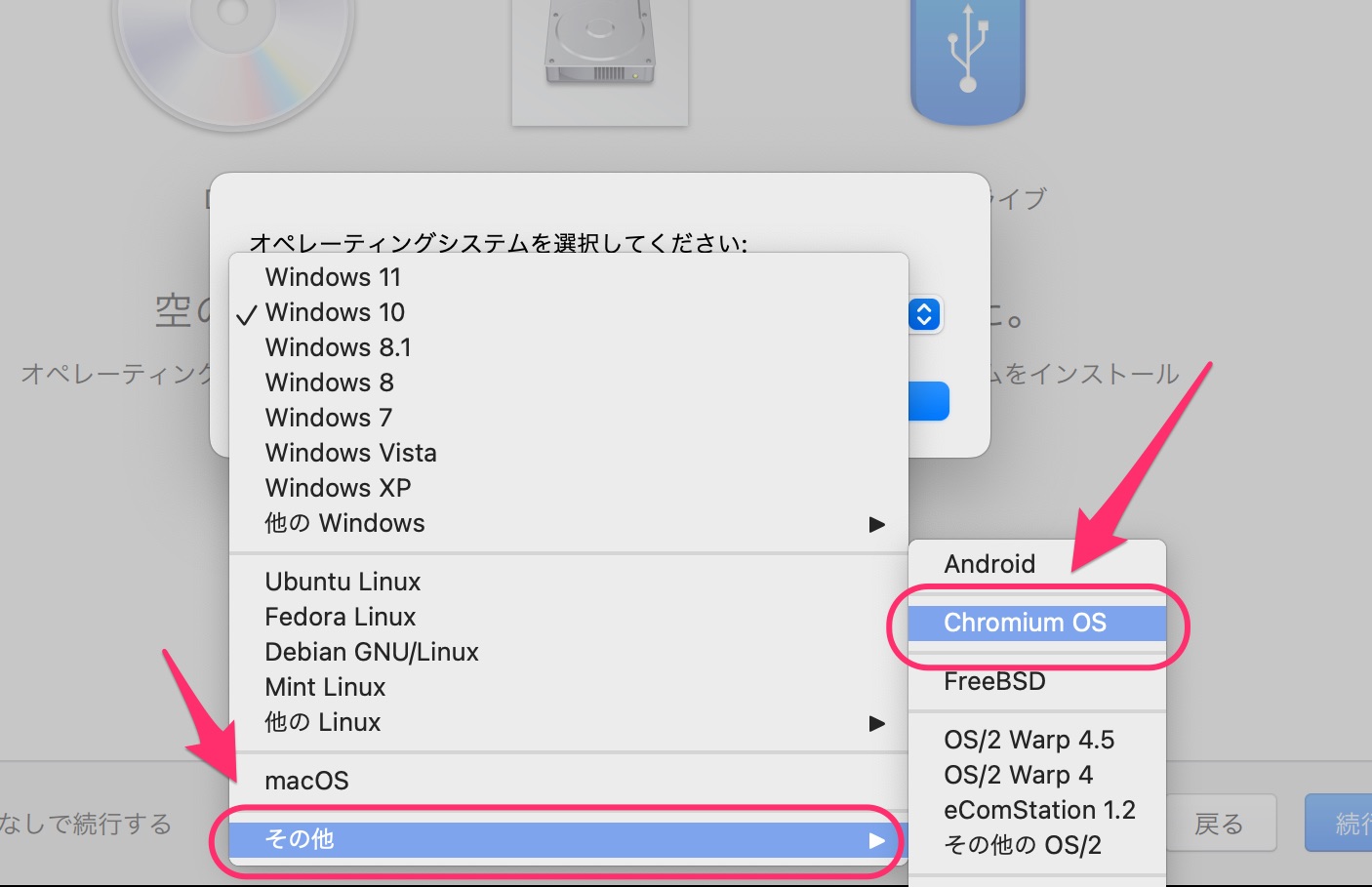
適当な名前(下図では「ChromeOS Flex」)を入力し、「インストール前に構成をカスタマイズする」にチェックして「作成」をクリックします。
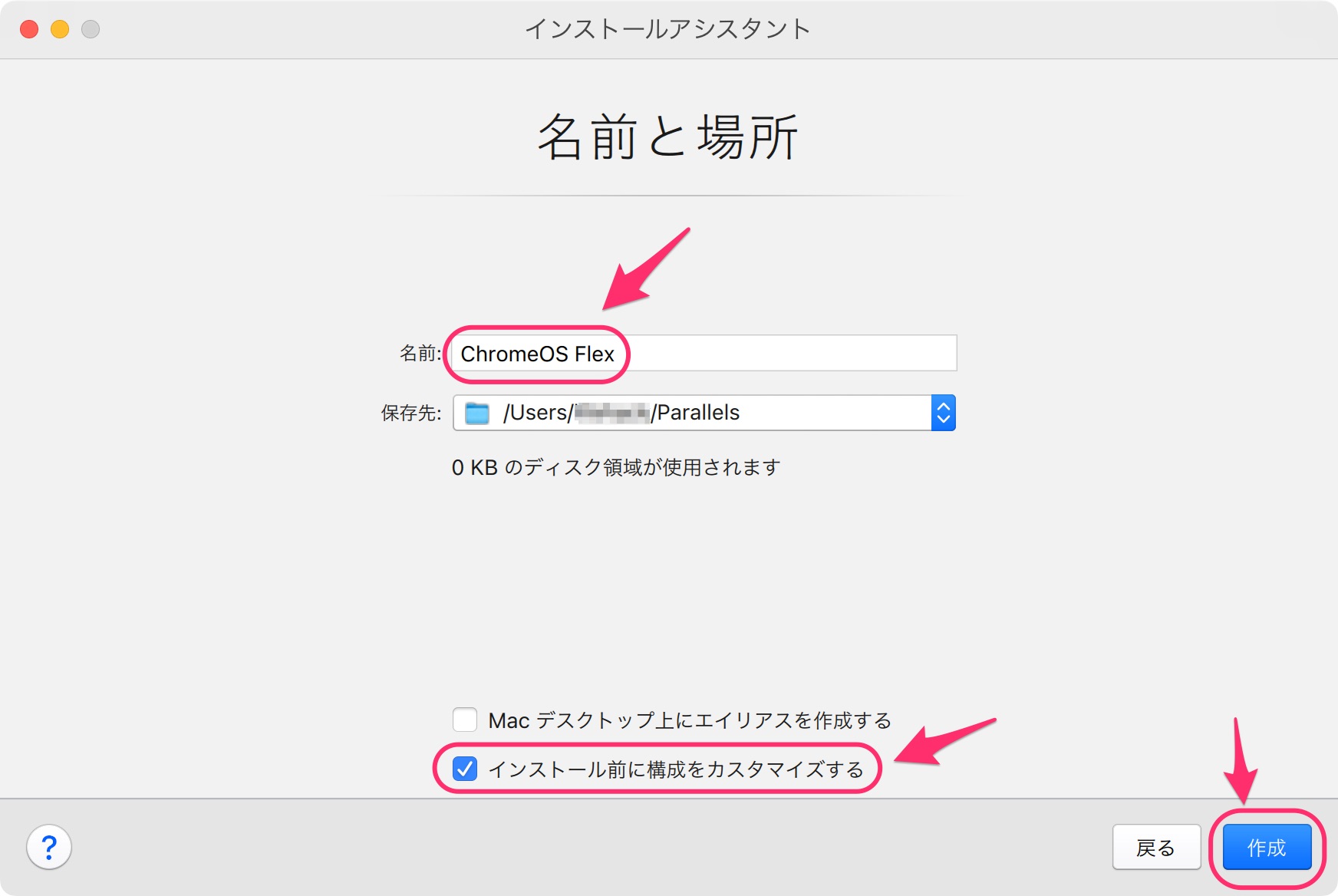
「ハードウェア」-「CPUおよびメモリ」を選択し、「メモリ」を「4096MB」に設定します。
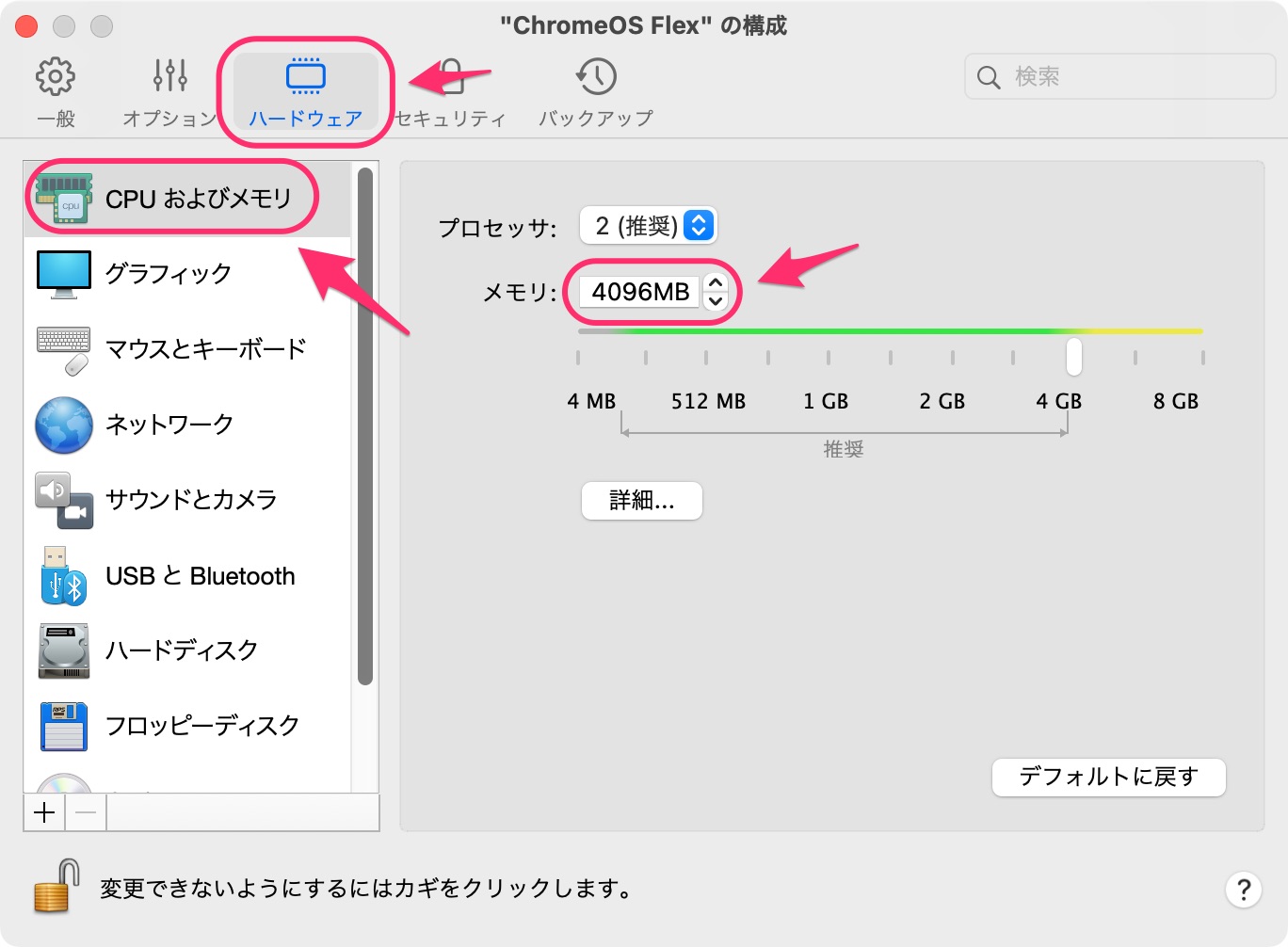
「グラフィック」を選択し、「メモリ」を「自動(推奨)」に設定します。
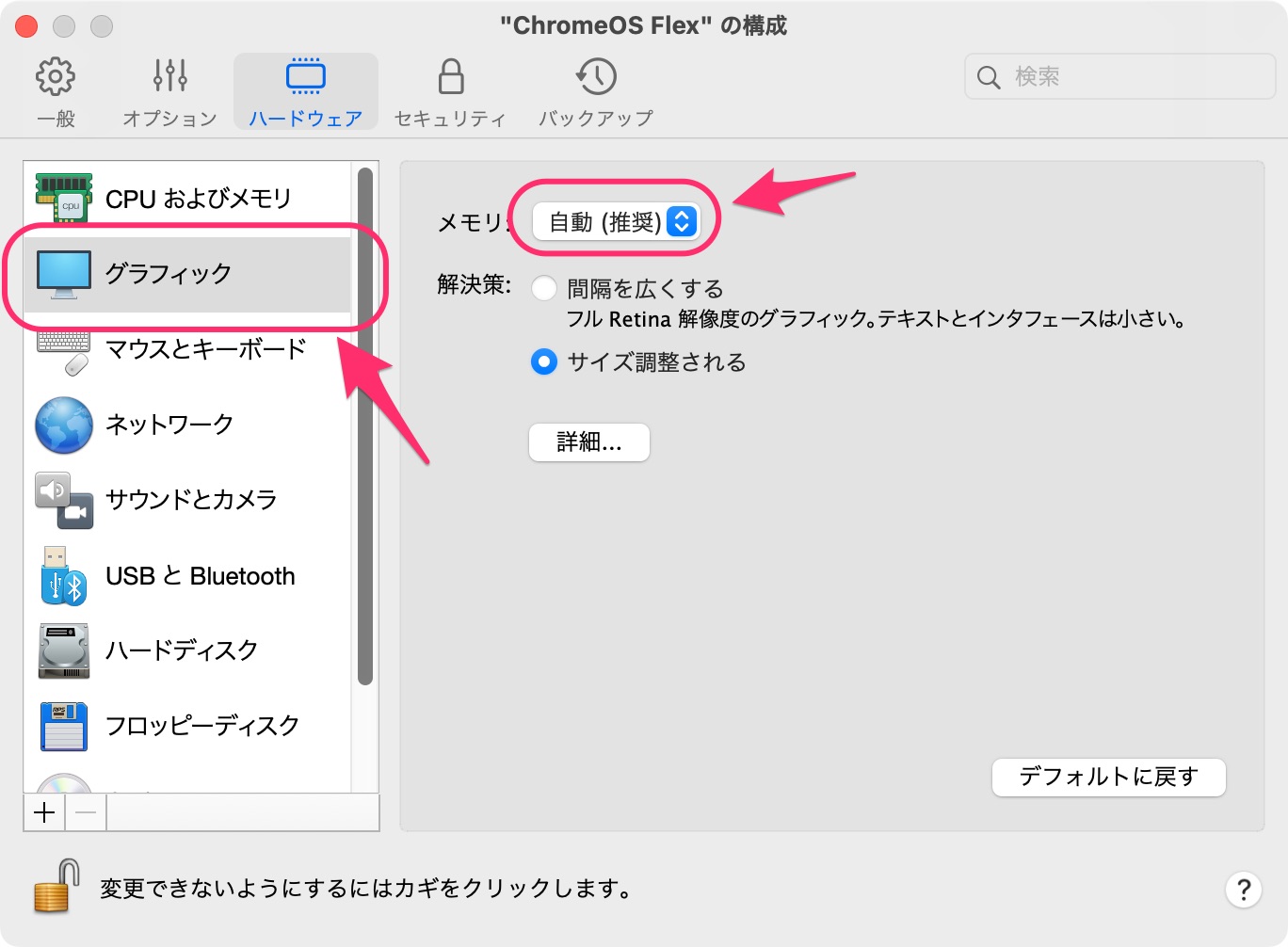
「マウスとキーボード」を選択し、「マウス」を「ゲームに最適化する」に設定します。
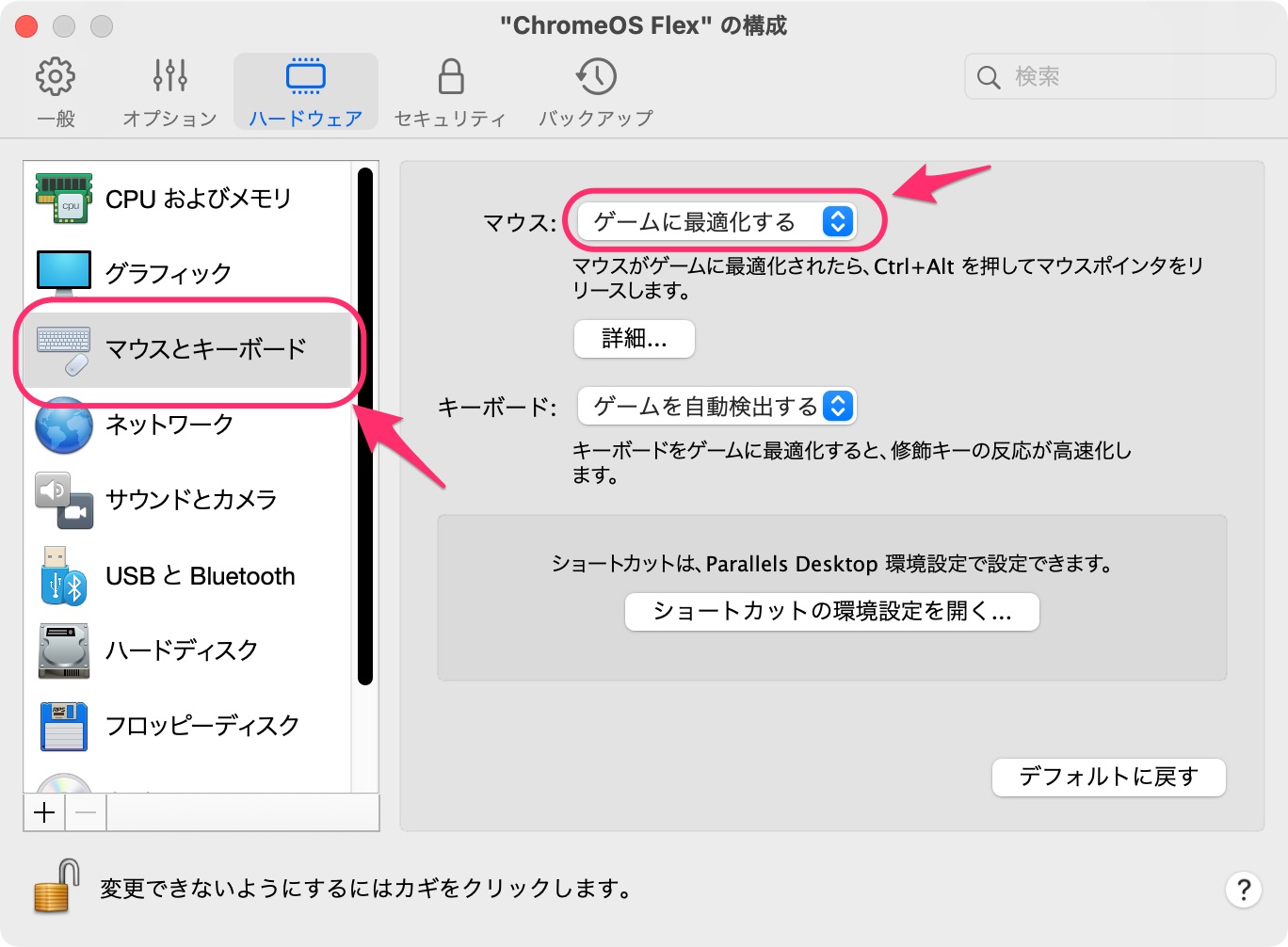
「ブード順序」を選択し、「外部デバイス」と「ハードディスク」のみにチェックし、「外部デバイス」をブート順序の先頭にします。
「外部ブートデバイス」は作成したChromeOS Flex用のブートデバイスにします。
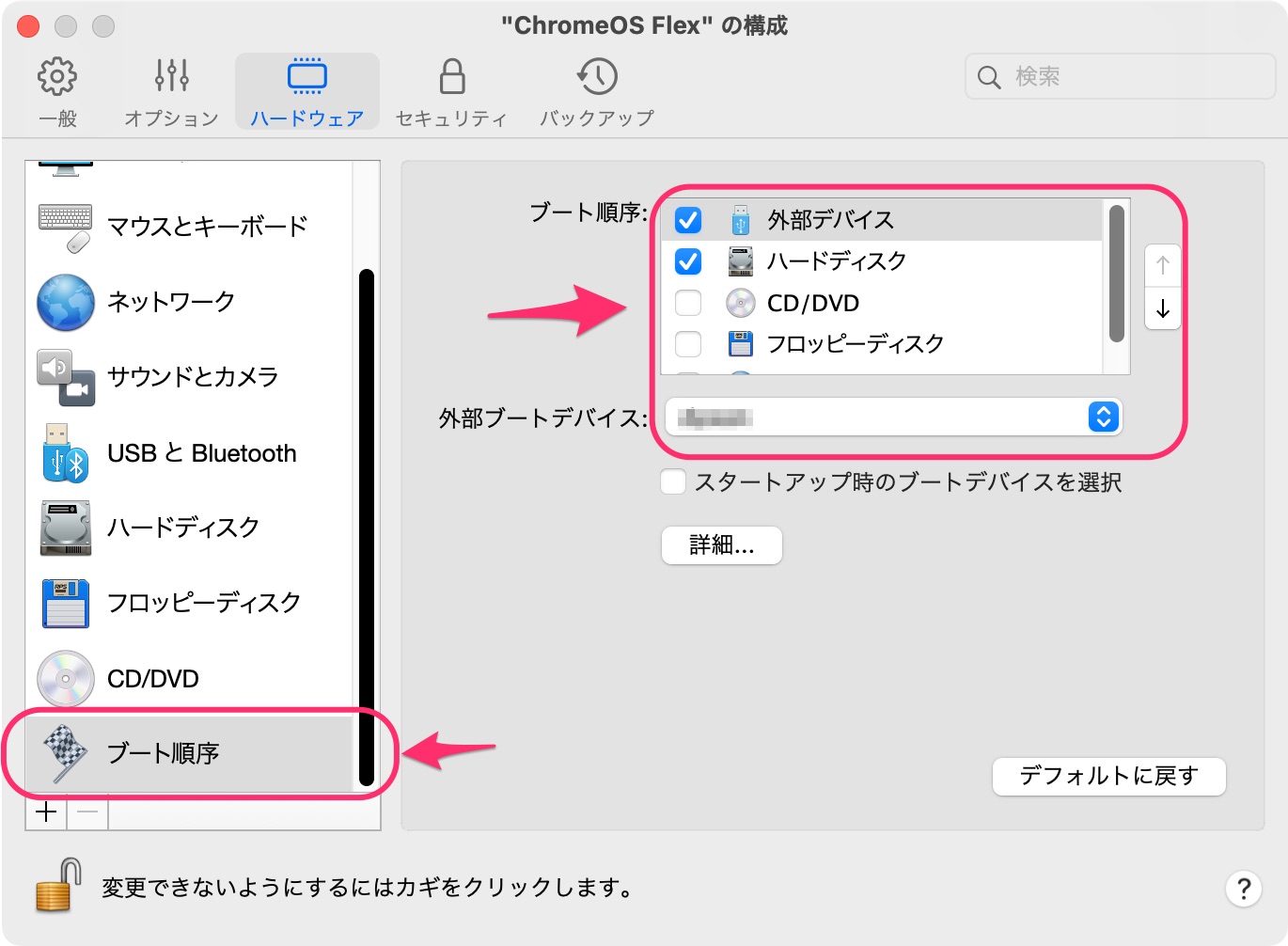
「構成」画面を閉じ、「仮想マシン構成」画面で「続行」をクリックするとParallels Desktopの仮想マシンが作成したブートデバイスからブートします。
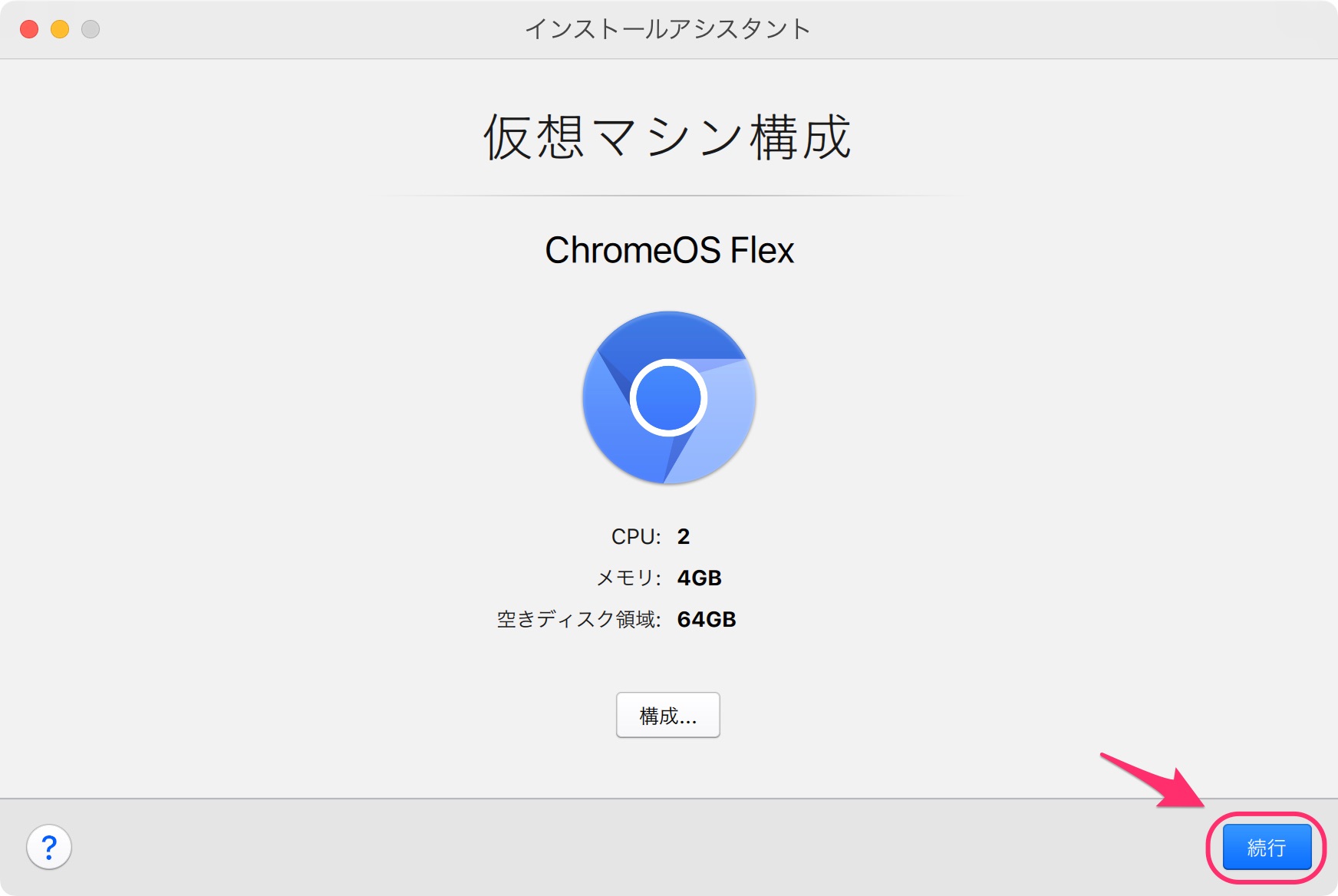
仮想マシンにChromeOS Flexをインストールする
ブートデバイスからChromeOS Flexが起動します。
ChromeOS Flex画面でクリックするとマウスカーソルが画面の外に出せなくなりますが、^ control + ⌥ optionを押すと再び画面の外に出せるようになります。
「ChromeOS Flexのご利用開始」画面で「ChromeOS Flexをインストールする」を選択し、「次へ」をクリックします。
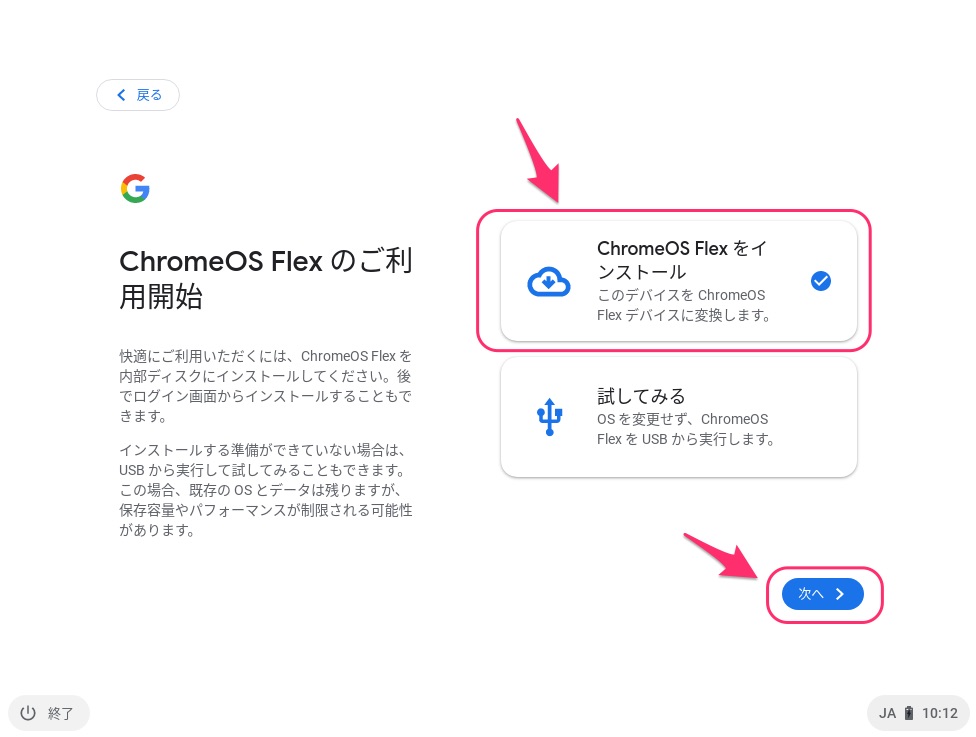
「ChromeOS Flexをインストールするとデバイスのデータはすべて上書きされます」と警告が表示されますが、インストール先はMacではなくParallels Desktopの仮想マシンですので「ChromeOS Flexをインストール」をクリックします。
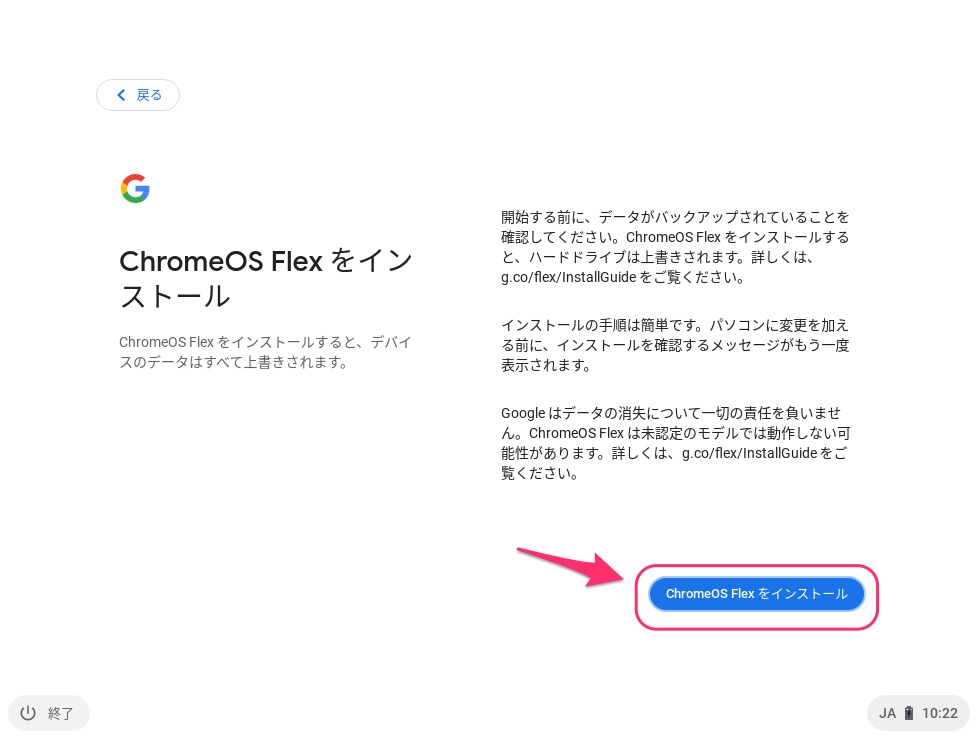
再度、「ChromeOS Flexをインストールしてデバイスのハードドライブのデータを消去しますか?」と警告が表示されます。
上記と異なる手順でブートしているとMacのハードドライブ(SSD)のデータが消去される可能性もありますので自己責任で「インストール」をクリックするとインストールが始まります。
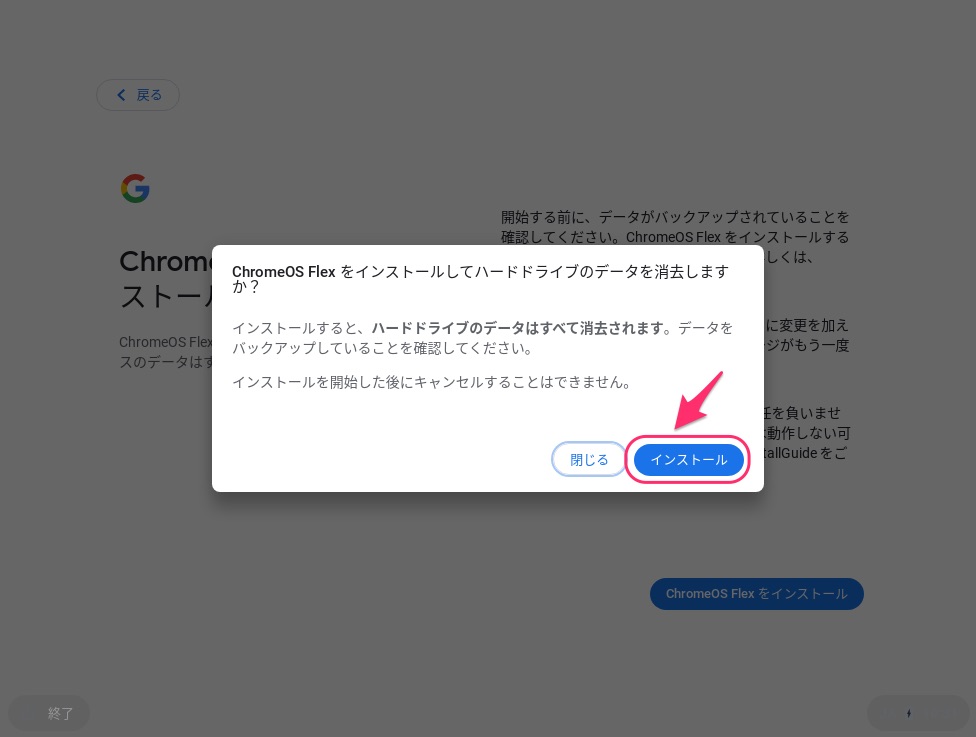
「インストールが完了しました」画面が表示されたら「終了」をクリックして仮想マシンをシャットダウンします。
「終了」でシャットダウンせずに放置すると、再度ブートデバイスからブートしてしまうため注意が必要です。
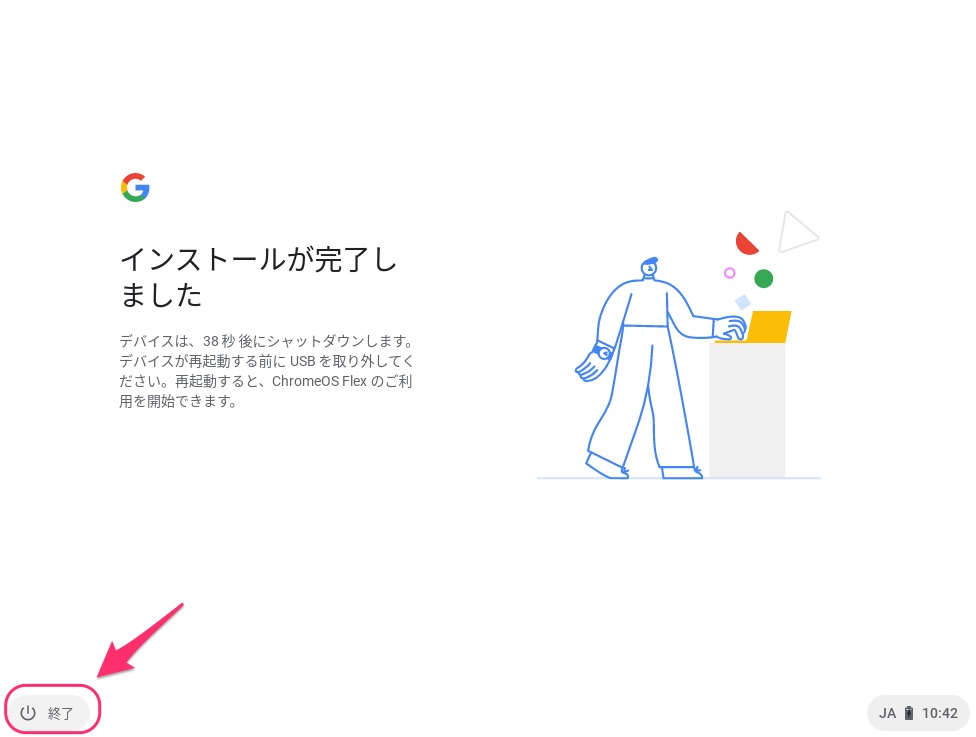
ブートデバイスを取り外し、Parallels Desktopの「構成」画面の「ハードウェア」-「ブート順序」を選択します。
「外部デバイス」のチェックを外して、「ハードディスク」をブート順序の先頭にします。
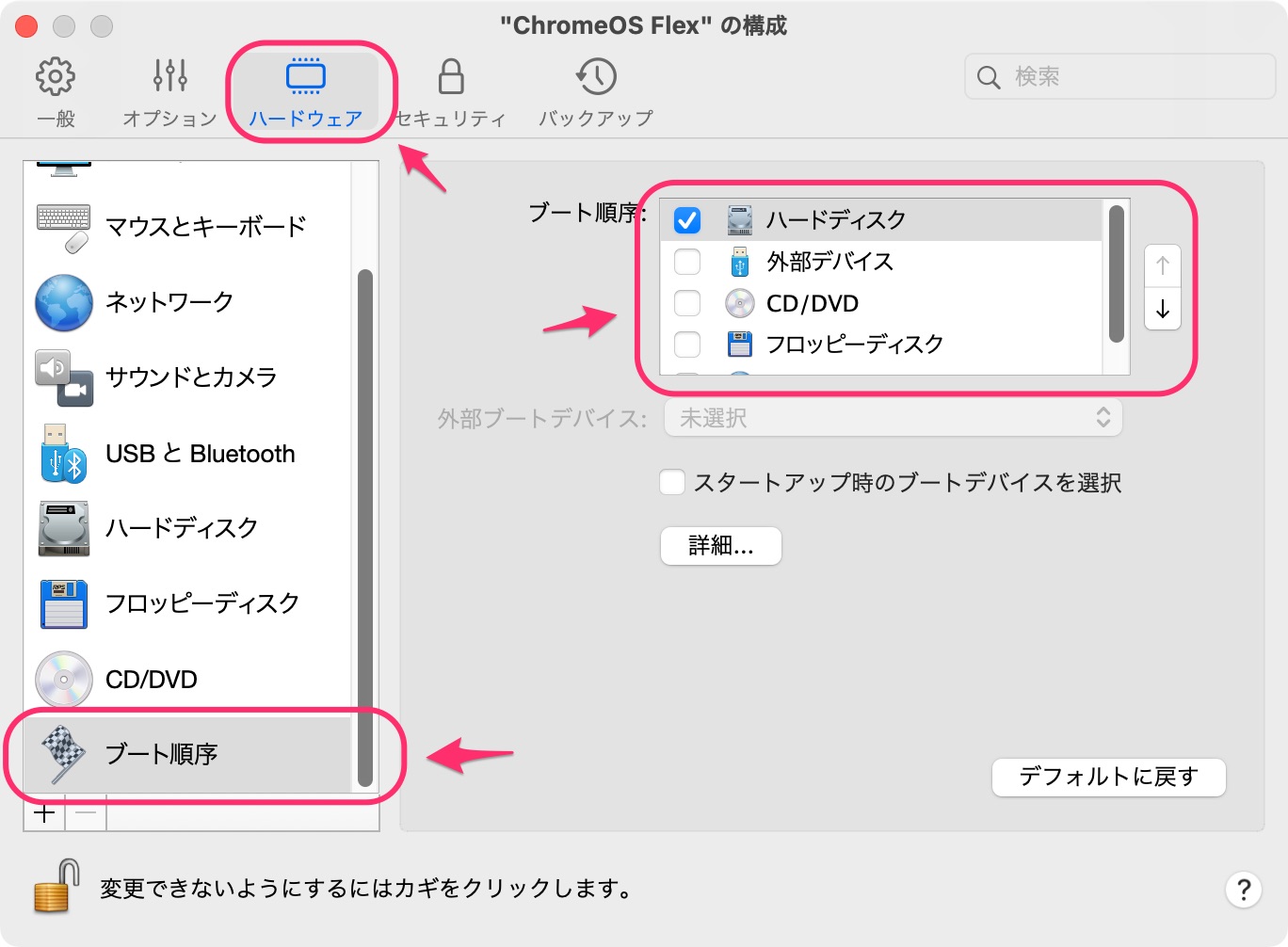
「構成」画面を閉じるとParallels DesktopのChromeOS Flexが使えるようになります。
