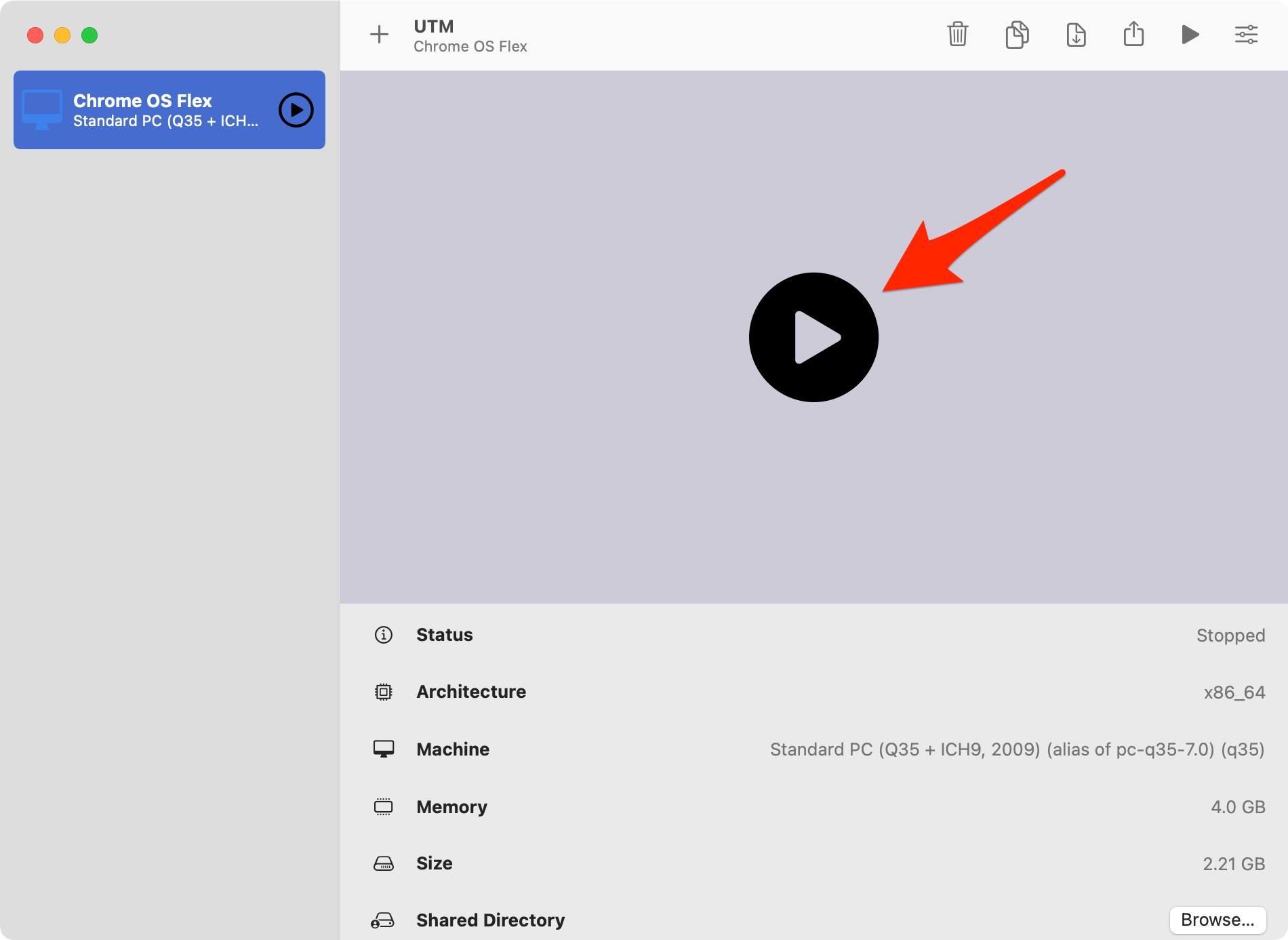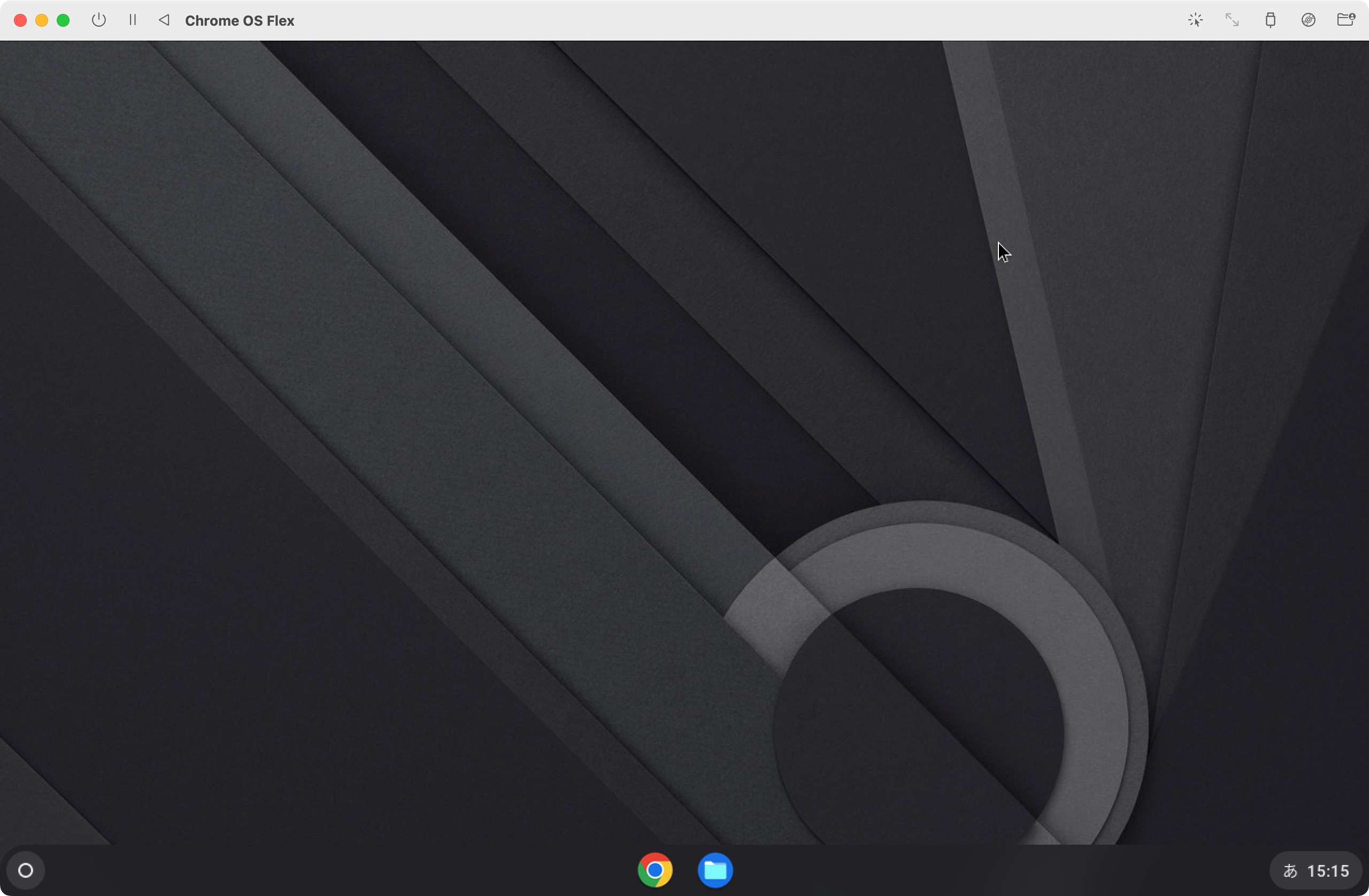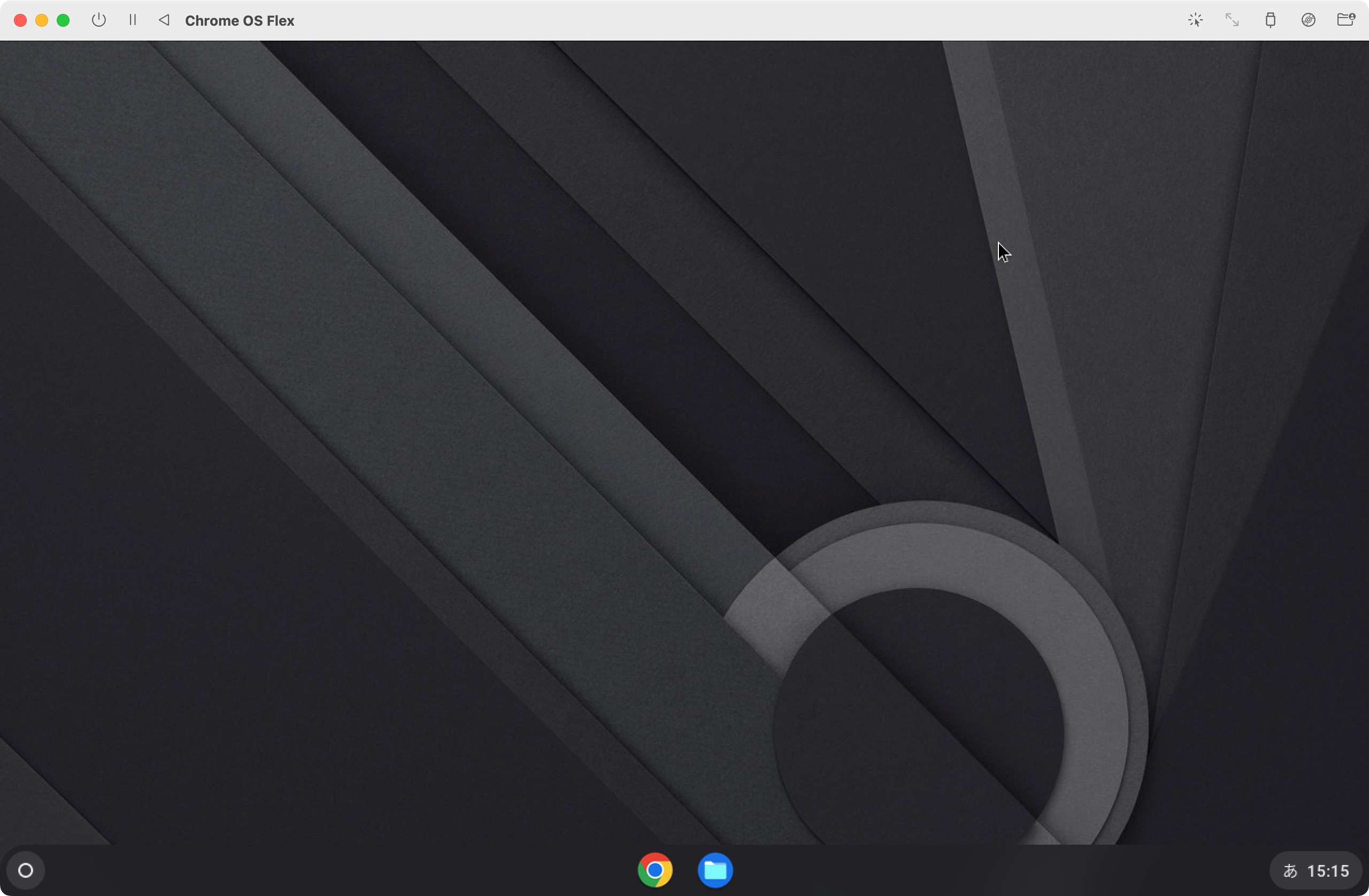
ChromeOS Flexとは
ChromeOSとはChromebookやChromeboxなどのChromeデバイスのOSです。
macOSをMac以外にインストールできないのと同様、ChromeOSもChromeデバイス以外にはインストールできません。
https://bibouroku.net/chromebook-os
そのChromeOSのオープンソース版でChromeOSデバイス以外に自由にインストールできるのがChromeOS Flexです。
ただし、サポートされているCPUはIntel/AMDのx86/x64のみです。
ChromeOS Flexの認定モデルリストにもIntel Macはありますが、M2 MacやM1 Macはありません。
しかも、Intel Macもかなり古い機種しかリストされていません(新しめのIntel Macではキーボードとトラックパッドに問題があるようです)。
そのため、MacでChromeOS Flexを使うならIntel Mac(新しめの機種でもOK) + Parallels Desktopがおすすめです。
https://mac-windows-pc.com/intel-mac-chromeos-flex
UTMでIntel CPUをエミュレートする
ではM2 MacやM1 MacでもWindows 11が使えるParallels DesktopならChromeOS Flexを使えるでしょうか。
答はノーです。
Parallels DesktopにIntel CPUのエミュレーション機能は無いためです。
しかし、「UTM」という仮想化ソフトを使うとM2 MacやM1 MacでIntel CPUをエミュレートし、ChromeOS Flexを動かすことはできます。
ただ、速度が遅く実用性は低いです。
まあ、ChromeOSを実用したければChromebookを買いましょう。
Macbookに比べれば大変お安いですから……
ChromeOS Flexのイメージをダウンロードする
ChromeOS Flexのインストールでは本来、Chromebook リカバリ ユーティリティでインストール用のUSBメモリかSDカードを作成します。
しかし、UTMの仮想マシンはUSBメモリからもSDカードからもブートできません。
そのため、ChromiumのサイトからChromeOS Flexのイメージをダウンロードします。
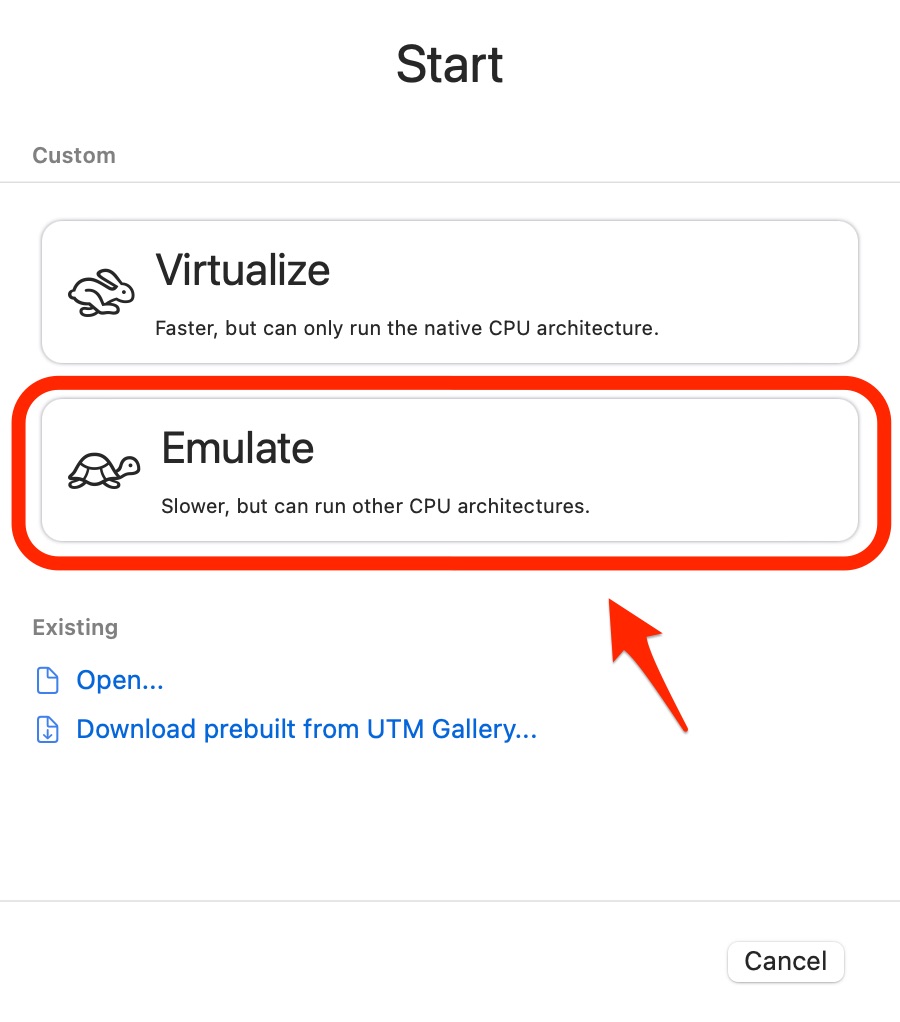
ダウンロードしたファイルをZIP解凍して「chromeos_XXXXX.X.X_reven_recovery_dev-channel_mp-v2.bin」を取り出します。
UTMで仮想マシンを作る
UTMを公式サイトからダウンロードしてMacにインストールします。
UTMを起動し、「Create a New Virtual Machine」をクリックします。
[img alt="Create a New Virtual Machine" src="m1-mac-chromeos-flex-1.png">
亀のアイコンでかつ「Slower」などと書かれていますが、M1 MacでIntel CPUをエミュレートさせるためには「Emulate」をクリックするしかありません。
[img alt="Emulate" class="img-shadow"/>
「Other」をクリックします。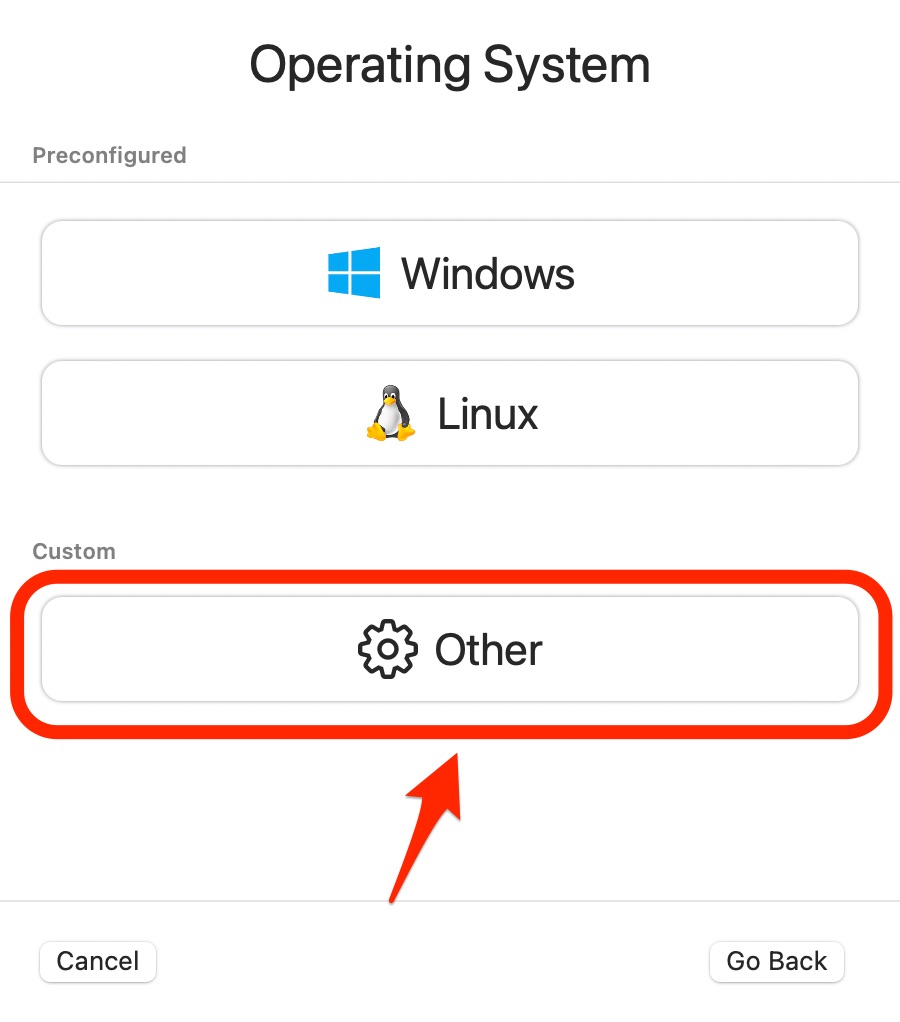
ChromeOS FlexのISOイメージは提供されていないため、「Skip ISO boot」をチェックし、「Continue」をクリックします。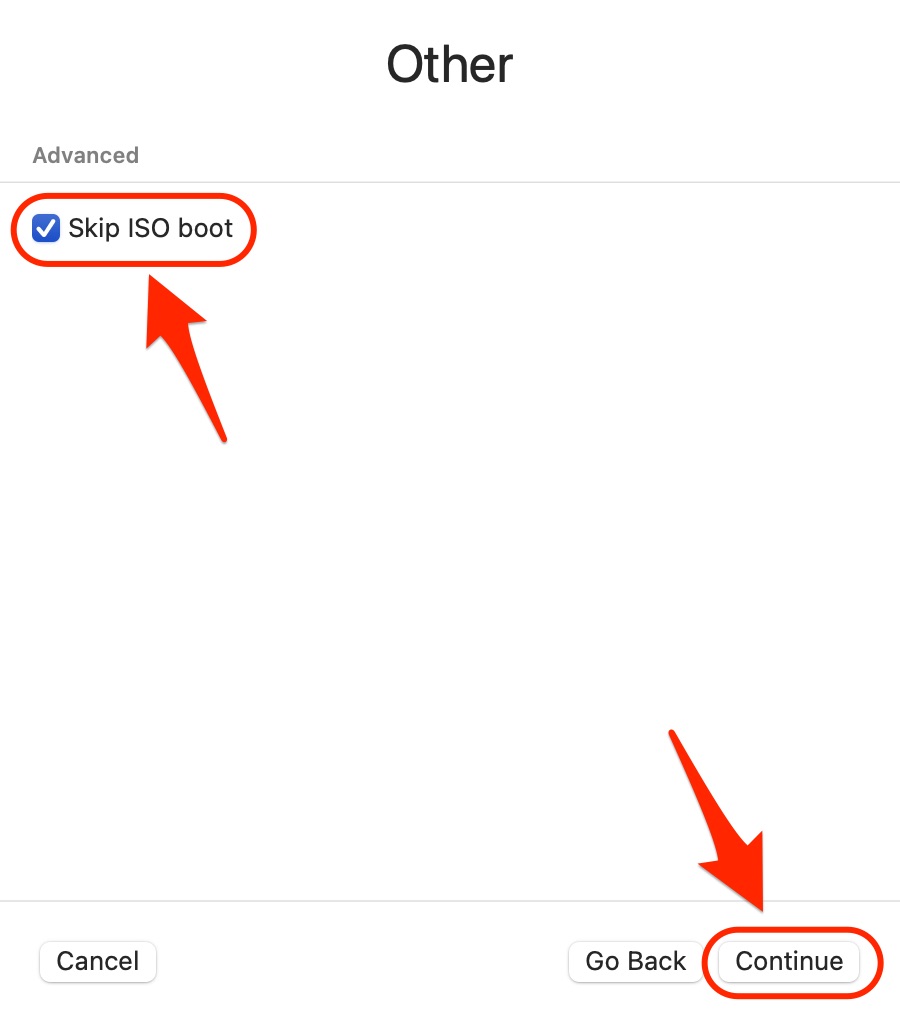
「CPU Cores」を「4」にして「Continue」をクリックします。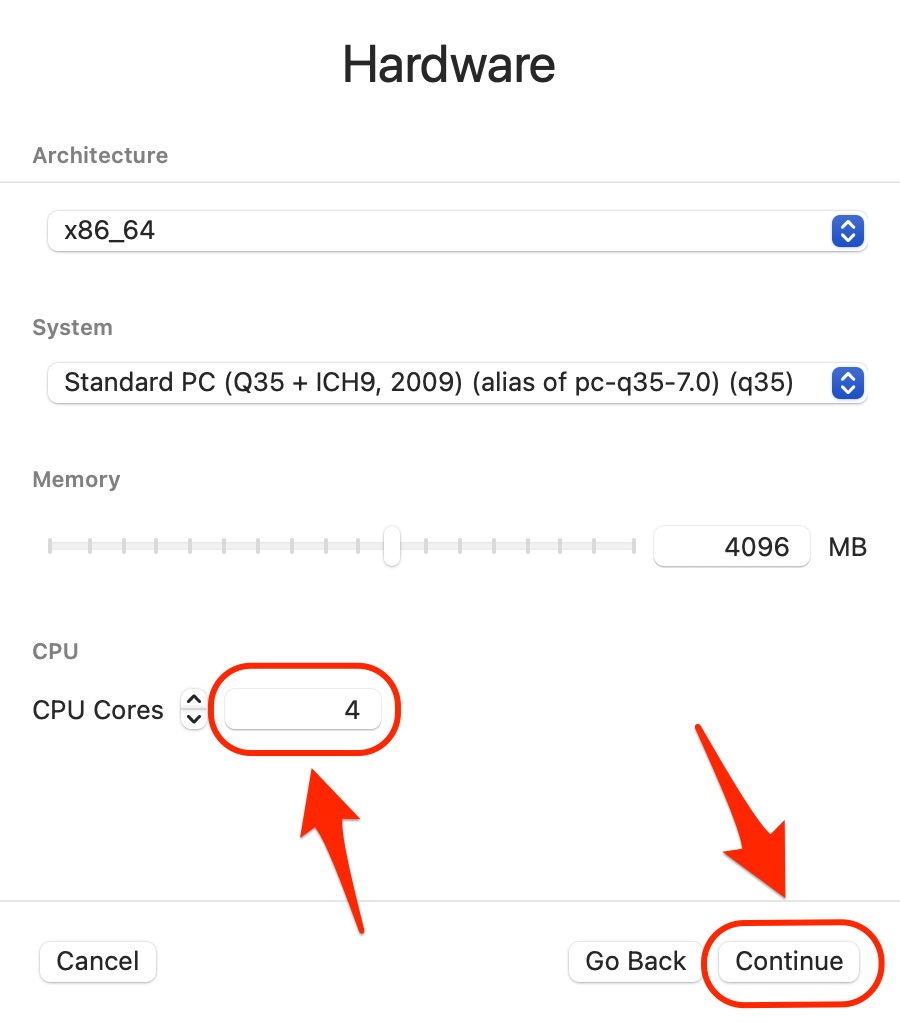
「Storage」と「Shared Directory」は特に変更せず、そのまま「Continue」をクリックします。
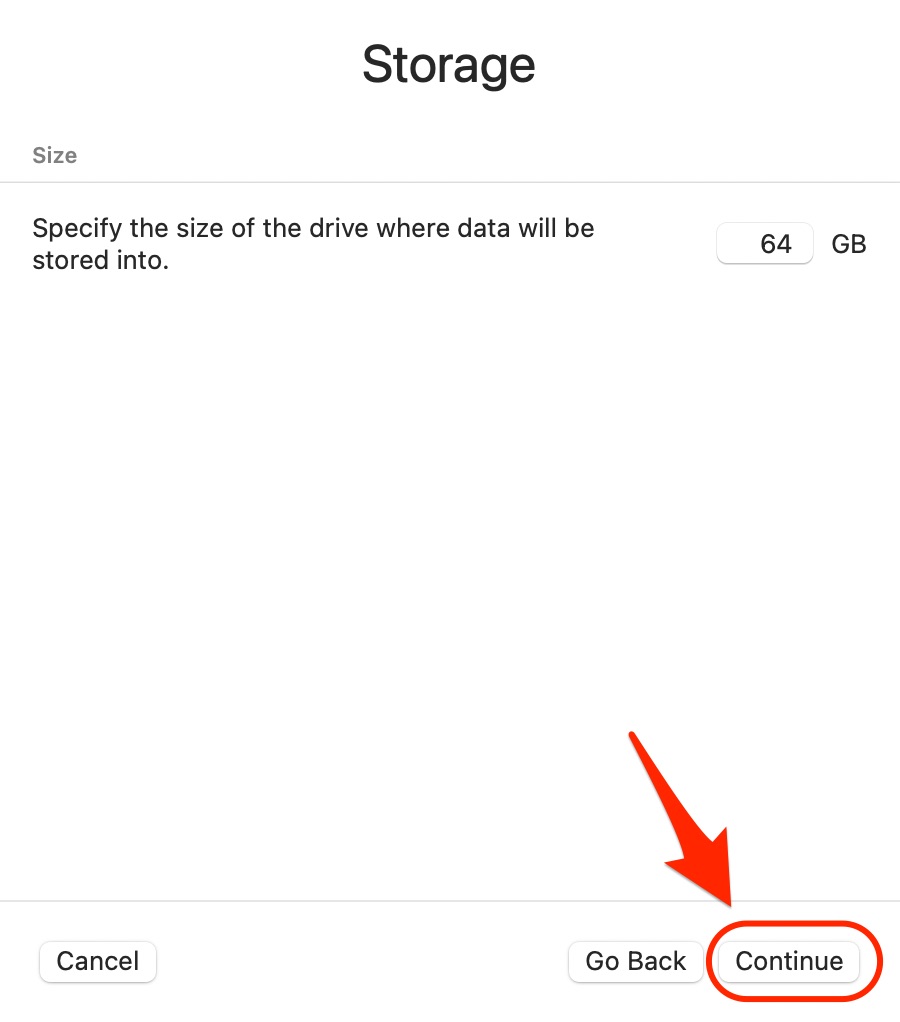
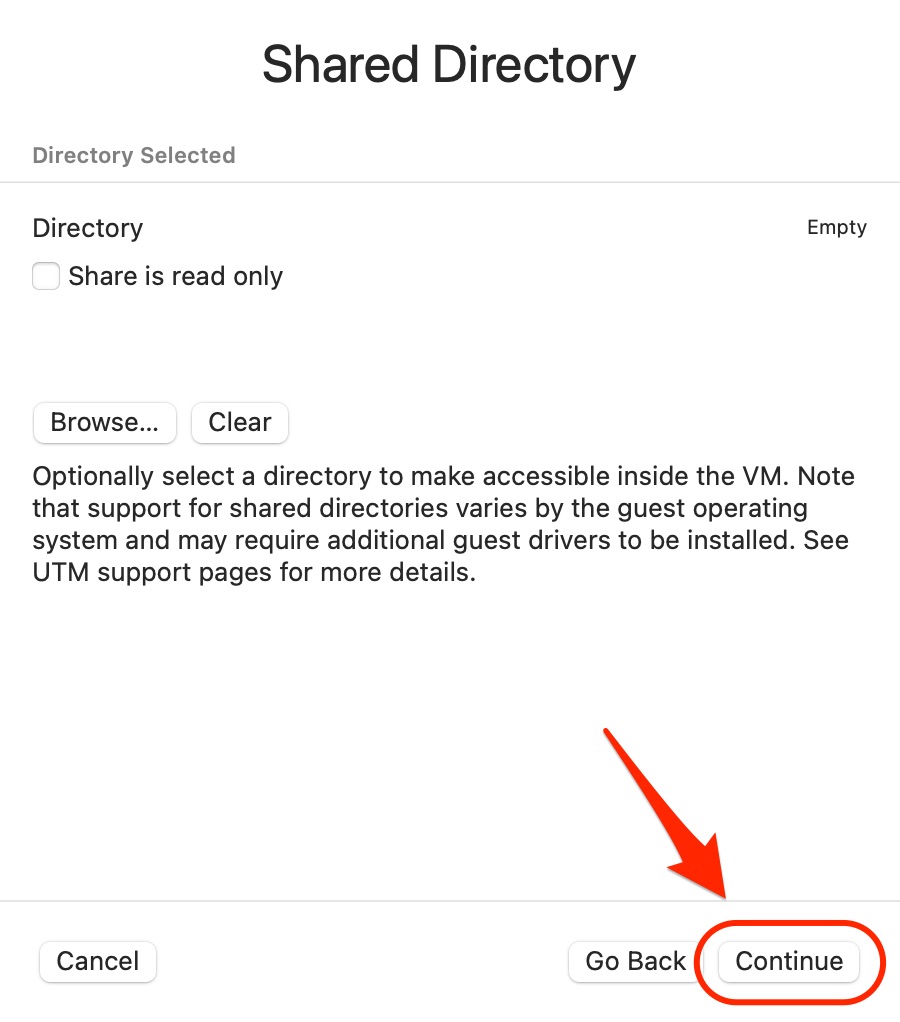
「Name」に適当な名前(下図では「ChromeOS Flex」)を入力し、「Open VM Settings」をチェックして「Save」をクリックします。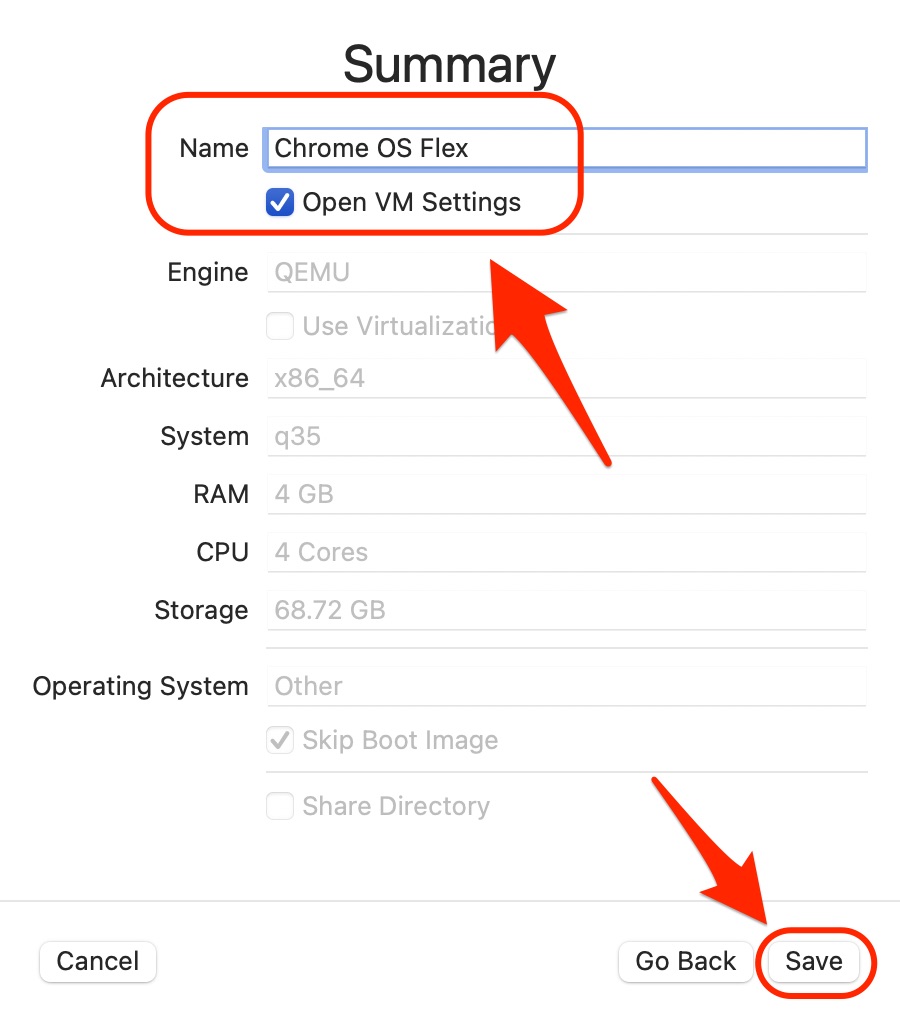
「System」の「Force Multicore」をチェックします。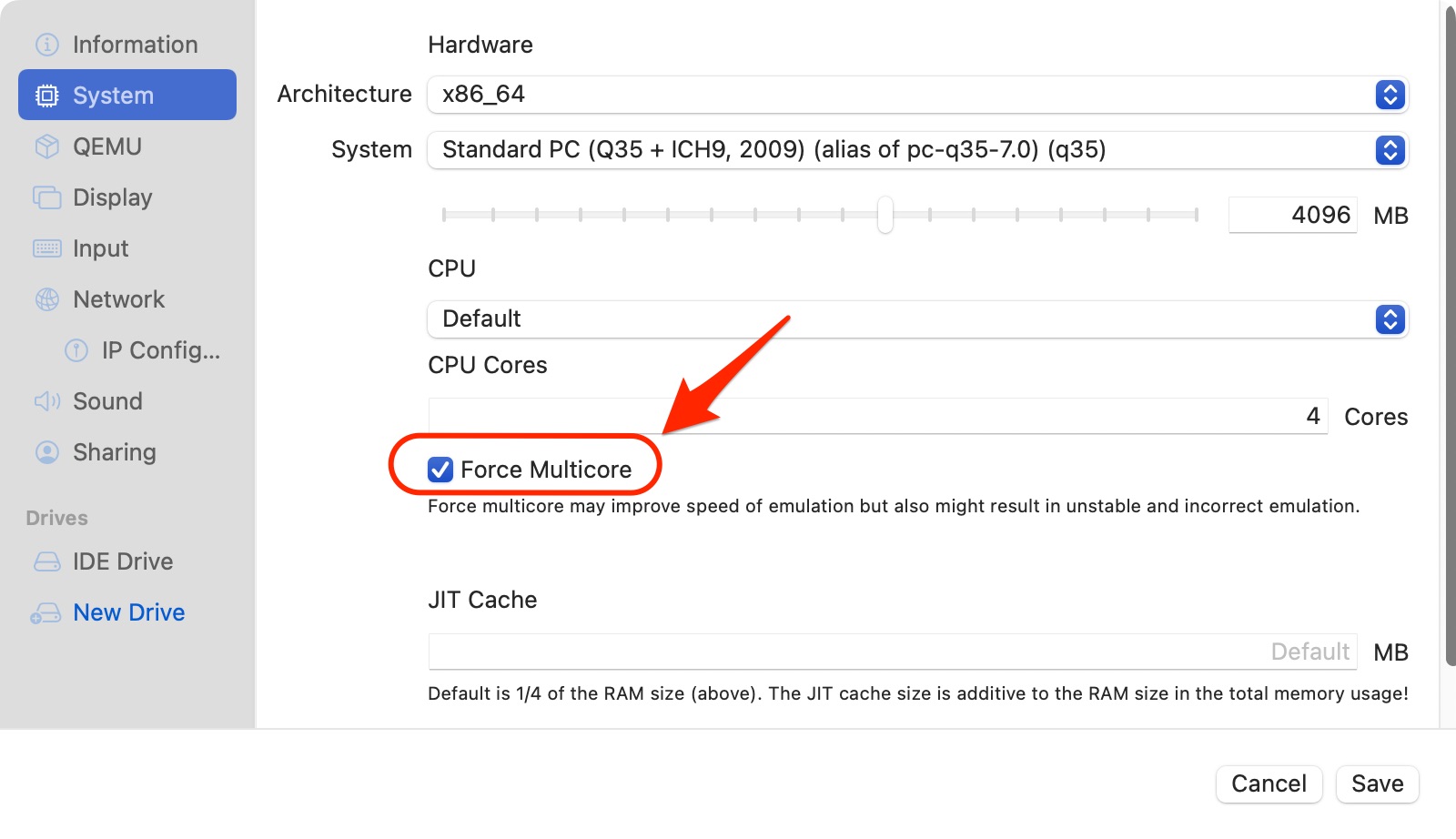
「QEMU」の「UEFI Boot」と「RNG Device」のチェックを外し、「Use local time for base clock」をチェックします。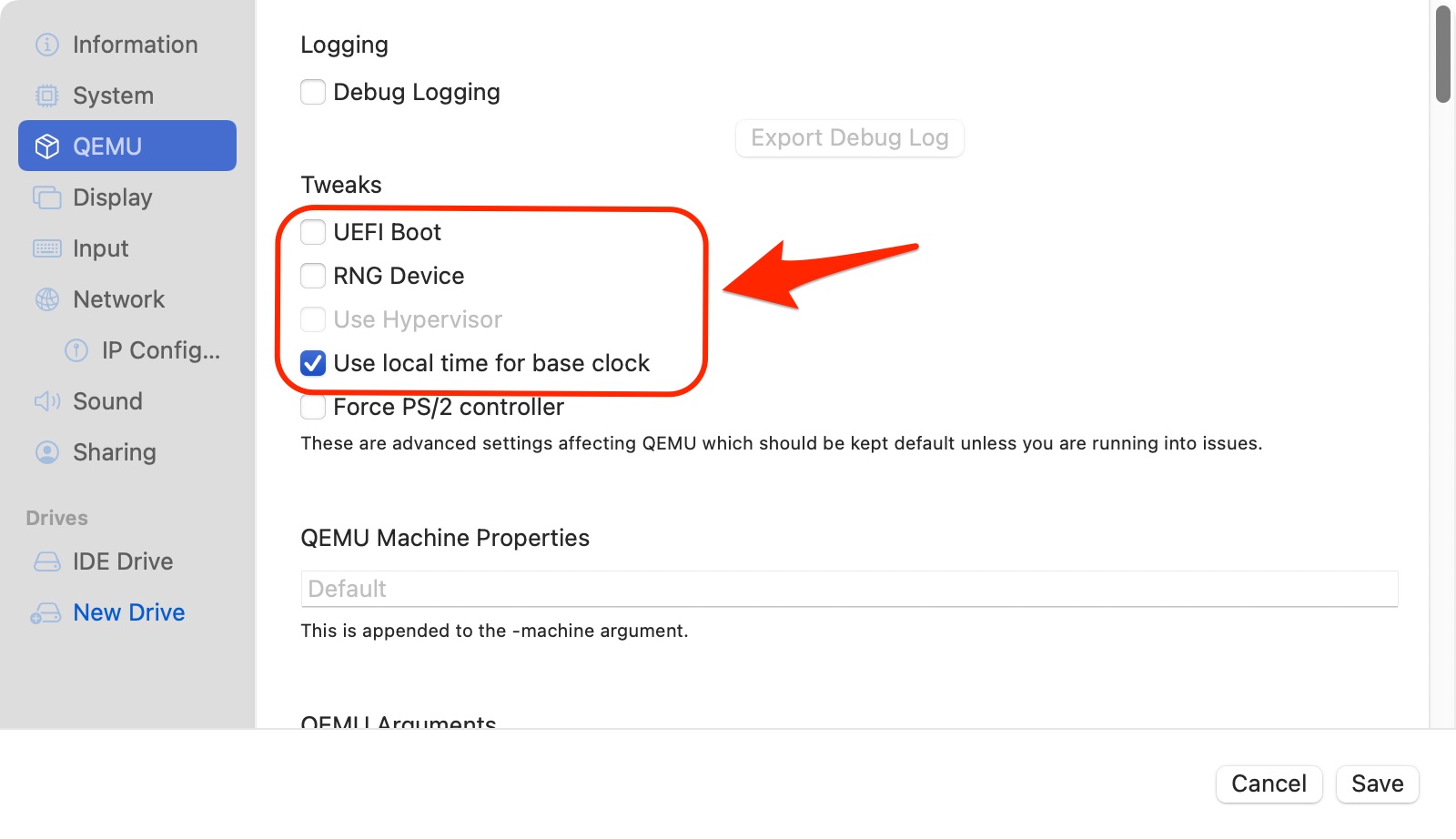
「Display」の「Emulated Display Card」を「virtio-ramfb-gl (GPU Supported)」にチェックします。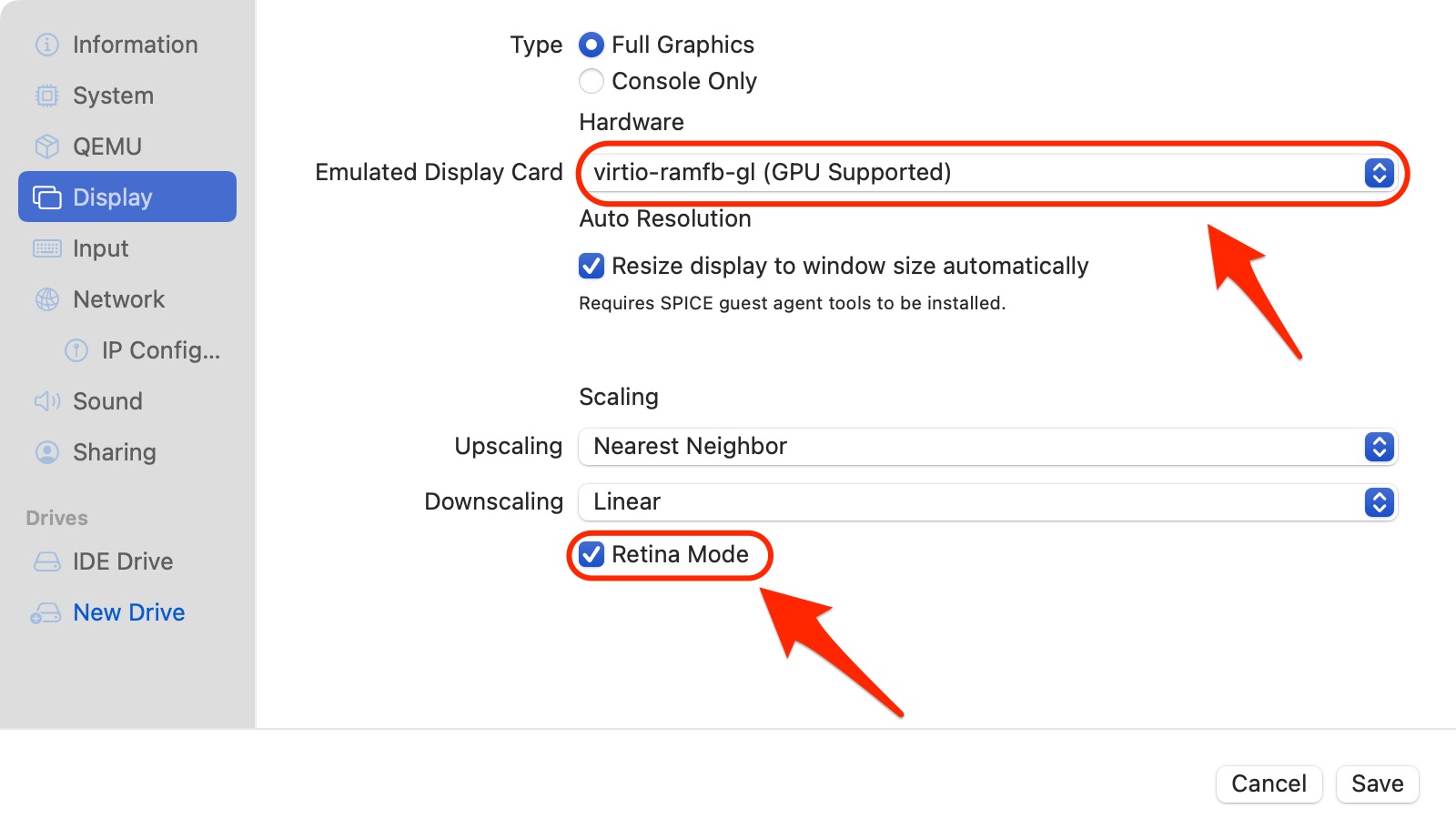
「New Drive」をクリックします。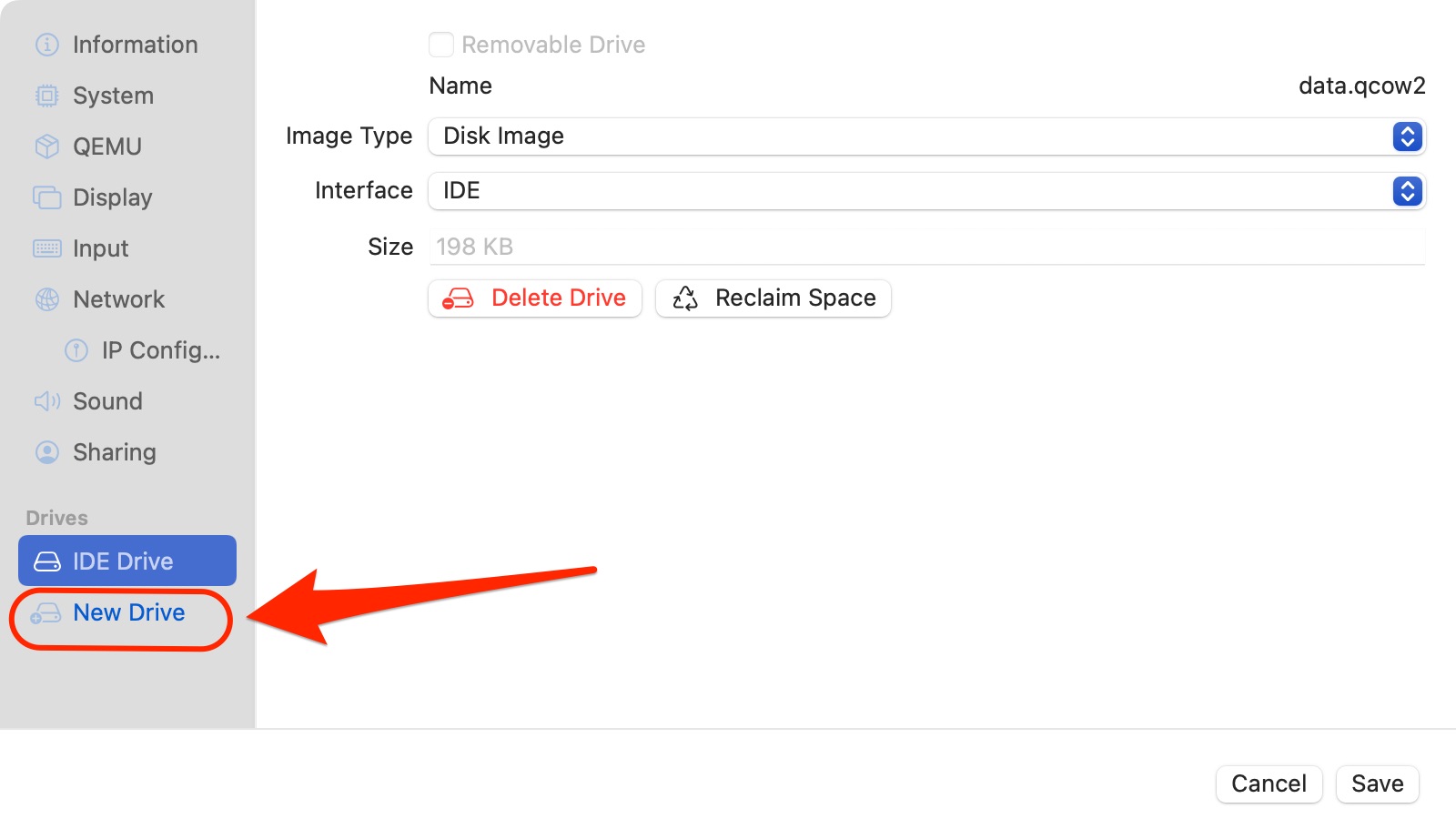
「Import」をクリックし、先程ダウンロードして解凍した「chromeos_XXXXX.X.X_reven_recovery_dev-channel_mp-v2.bin」をインポートします。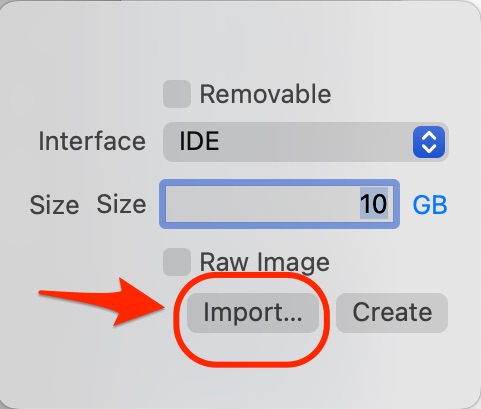
「Move Up」をクリックして「chromeos_XXXXX.X.X_reven_recovery_dev-channel_mp-v2.bin」のIDEドライブを先頭に移動し、「Save」をクリックして保存します。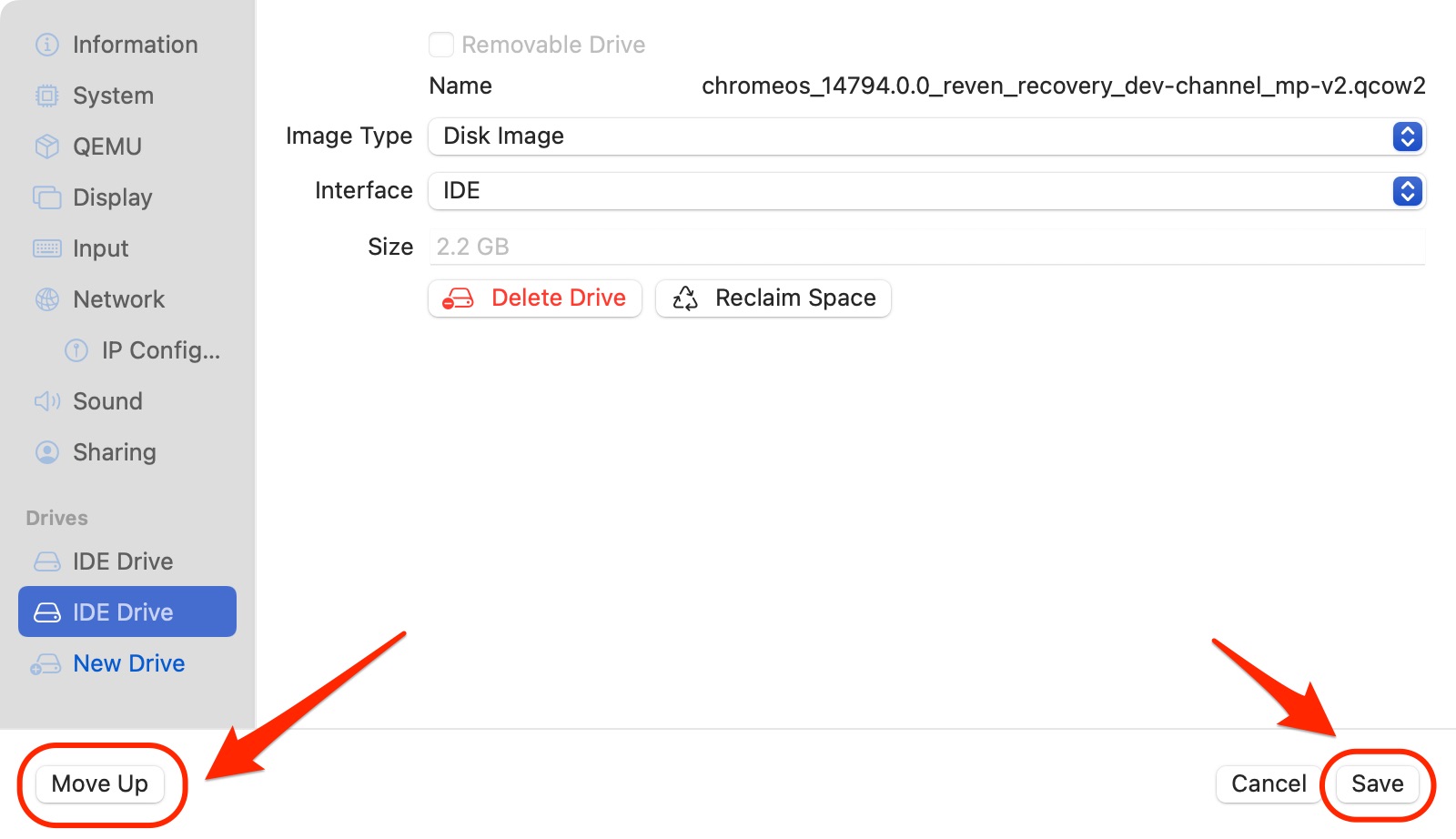
ChromeOS Flexをインストールする
UTMの画面でをクリックするとChromeOS Flexのブートドライブ(chromeos_XXXXX.X.X_reven_recovery_dev-channel_mp-v2.bin)が起動します。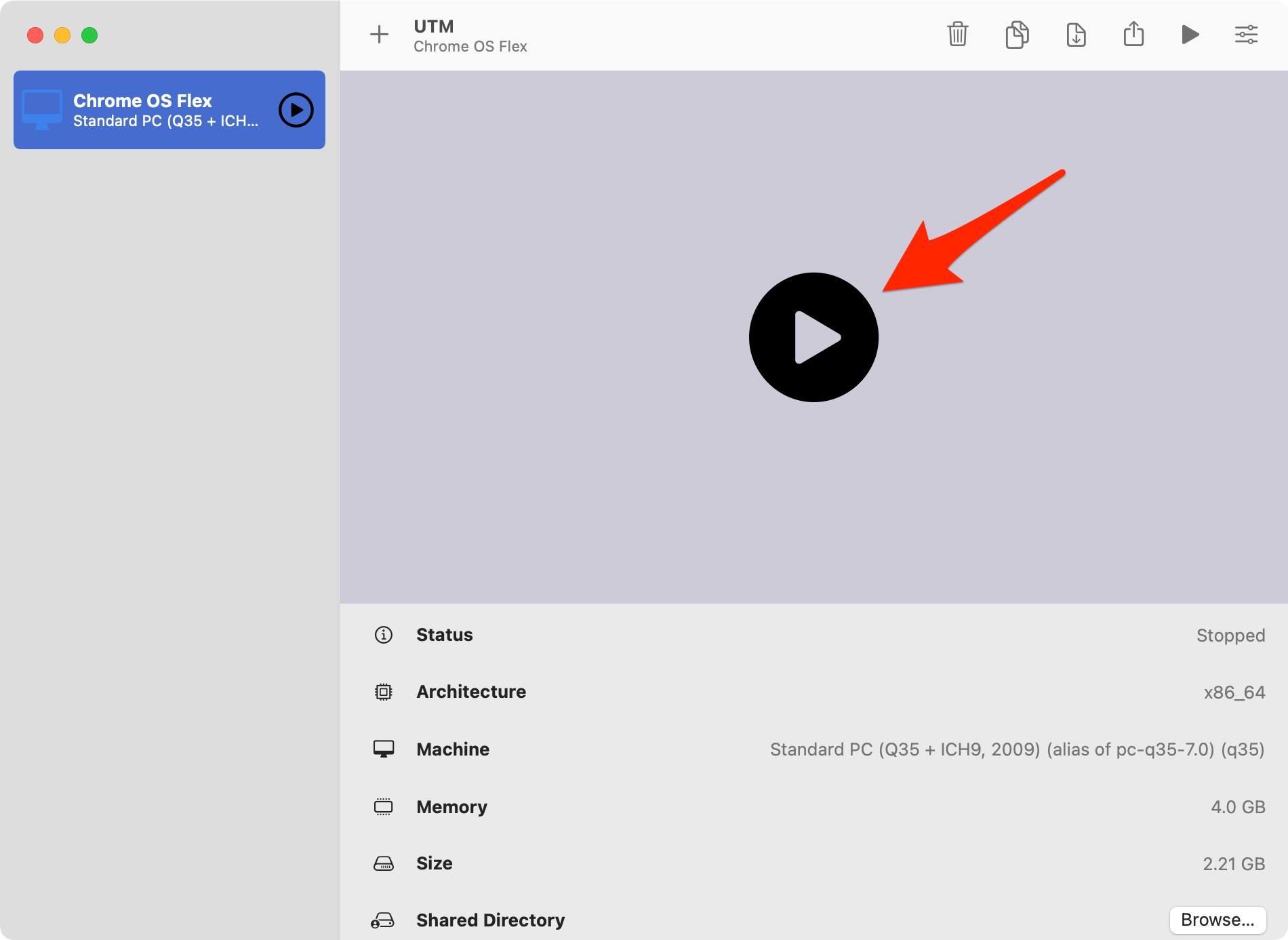
UTMのウインドウタイトルバー右の「Capture mouse cursor」アイコンをクリックするとUTMウインドウ内でマウスカーソルが見えるようになります。UTMウインドウの外にマウスカーソルを出すには⌥ option + ⇧ shift + ^ controlを押します。
「No, continue without ChromeVox」をクリックします。
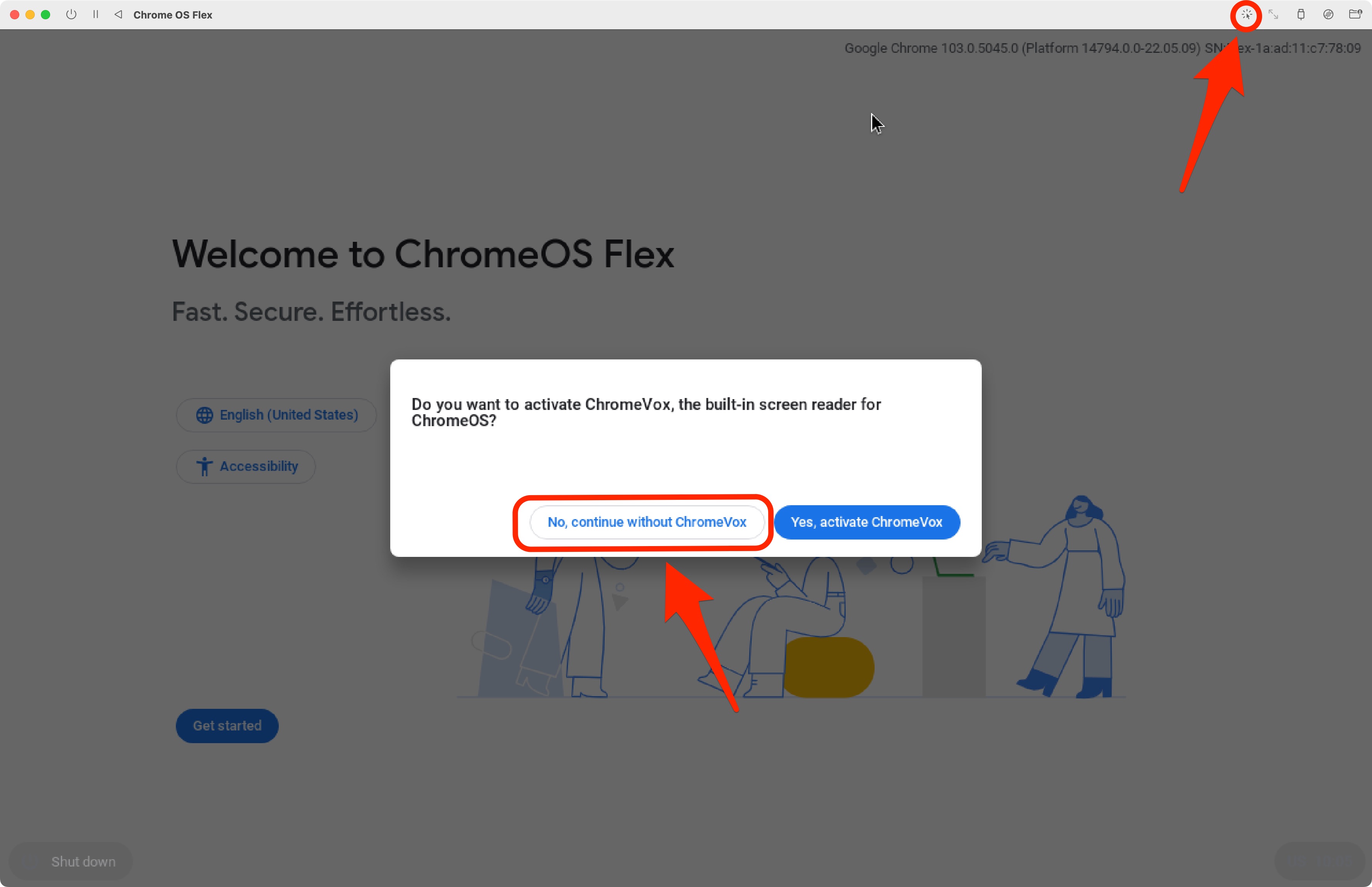
「言語」と「キーボード」に「日本語」を選択して「OK」をクリックします。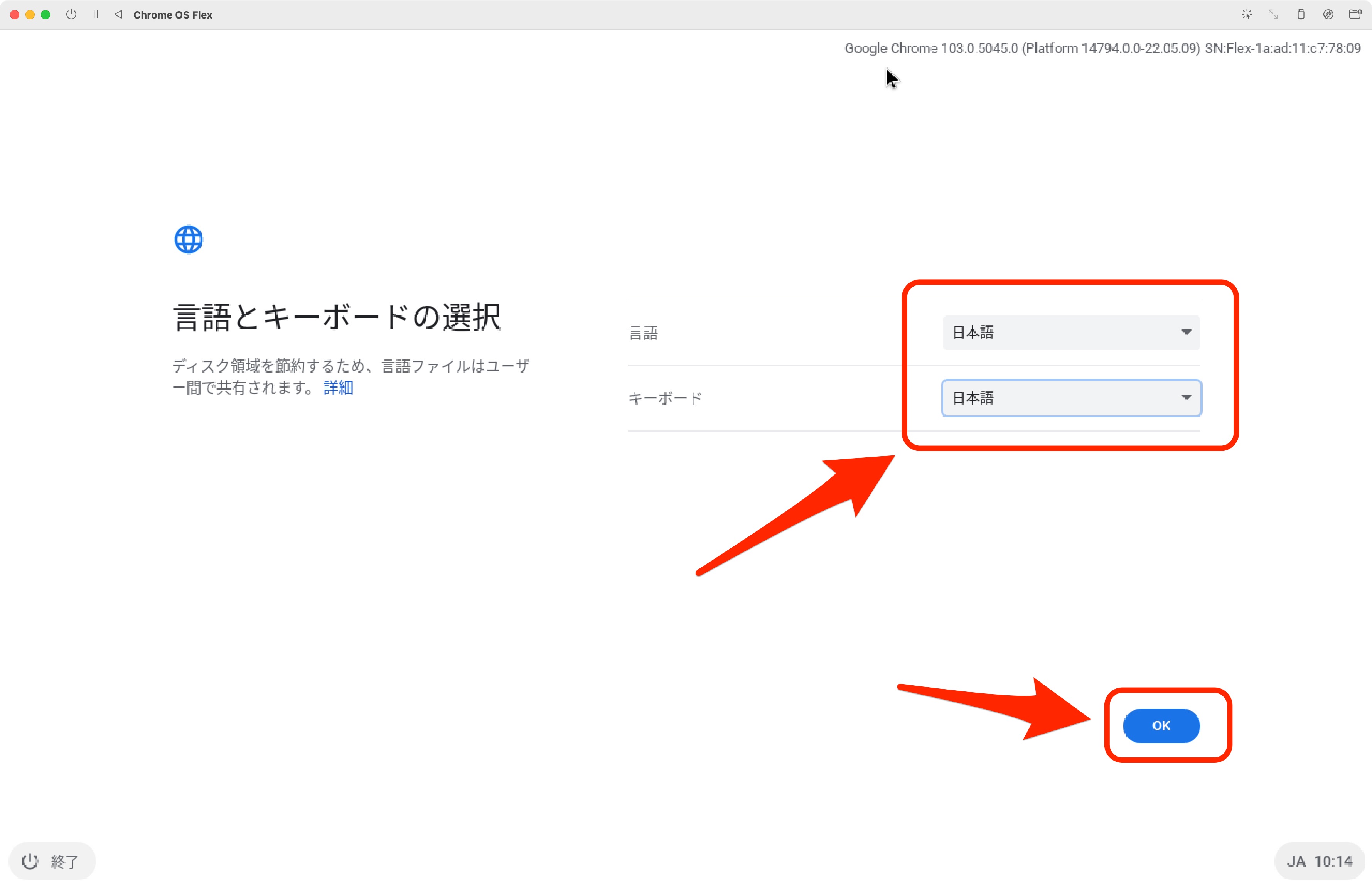
「ChromeOS Flexをインストール」を選択し、「次へ」をクリックします。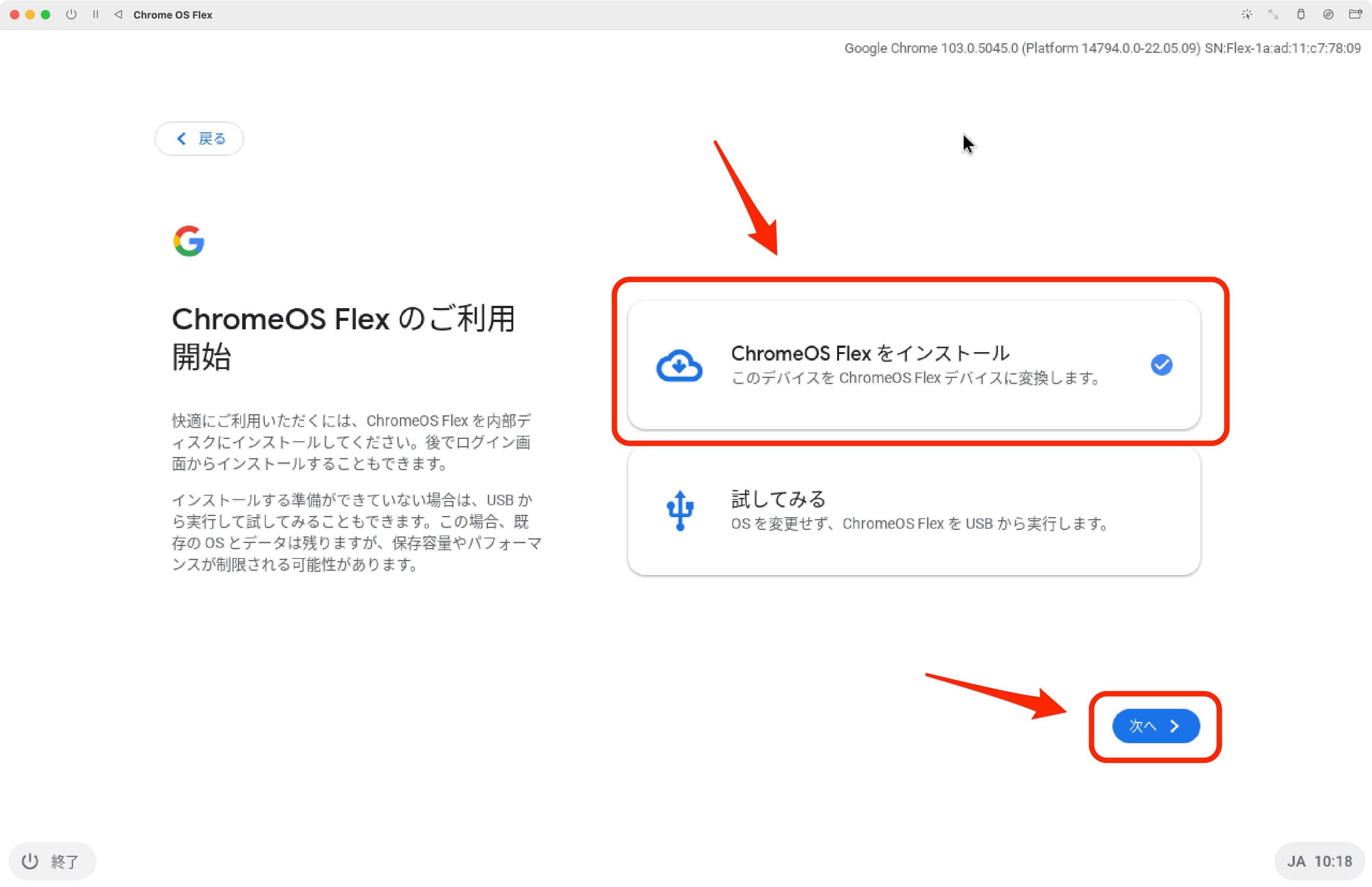
「ChromeOS Flexをインストール」をクリックします。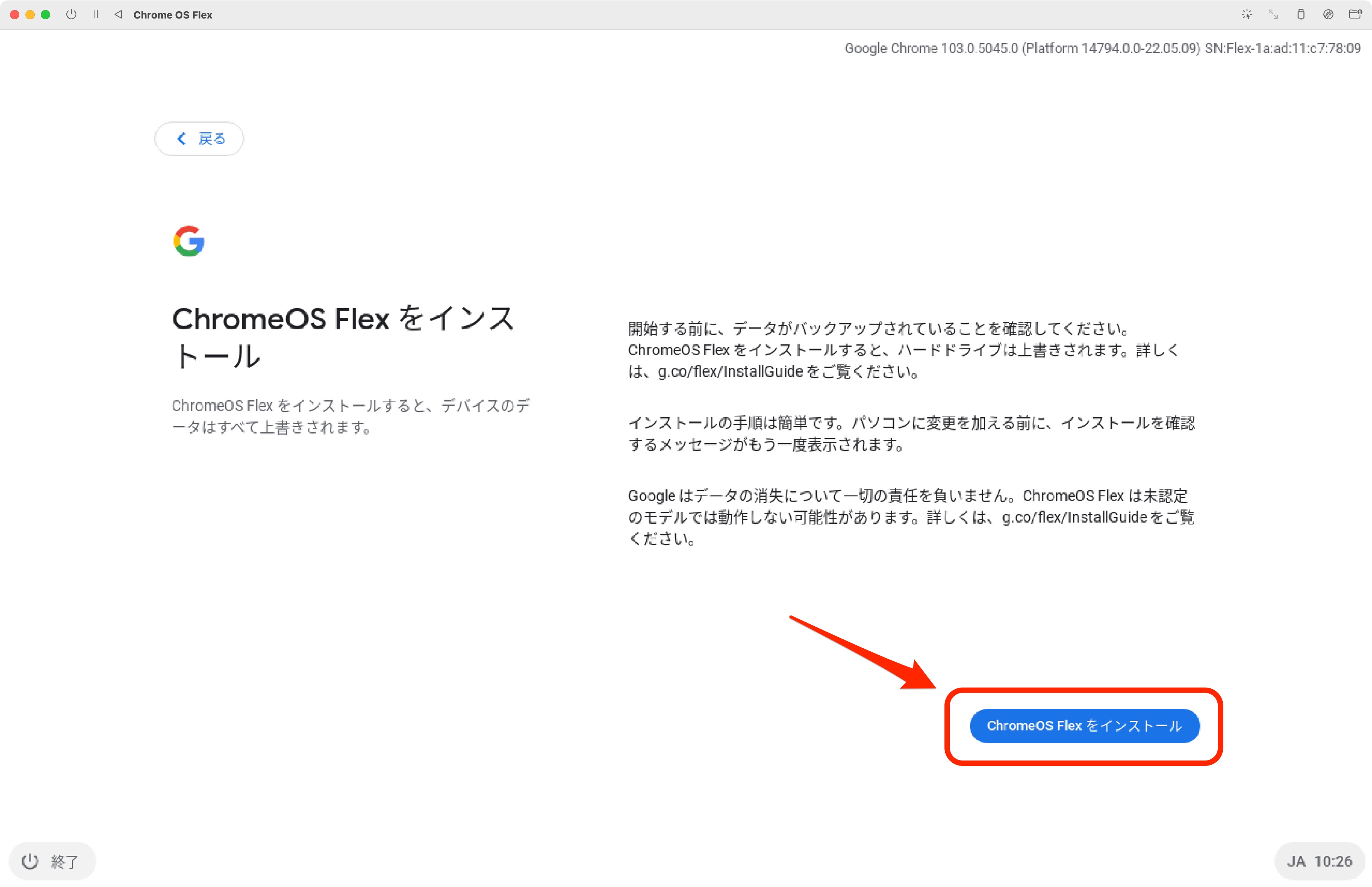
「ChromeOS Flexをインストールしてハードドライブのデータを消去しますか?」と聞かれますが、Macのハードドライブが消去されるわけではありません。消去されるのはUTMの仮想ドライブなので「インストール」をクリックします。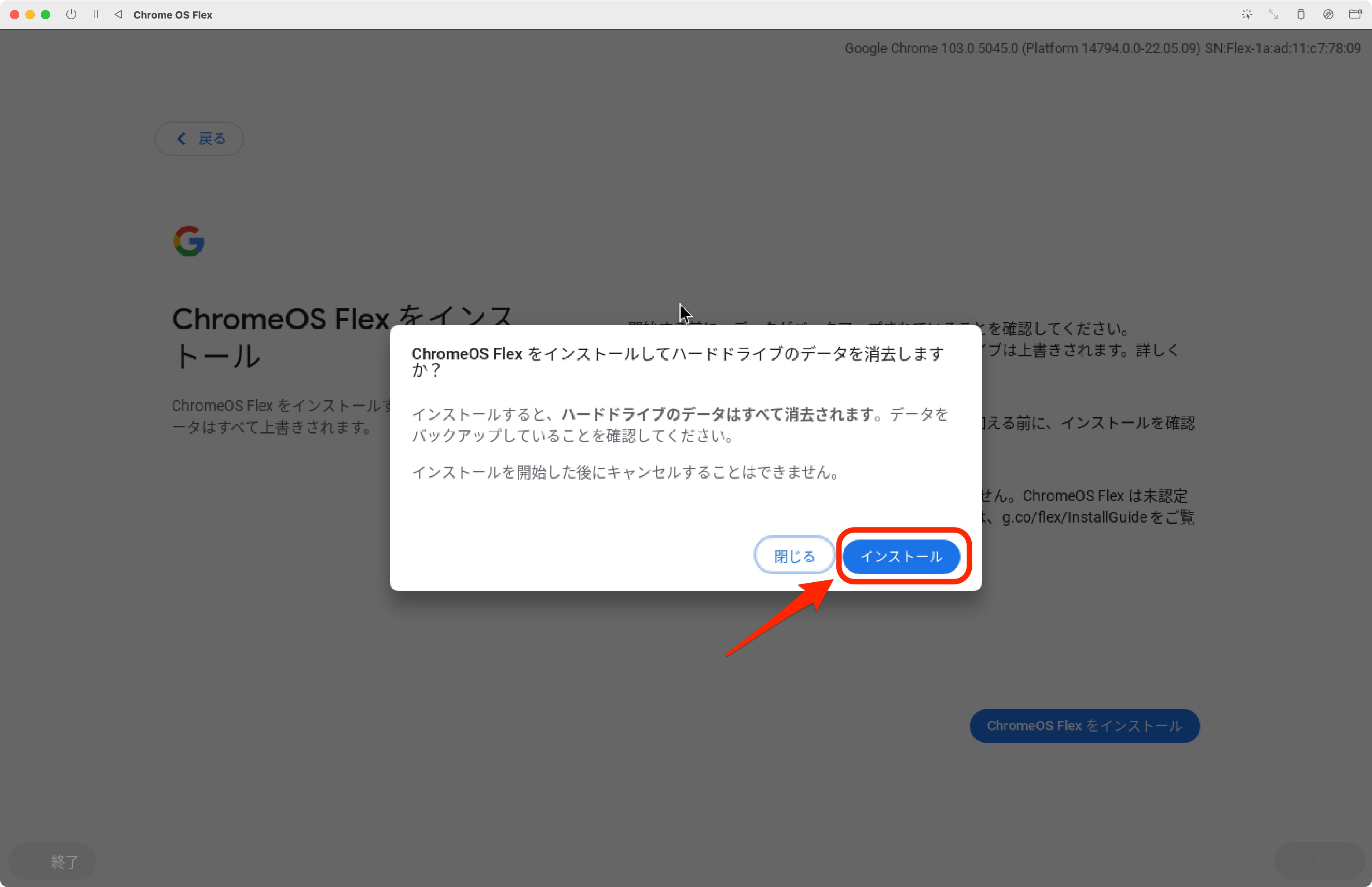
インストールドライブを削除する
仮想マシンへのChromeOS Flexのインストールが終わったらUTMの画面右上の設定アイコンをクリックして設定画面を開きます。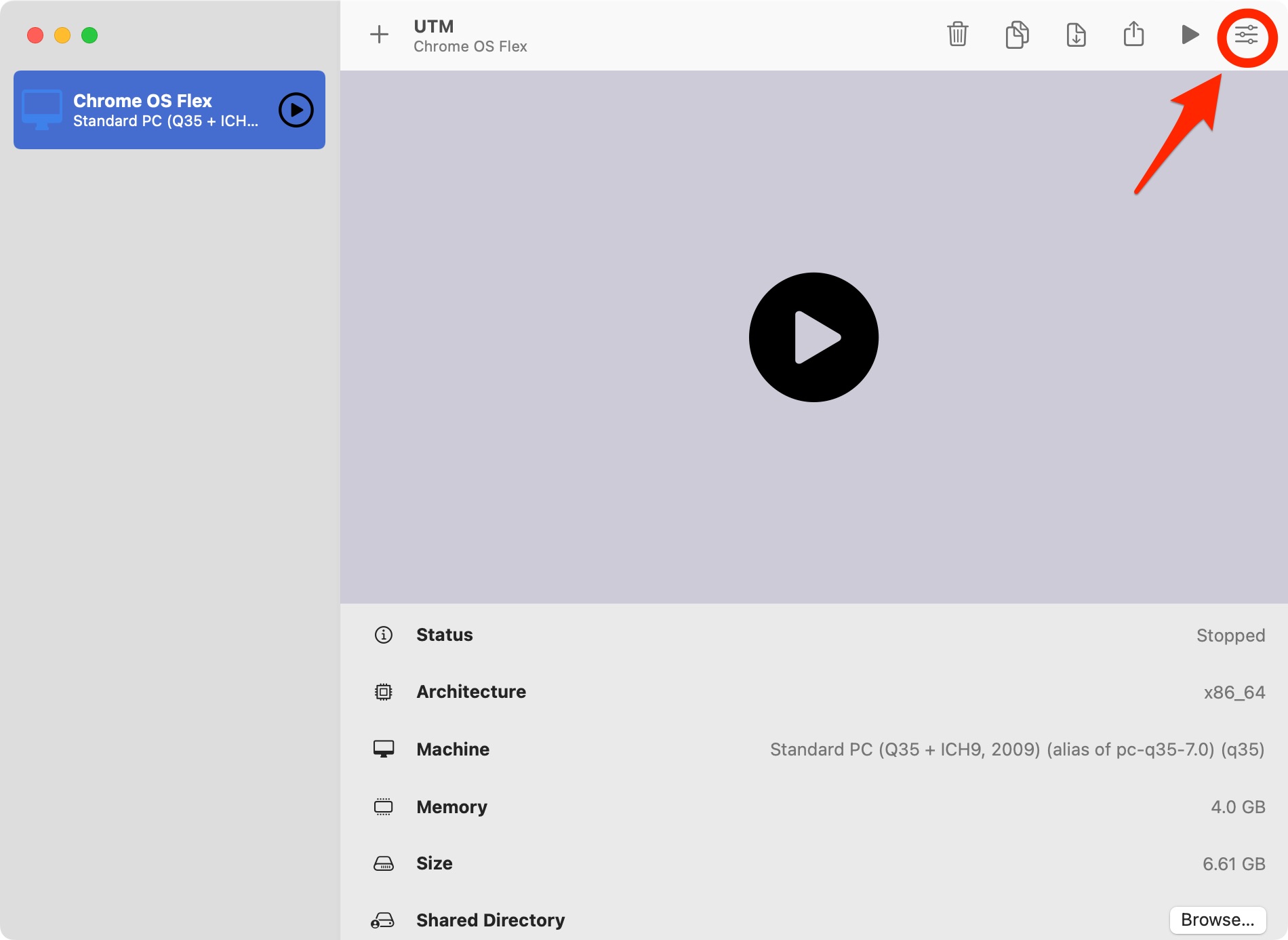
「Drives」の先頭の「IDE Drive」を選択し、「Delete Drive」をクリックして削除します。
削除したら「Save」をクリックして保存します。
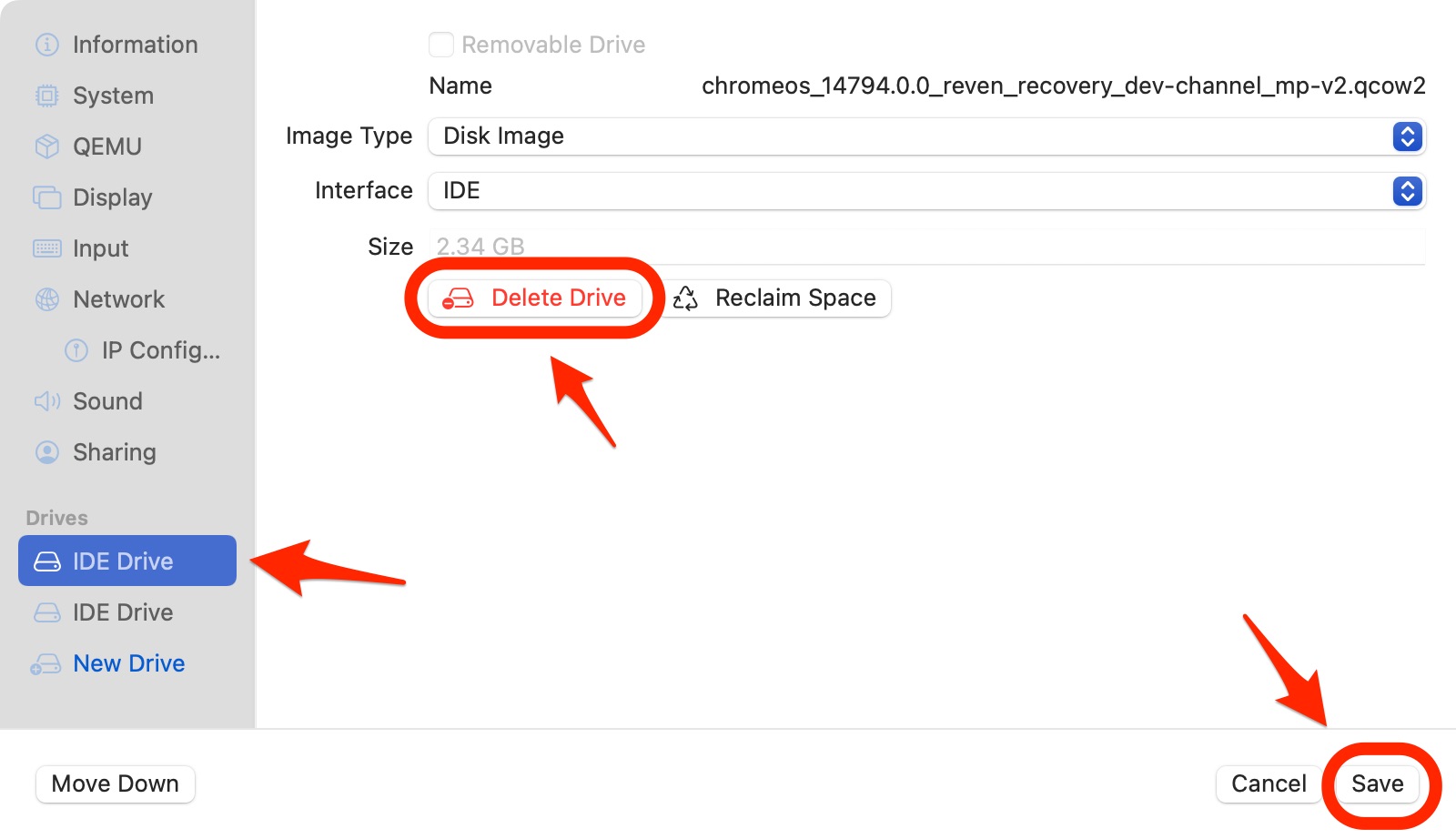
インストールしたChromeOS Flexを起動する
UTMの画面でをクリックすると仮想マシンにインストールされたChromeOS Flexが起動します。