

25%OFF
MacとWindowsを両方使っていると、トラックパッドやマウスのホイールでスクロールする方向が異なるため戸惑ってしまいます。
Macのスクロールはスマホやタブレットと同じ
Macはトラックパッドで指を動かした方向にコンテンツが移動します。
これはスマホやタブレットでスワイプする方向にコンテンツが移動するのと同じ感覚です。
このスクロール方向はシステム環境設定の「トラックパッド」の「スクロールとズーム」にある「スクロールの方向:ナチュラル」のチェックを外すと逆方向にできます(記事冒頭の写真)。
今のスクロール方向になったのはMac OS X Lionからで昔のMacのスクロール方向は今とは逆でした。
つまり、「スクロールの方向:ナチュラル」のチェックを外すとスクロール方向が昔のMacと同じになるとも言えます。
大昔にはトラックパッドを指でなぞる操作はできず、マウスにホイールはなく、コンテンツを移動させるためには画面の右にあるスクロールバーをマウスで上下させるしかありませんでした。
このスクロールバーは今でもありますので動かしてみるとわかると思いますが、スクロールバーを動かしたのとは反対の方向にコンテンツが移動されます。
トラックパッドを指でなぞる操作やマウスのホイールでスクロールができるようになった頃、スクロール方向がコンテンツが移動する方向でなく、スクロールバーが移動する方向とされたのは当然かもしれません。
しかし、コンテンツ中心に考えた場合、スクロール方向にコンテンツが移動した方が自然、ナチュラルです。
そのためにMac OS X Lionから「スクロールの方向:ナチュラル」が標準となったのでしょう。
これはiPad/iPhoneのスクロールも同じです。
Parallels Desktopのスクロール方向はMacと同じ
Parallels DesktopとはMacでWindowsを使える仮想化ソフトです。
Macでナチュラルなスクロール方向に慣れた後、Windowsでスクロールすると戸惑いがありますが、Parallels DesktopはWindowsのスクロール方向をMacと合わせてくれます。
つまり、Macの設定がナチュラルであればWindowsもナチュラルになります。
BootCampでの高精度タッチパッド
Windowsの「高精度タッチパッド」の設定にはスクロール方向を逆にできる機能があります。
Windowsの「設定」-「デバイス」-「マウスとタッチパッド」を開きます。
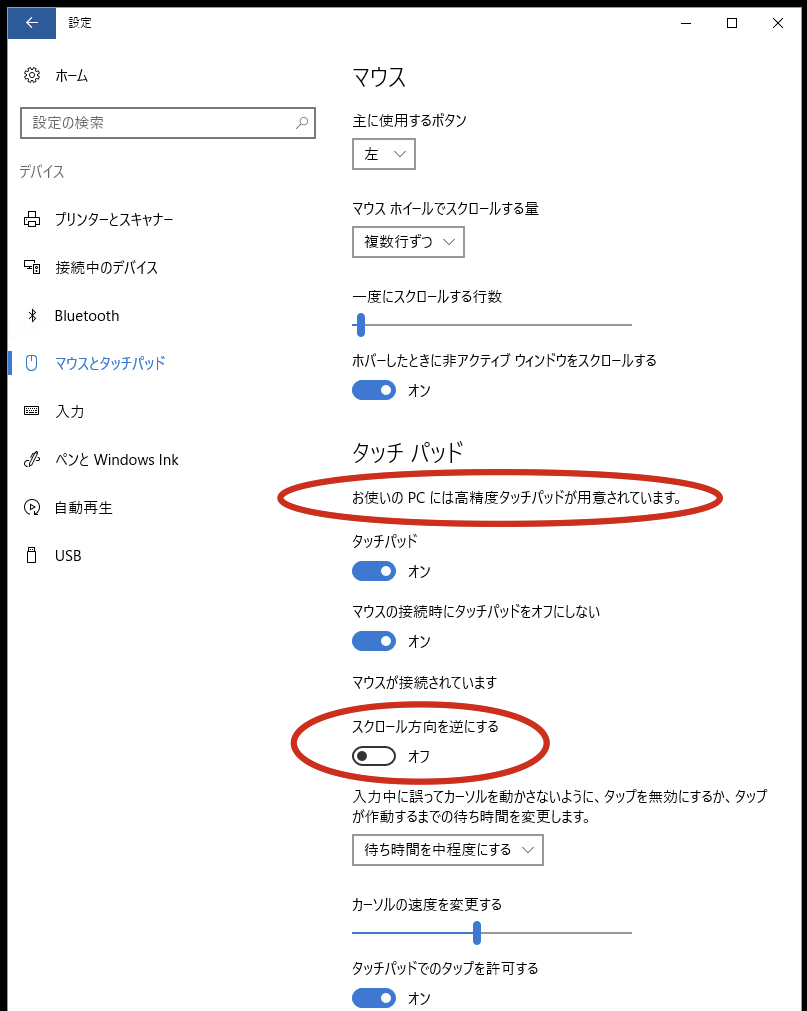
上図の上の赤丸のように「お使いのPCには高精度タッチパッドが用意されています。」と表示されていれば、下の赤丸の「スクロール方向を逆にする」をONにすることでスクロール方向を反対にできます。
しかし、高精度タッチパッドに対応するMacBookは2018年以降に発売されたT2チップ搭載のMacBookのみです。
その他のMacBookのトラックパッドはWindowsにマウスとして認識されるためか、「お使いのPCには高精度タッチパッドが用意されています。」が表示されません。
また、マウスのスクロール方向についてはそもそも高精度タッチパッドの設定機能では設定できません。
Windowsのレジストリ変更
手動でWindowsのレジストリを修正することでマウスと(高精度でない)通常のタッチパッドのスクロール方向を逆にすることができます。
Windowsでレジストリエディタ(regedit)を起動し、次の場所を開きます。
◯◯◯は接続されているマウスやタッチパッドのデバイスを識別するIDです。
複数のマウスやタッチパッドを示す◯◯◯があるかと思いますが、Device Parametersの下に「FlipFlopWheel」があるデバイスを見つけます。
このFlipFlopWheelの値はデフォルトで0になっていますが、レジストリエディタで1に書き換えます。
すべてのFlipFlopWheelを1にしたらWindowsを再起動します。
この方法はWindows PCでもBootCampでも使えます。
Logicool Options
ロジクール社の「Logicool Options」というマウス設定ソフトで「スクロールホイールの方向」を「反転」にするとスクロール方法をナチュラルにできます。
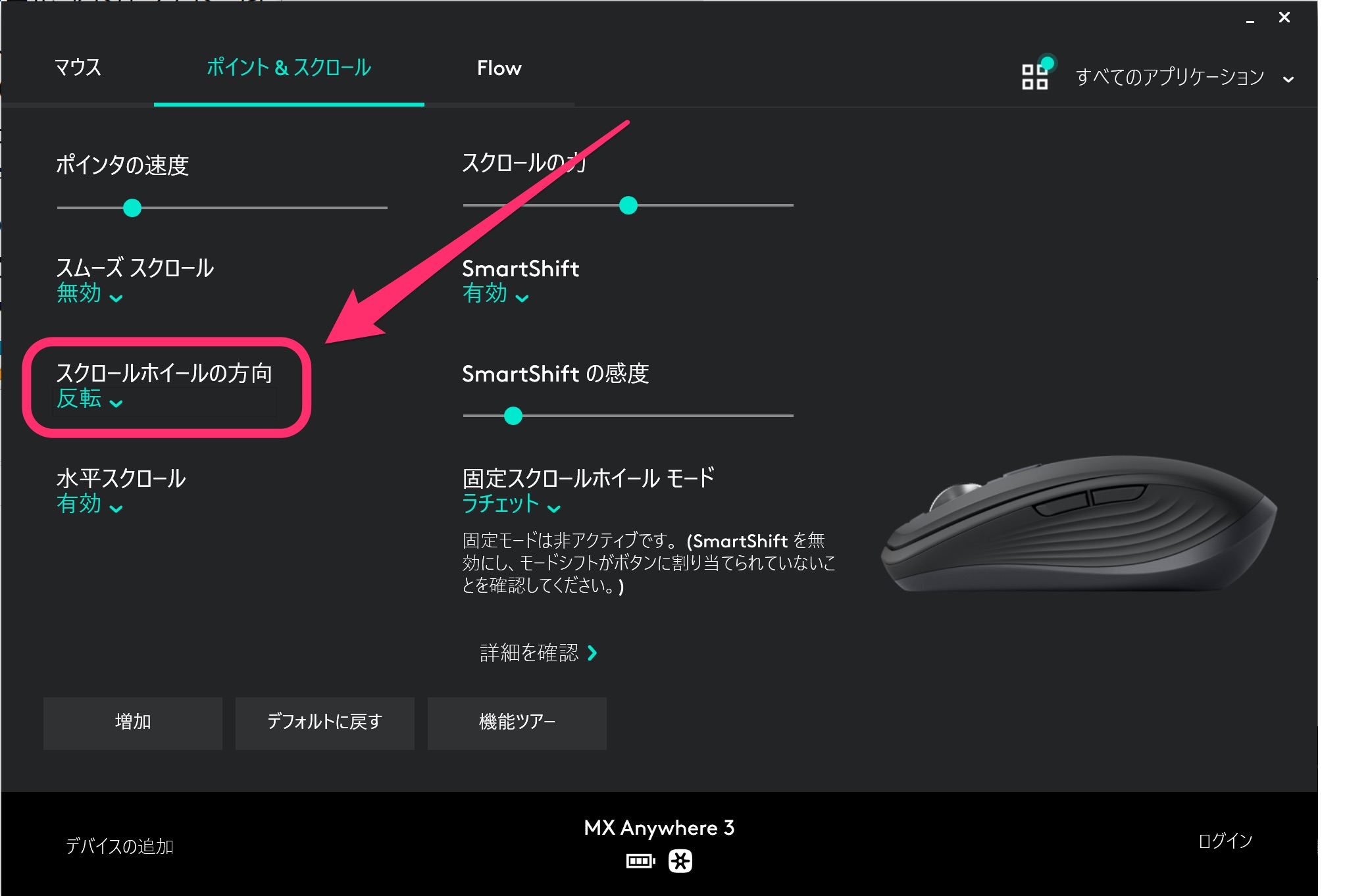
Logicool Optionsが使えるマウスはMX MasterやMX Anywhereなどです。
