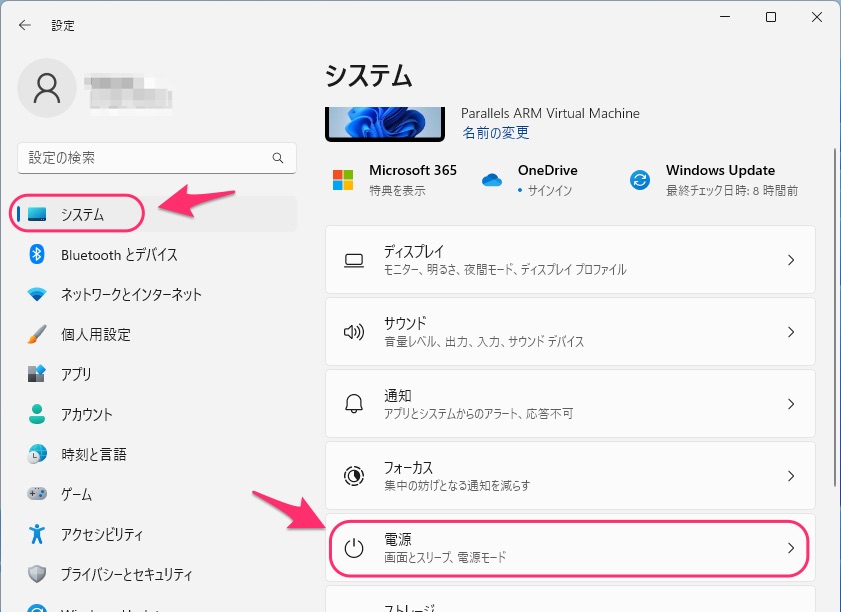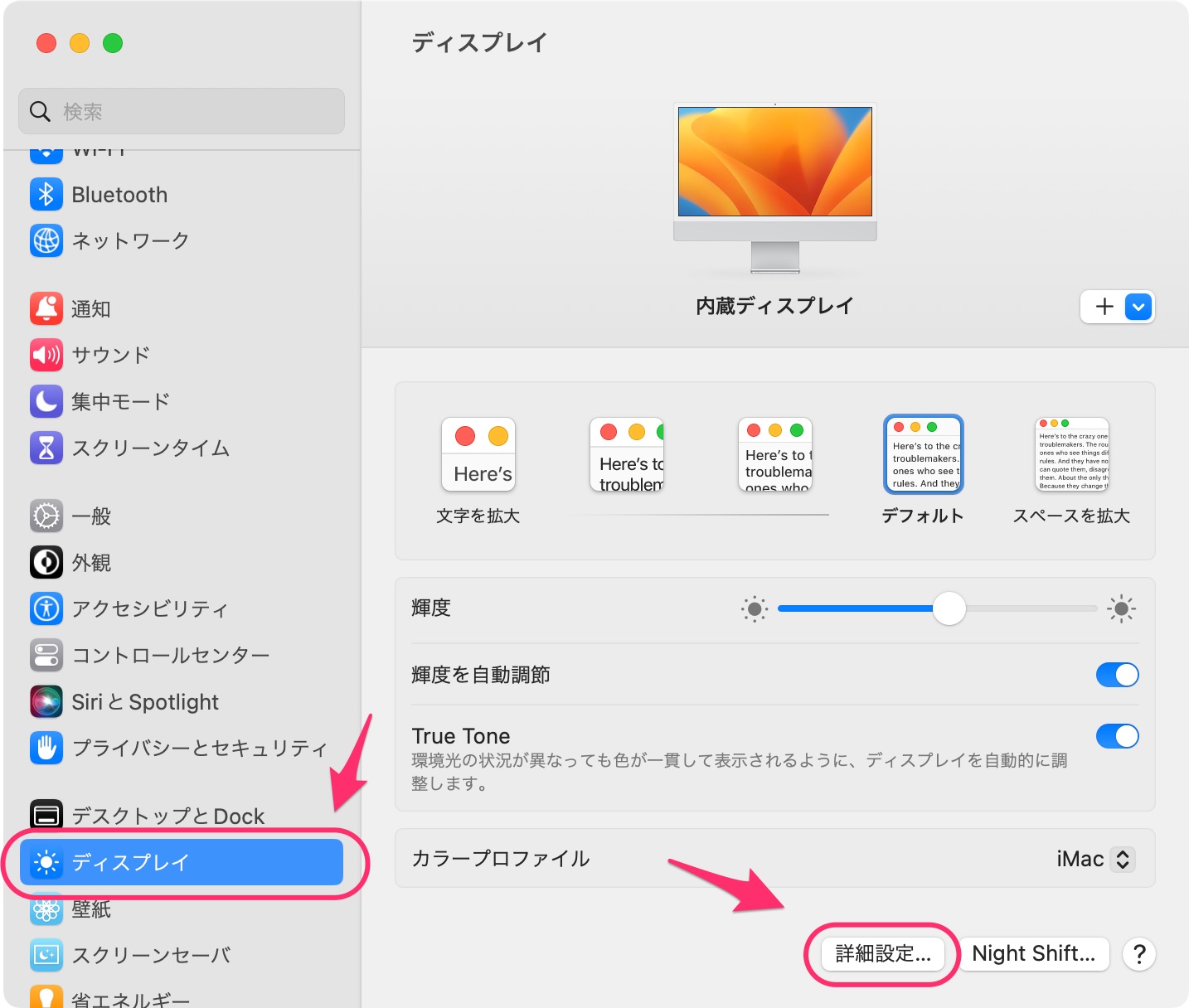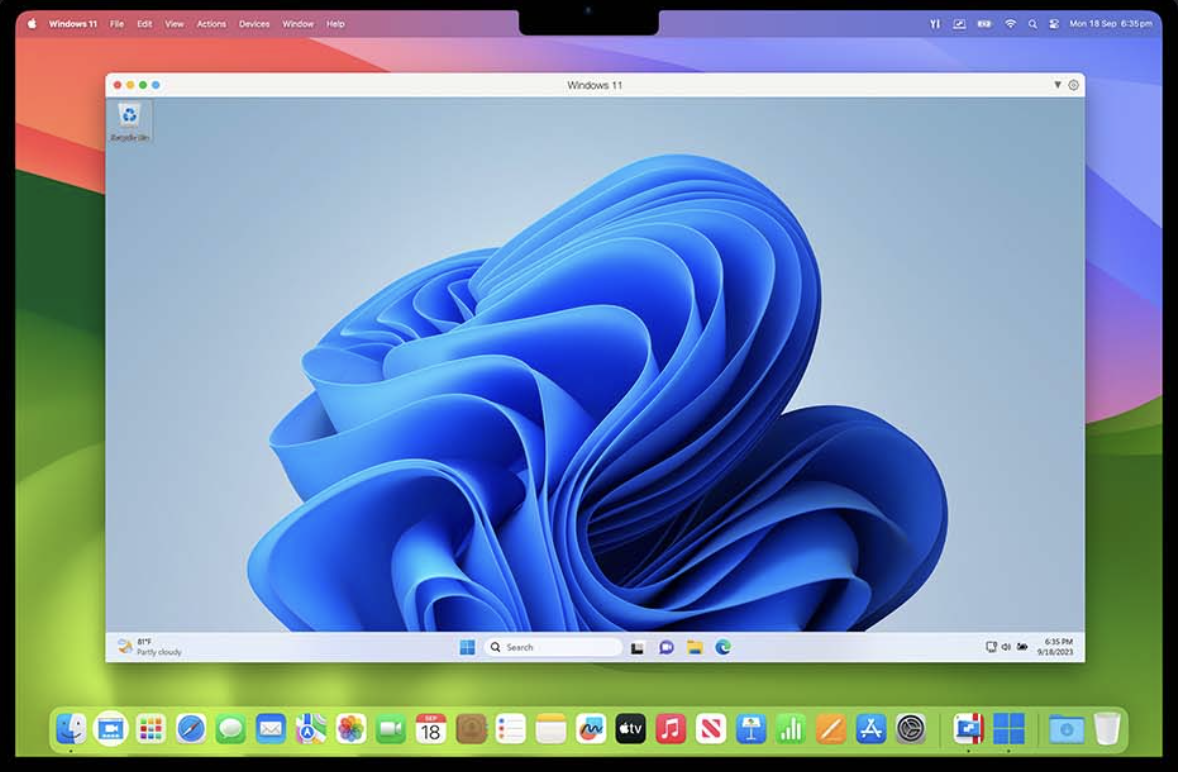Macをスリープさせたくない基本的にシャットダウンで運用するWindowsと違ってMacは使い終わってもシャットダウンする必要はありません。しばらく触らなければMacはスリープし、消費電力はほとんどなくなります。ただ、大きなファイルのダウンロード中や時間のかかるマクロ実行中でもMacに触らないとスリープしてしまいます。そのような処理中はスリープさせずに処理を止めないようにしたいわけです。Power NapMacにはPower Napという機能があります。Power Napとはスリープ中でも以下の処理を実行できる機能です。「メール」アプリで新着メールをチェックする「カレンダー」アプリのイベントを更新するiCloudイベントを更新するTime Machineでバックアップを作成する(電源アダプタが接続されている場合のみ)つまり、これらの処理のためにスリープさせないようにする必要はありません。スリープ中にTime Machineでバックアップを作成できないのであればスリープさせなくするより、電源アダプターを接続する方を先に考えた方がいいかと。また、現行MacではPower NapをOFFにすることはできませんIntel MacならOFFにできました)。無条件にスリープさせない設定無条件にMacをスリープさせないようにするには「設定」画面で「ディスプレイ」、「詳細設定」の順にクリックします。「ディスプレイがオフのときに自動でスリープさせない」をOFFにし、「完了」をクリックします。この設定でたしかにMacはスリープしなくなります。しかし、それは長時間、Macに触らなくてもスリープにならず電力を消費し続けることを意味します。大きなファイルのダウンロード中や時間のかかるマクロ実行中でなくてもです。Mac miniをサーバーとして使うような場合ならわかりますが、一般的な使い方では電気代やバッテリーの無駄ではないでしょうか。特定条件でスリープさせないアプリMacにAmphetamineアプリをインストールすると以下のような条件でスリープしない設定ができます。ファイルをダウンロード中特定の時間帯特定のアプリを実行中MacBookの画面を閉じている時特定の時刻まで特定のWi-Fiに接続中特定のIPアドレスに接続中特定のディスプレイ数特性のBluetoothデバイスを使用中特定のUSBデバイスを使用中特定のオーディオ出力を使用中